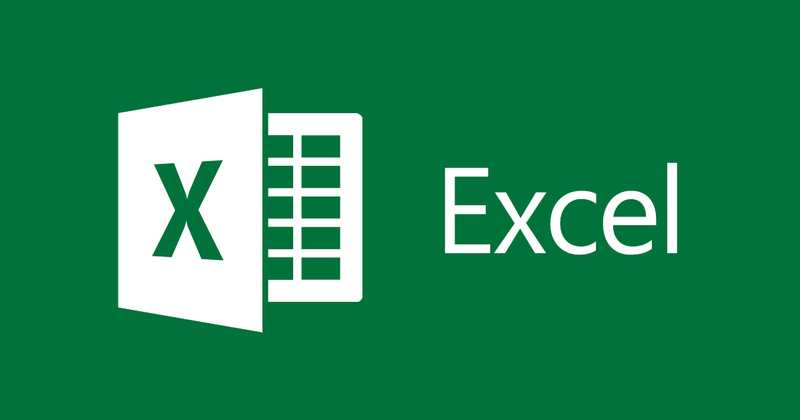
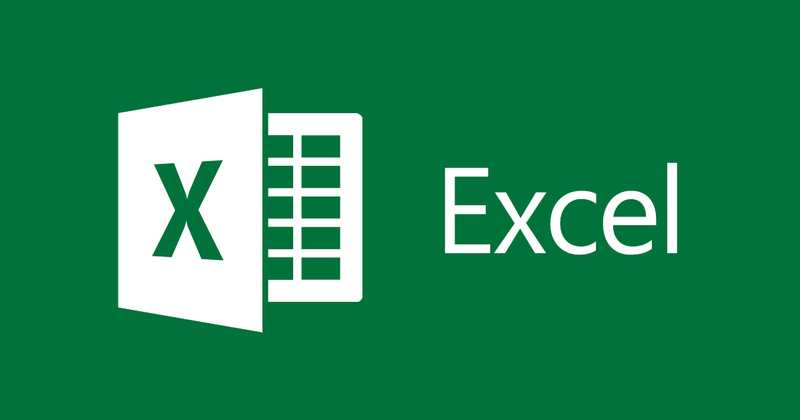
Instructions for setting a password for Sheet
- 24-07-2022
- thuypham
- 0 Comments
When working or studying, confidential information is extremely important. You have an Excel Sheet that you don't want to share with others. You are afraid that others will change the information in your Sheet. So, you need to set a password for that Excel Sheet. The article below can help you. In the following article, I show you how to set a password for Excel Sheet in Excel 2013. However, if you use Excel 2007, 2010, 2016, the method is similar.
The article consists of 2 parts:
- How to set password for Excel Sheet
- Unlock for Excel Sheet and some cells in Sheet Excel with password installed.
Mục lục
1. How to set password for Excel Sheet:
Step 1: Go to Excel , look up at the top menu and select Review Tab. Then you choose Protect Sheet:
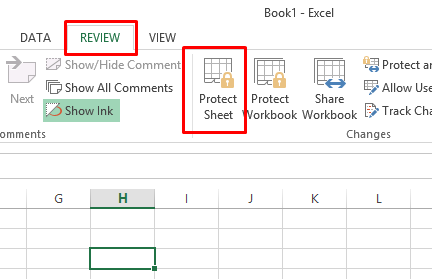
Now Excel will allow you to choose which functions will be locked as shown below.
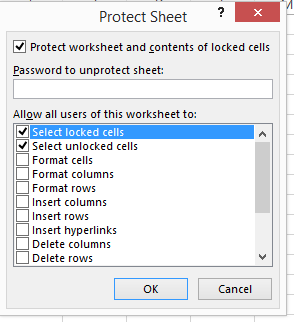
Those functions include:
– Select locked cells: Select locked cells.
– Select unlocked cells: Select the cells that are not locked.
– Format cells: Format of cells
– Format columns: Format of columns
– Format rows: Format of rows
– Insert columns: Insert more columns
– Insert rows: Insert more rows
– Insert hyperlinks: Insert hyperlinks
– Delete columns: Delete columns
– Delete rows: Delete rows
– Sort: Sort
– Use AutoFilter: Use autofilter
– Use PivotTable & Pivot Chart: Use tables and charts
– Edit objects: Edit objects
– Edit scenarios: Edit scenarios
- Step 2: You tick any function, that function can be manipulated. The rest will be locked.
As shown above, when you lock Sheet, you will only be able to select cells and cannot do any other operations.
- Step 3: Enter your password in “ Password to unproject sheet” and click Ok.
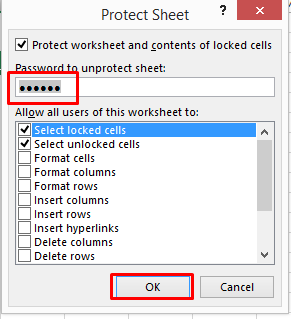
Step 4: Excel will open a password confirmation box. You re-enter the password in “Reenter password to proceed” and click OK .
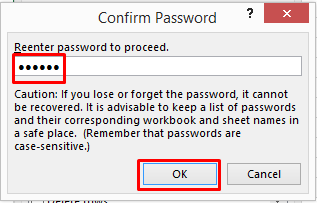
So you have locked the Sheet already.
Now select a cell and try entering data…
You will not be able to enter anymore and you will see the following Excel message appear:
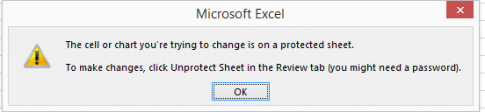
2. Unlock for Excel Sheet and some cells in Excel Sheet with password.
Unlock for Excel Sheet In part 1, I guided you to lock Excel Sheet. If you want to unlock this Sheet, just do the following:
You go to Excel , look up at the top menu and select Review Tab. Then you choose Unprotected Sheet
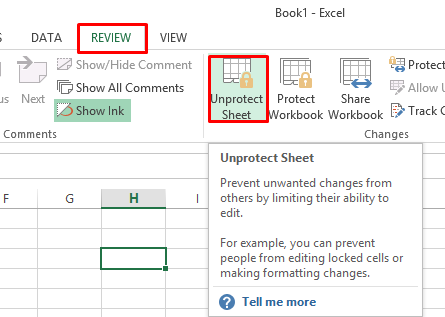
The password input dialog box will appear, enter the password in the "Password" box and click Ok , the sheet will be edited normally.
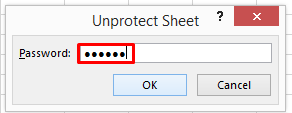
Set locking and unblocking for a cell in Excel Sheet
You have an Excel Sheet, you want to lock it and want to edit only certain cells in that Sheet. It's very simple, you just need to do the following steps:
- Step 1: You select the cell you want to edit, then look at the top menu and select Home. Then you choose Format.
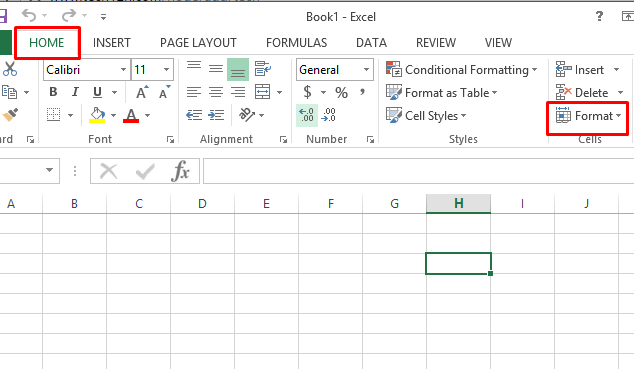
- Step 2: In the format section, a list will open, select Lock cell
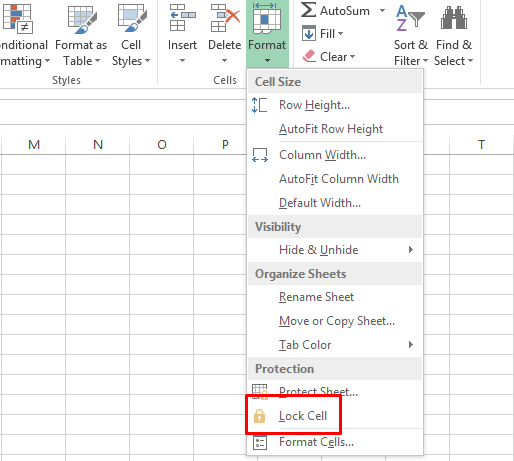
- Step 3: You lock the Sheet according to the steps in item 1. Now you will still be able to edit the selected cell in step 1.
Alternatively you can do the following: select the cell, then right-click and select “Format Cells..”
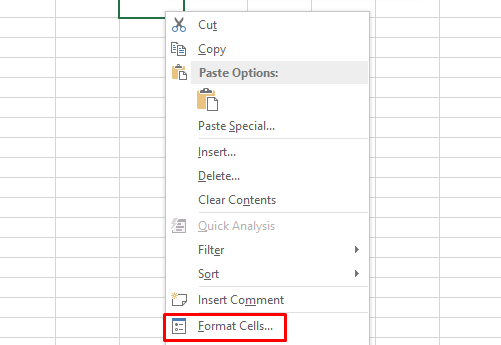
You can set the lock or unlock in the tab “Protection” Now when you lock the sheet, the cells that are set to be unlocked, will still be editable normally..
Conclusion: Above, I have guided you to set a password for Sheet Excel and how to unlock Sheet Excel. Information security is extremely important, so right now you should set a password for your Excel Sheet.
Good luck.
















