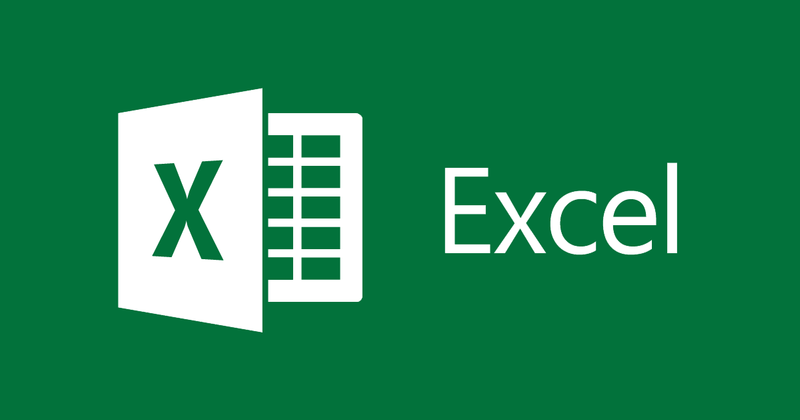
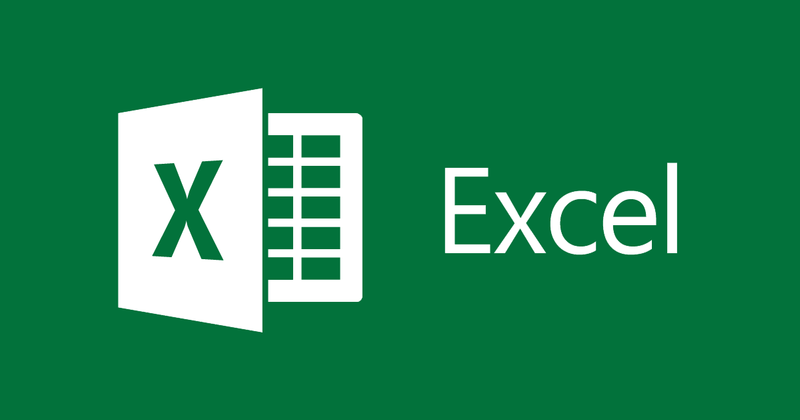
Instructions to check the input data of a cell in Excel
- 24-07-2022
- thuypham
- 0 Comments
When you import Excel data, sometimes you need to check some conditions before importing. This will put you in control of your data.
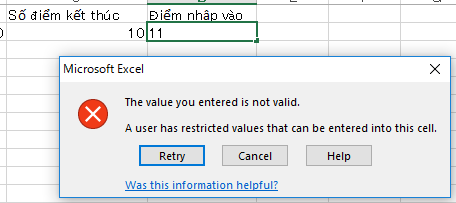
In this article, I guide you to create conditions to check data before importing for Excel 2013. However, if you use Excel 2007, 2010, 2016, the method is similar.
The article consists of 2 parts:
- Facilitating data check before input
- Create message for condition box
Mục lục
1. Facilitating data checking before input.
Example: You want to create a list of student score data. The condition is a score from 0 to 10. The data is as follows:
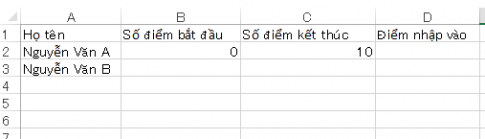
To limit the condition for the entry point box to only be entered from 0 to 10, you just need to do the following:
- Step 1: In cell B2 you type the lowest score is 0, cell C2 you type the highest score is 10.
You select cell D2 to check whether the input is reasonable or not, you select cell D2 then look up and select Data then select DataValidation.
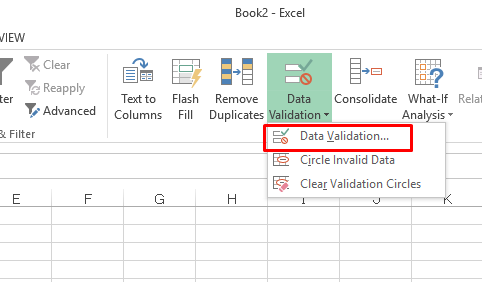
- Step 2: The Data Validation dialog box appears, at the Settings tab, in the Allow section, select Whole number. Means select only numbers.
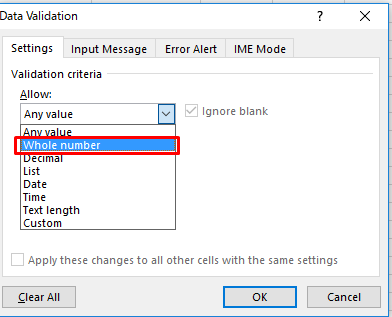
Step 3: You enter the lowest score is cell B2 and the highest point is cell C2, then click Ok.
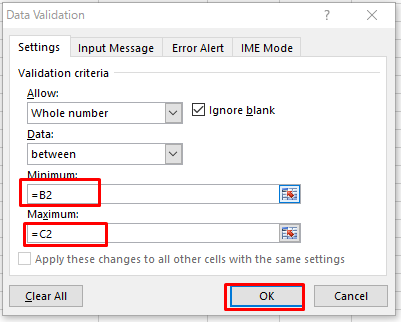
So you have created the first condition for cell D2 already.
Now I try to enter the value 11 in cell D2 and see the results:
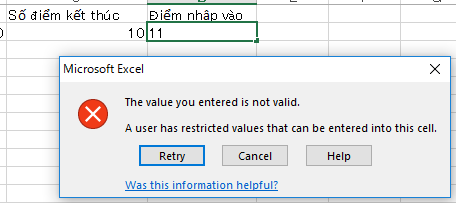
You click Cancel, the number 11 will automatically disappear.
Currently, cell D2 only allows entering values from 0 to 10. For example, if you type the value 9 in, the data will be filled in cell D2 (valid data).
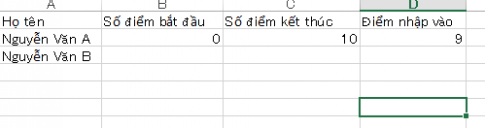
2. Create a message for the condition box
In part 1, I have guided you to create input conditions for cells, you can also create notifications for users to know the input conditions. In this part 2 I will guide you.
- Step 1: In cell D2 with conditional input, select Data, then select Data Validation
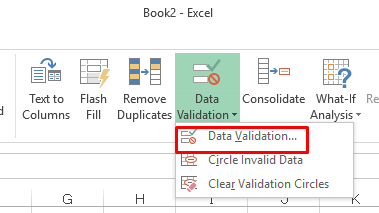
- Step 2: The Data Validation dialog box appears, in the Input Message tab, check Show Input Message when cell in is selected, enter the title and message and click OK.
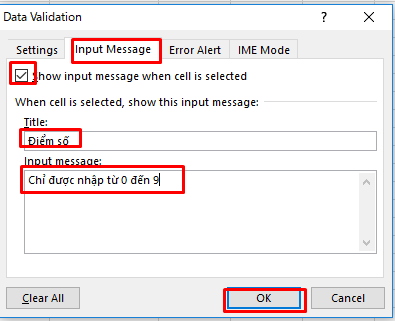
So you have created the message for cell D2 already. Let's see the results:
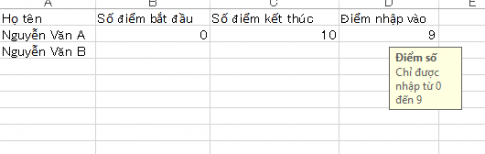
Conclusion: In this article, I have shown you how to create an input condition for a cell in Excel and how to create a conditional message for that cell. When you have to enter too much data for many cells, to avoid errors, creating conditions for cells is very necessary. Hope this article will be useful to you.
Good luck !
















