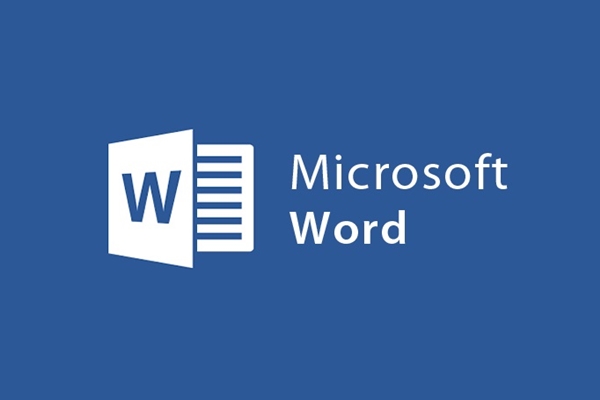
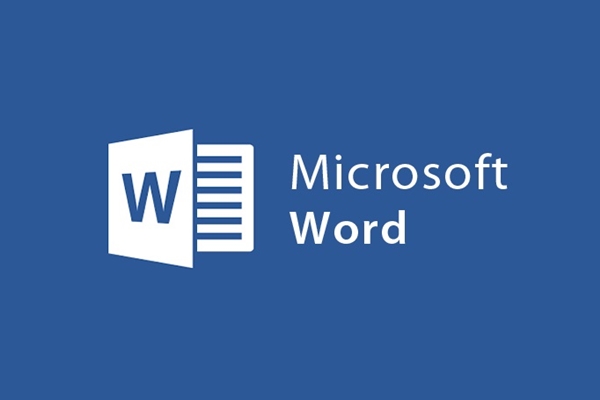
Instructions to format paper size and set text margins in Word
- 24-07-2022
- trienkhaiweb
- 0 Comments
Many new users of Word think that there is only one size of paper on Word because every time you open Word, there is only that. However, that is not the case, it is just the default size on Word, and if you want to use a different paper size to compose text, you must choose. Not only the paper size, but also the alignment of the margins, depending on your needs and desires, you can install it. So how to use it, today's article I will guide you specifically about that.
The content of the article consists of 2 parts:
- How to format paper size on Word
- How to set and align margins on Word
Mục lục
1. How to format the paper size on Word
Normally on all versions of Word, the default paper size is A4. However, sometimes you have to change the paper size because the document requires using a different paper size. To do this, perform the following steps:
- Step 1: You find on the Ribbon toolbar Tab Page Layout , find the group of commands "Page Setup" and then select "Size" .
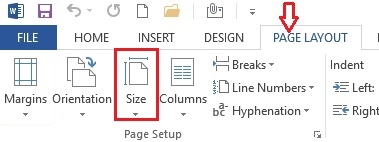
- Step 2: When clicking on Size, many paper sizes will be displayed, you can choose the one that suits your needs.
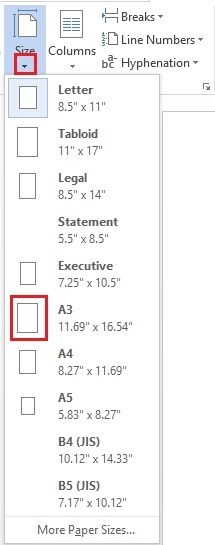
Or you can also create your own paper sizes as desired by clicking on “More Paper Sizes”. When you select "More Paper Sizes", a menu appears, you just need to adjust the size in the two columns lengthwise and horizontally and then click "OK" to finish.
2. How to set and align margins on Word
Just like the paper size, Word sets the default margins for the paper size. Usually, it is the standard size and is generally applicable to the user. However, there are cases that force you to change those numbers. So how to align, install?
To do this, perform the following steps:
- Step 1: Similar to when you reset the paper size, you find on the Ribbon toolbar select the Page Layout Tab , find the "Page Setup " command group and select "Margins" .
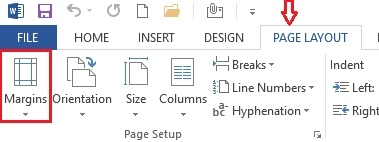
- Step 2: After you click on it, there will be a drop-down list of available hunting patterns, you can choose one of these templates if any one you feel is suitable. Or you can also customize the margins to your liking by clicking in the “Custom Margins” section.
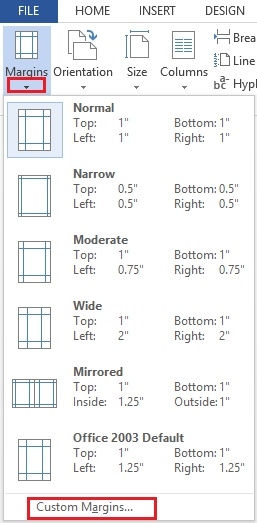
Then, the Page Setup dialog box appears, align the margins by adjusting the parameters in the columns on the screen in the Margins section accordingly, then click "OK" to finish.
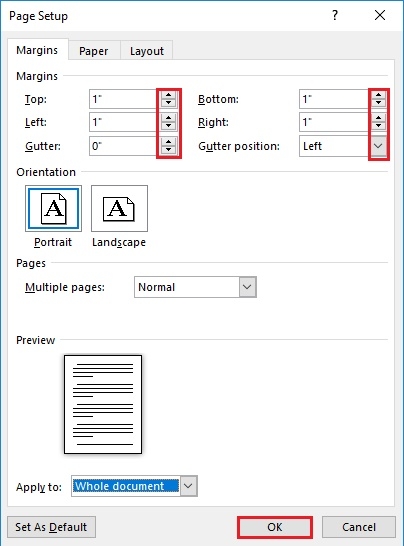
In addition, also on the Page Setup command group, you can also perform a number of other commands. Eg:
Orientation: Allows you to choose whether the paper size is landscape or portrait, just click and choose one of two options.
Columns: Allows you to divide columns by text, besides the default column types, you can also manually align and create columns by clicking "More columns" and setting the parameters as you want.
The standard requirements for a Word document are the bare minimum today for Word users. And the choice of paper size or alignment is inevitable. Surely knowing and understanding more Word commands will help you work more professionally and faster. Therefore, I hope this article will add to you a new knowledge about Word. Wishing you success.
















