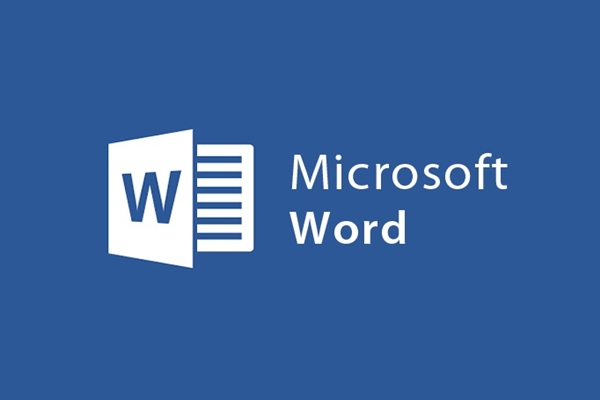
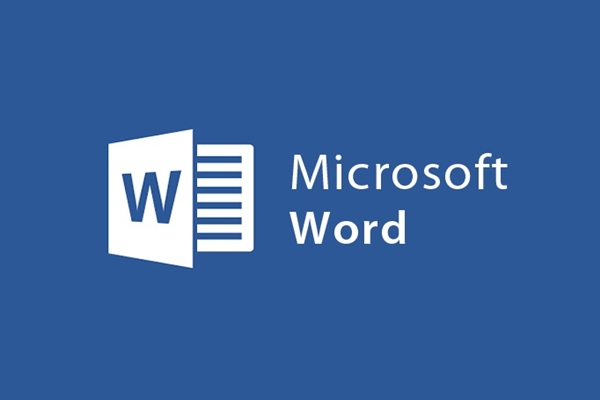
Manipulating to have an attractive text on Word
- 24-07-2022
- trienkhaiweb
- 0 Comments
Currently, the use of Microsoft to edit documents, papers, letters … is used frequently by many people. However, the editing and typing of documents is so familiar and easy, but editing the text so that it is beautiful and convincing to the viewer, not everyone can do it. Therefore, today's article I will show you how to work with a paragraph using Paragraph on the toolbar to attract viewers with the scientific arrangement and layout of the text.
Mục lục
How to manipulate a piece of text
To edit the Paragraph, you can use one of the following tools:
1. Ribbon Toolbar
On the Ribbon toolbar , to edit text, you only need to pay attention to the Paragraph command group in the Home Tab.
In the Paragraph command group there are many different commands. First of all, to align any paragraph, you click the mouse pointer on that text and do:
– To align the text for the paragraph, we use the Alignment command to align the text for the paragraph.
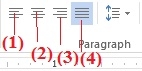
- (1) Align text to left margin
- (2) Align text to the right margin
- (3) Align text in the center
- (4) Align text according to the paper size of the document, with this alignment, your text is evenly spread on the left and right sides of the text.
– To stretch the text, we use the Line Spacing command by clicking on the Line Spacing icon in the Paragraph command group. After clicking on it, a drop-down menu with many different options, you click on the number you want to select. In addition, you can also choose "Line Spacing Options" to manually set the parameters you want or you can also choose one of the options such as:
Add space Before Paragraph : To add space above the text.
Remove Space After Paragraph : To remove the space below the text.
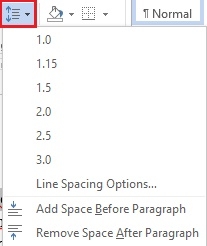
To align the entire text, click the Indent command.

- Move the entire paragraph to the left one step Tab
- Move the entire paragraph to the right one step Tab.
2. Use the Ruler
You can completely align the text with the Ruler bar.
On each icon when you click on it, a hidden text will appear, you will know what the command is and what its function is.

- (1) First line indent : The button on the left side of the horizontal ruler is used to align the first line of the text.
- (2) Left indent: The lower left button of the horizontal ruler is used to align the entire content of the text.
- (3) Right indent: The only button to the right of the horizontal ruler is used to right align the text content including the first line.
To do this, simply hover your mouse over the icon and drag it to the position you want.
3. Use the quick menu bar
From the version of Word 2007 up to now, your editing work becomes faster when you can use the quick menu right on the text.
To do this, you just need to highlight the text to be adjusted Paragraph, a new menu appears on the mouse pointer, you move the mouse to that menu and use and edit. These icons are similar to the ones mentioned above.
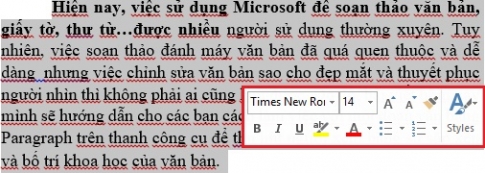
4. Using the Paragraph dialog box
Besides using the commands on the Ribbon in the Paragraph command group, you can also use the Paragraph dialog box to edit.
To open the dialog box, click the arrow in the lower right corner of the Paragraph command group in the Insert Tab on the Ribbon toolbar.
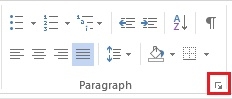
A dialog box appears with the following items:
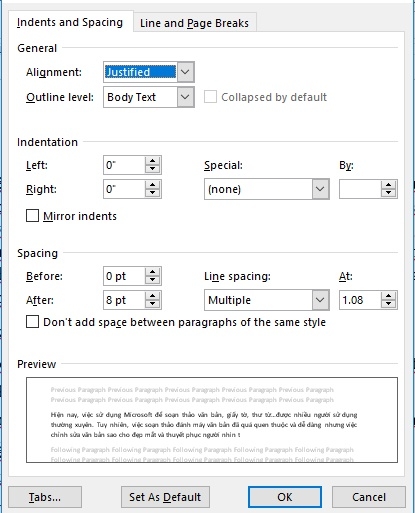
- Alignment: Aligns the text for the text, receiving 4 values: Left (aligned to the left), Right (aligned to the right), Center (aligned to the center) and Justified (aligned).
- Outline: Used to select the level of text for automatic table of contents creation. Text paragraphs with Outline from Level 1 to Level 9 will be able to be the content of the table of contents, other paragraphs with Outline of Body Text will be just the content of the text.
- Left: The value in this cell is the left position of the text
- Right: The value in this cell is the right position of the text
- Special: Set the position of the first line of the text, get 3 values of None (do not change the beginning line margin), Firstline (Backward to the right compared to the text content), Hanging (Backward to the left compared to the text content), Hanging (Backward to the left of the paragraph). text content).
- Before: The distance between the current text and the text above it
- After: The space between the current text and the paragraph below it
- Line Spacing: Spacing between lines in a paragraph
Editing text is not just about typing the correct words, but you also have to know the alignment operations so that the text looks beautiful and attractive to the viewer. If you are a newbie to Word, you want your documents to be attractive and scientifically arranged, please refer to the article.
Wishing you success.
















