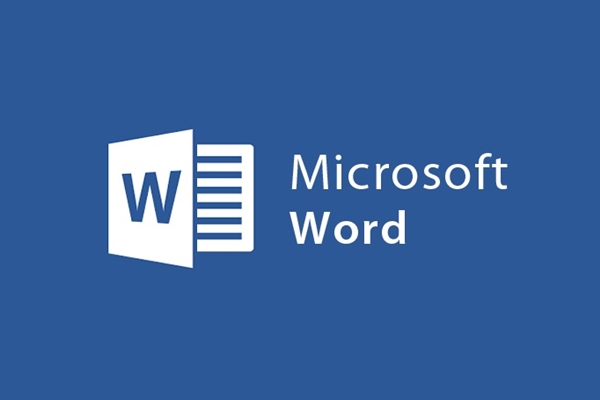
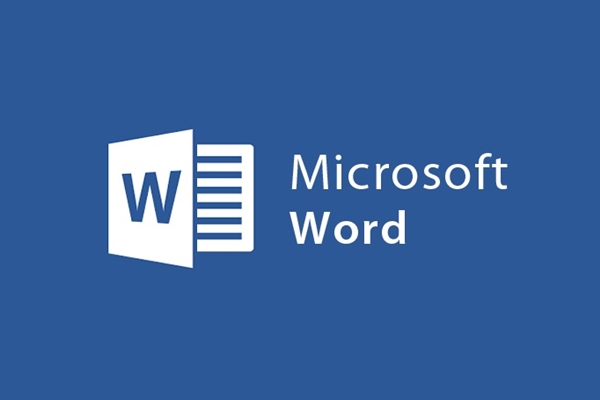
Quickly translate text on Word with Bing Translator
- 24-07-2022
- trienkhaiweb
- 0 Comments
It can be said that since Office 2013 was born, it has brought a lot of new features to users. One of them, we can mention the Mini Translator language feature. This is a quick translation feature in word 2013 documents through the built-in Bing Translator translation engine in Microsoft. To learn more about this feature, please refer to the article below. This will be a great feature for you in the process of working with word.
How to quickly translate text on word
Usually, when you want to translate a piece of content, you usually open google translate or some other software to support. Now, you no longer have to waste that time when you can quickly translate text right on word with the Bing Translator tool.
Note: To perform this feature, your computer needs to have a network connection.
Specifically, the steps are as follows:
- Step 1: First, start the Word 2013 application. Then, hover your mouse over the toolbar and select the Review tab , in the Language command group, click the "Translate" command.
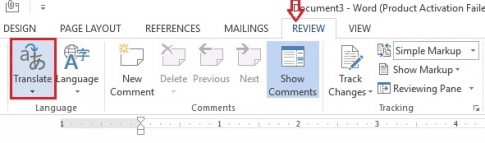
- Step 2: When clicking on the Translate command, the selection list will drop down, click on “Choose Translation Language…”
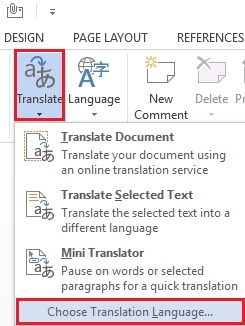
- Step 3: At this point, the Translation Language Options dialog box appears, change the value in the " Translate to" box to the language you want to translate into in the Choose Mini Translator language section. Finally, scroll down and click “OK”.
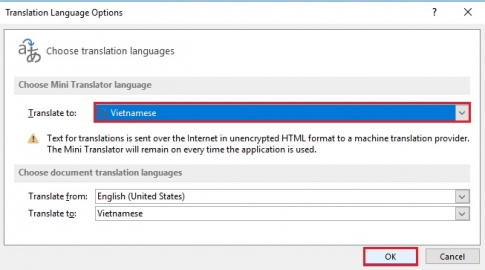
- Step 4: Next, go back to the Translate command and select “Mini Translator (Vietnamese).
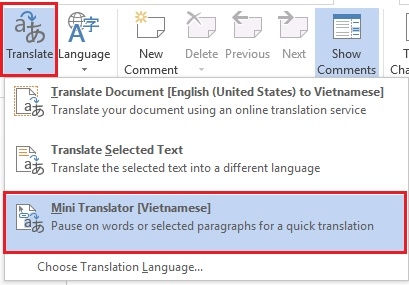
- Step 5: Now, you just need to write down or copy the word outside and copy it into word. Then you just need to highlight that piece of text. Immediately, a dialog box “Microsoft@ Translator” appears. In the dialog box containing the content of the translated text. At this point, the dialog box just appears dim. Therefore, you drag the mouse to the position of the dialog box so that the dialog box appears more clearly for easier viewing.
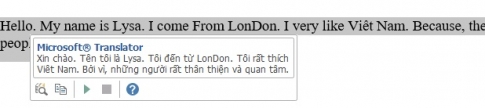
Once your piece of content has been translated, there are a few other things you can do.
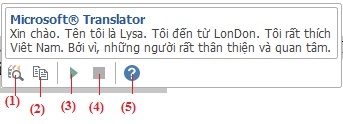
- (1) Expand: It will take you to a Research window to perform some other operations.
- (2) Copy: When you execute this command, you will be able to copy the translated text in the dialog box.
- (3) Play: Allows you to listen to the standard pronunciation, such as English pronunciation.
- (4) Stop: When you are listening to the pronunciation, if you don't want to listen anymore, you can use this command to stop.
- (5) Help: When you need help with this feature, you click on this icon.
Now, with the text translation feature right on word, you will not have to spend time opening another page to translate. This is a simple and easy to implement tool, right? If you are a translator, this is a very good feature for you. Please use to experience the features of this application.
















