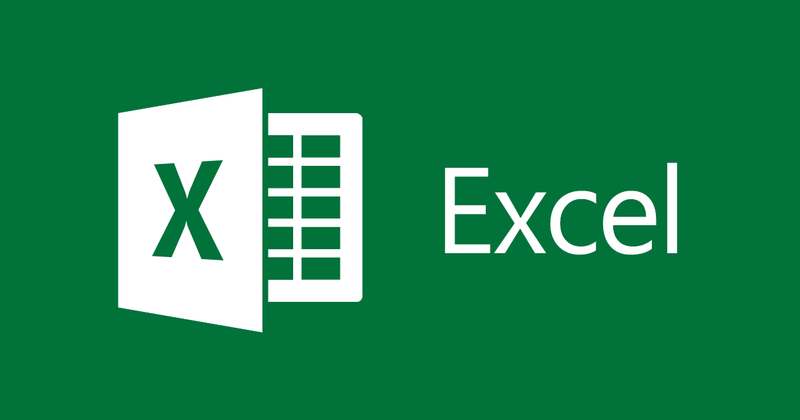
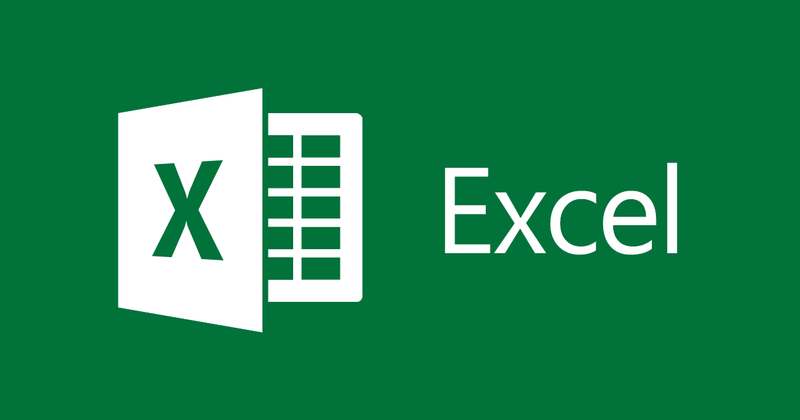
Simple manipulation with rows and columns in Excel
- 24-07-2022
- trienkhaiweb
- 0 Comments
After creating a fixed table in Excel's worksheet, we have the option to change the size of that table easily by inserting or deleting the rows and columns you want. The following article is a brief and complete summary of steps to help you work faster when handling your work. And they are supported on all versions of Microsoft Excel.
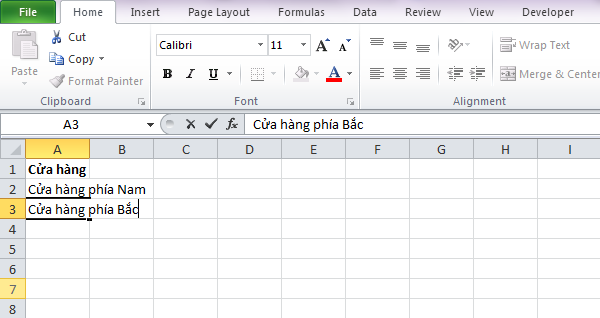
Mục lục
1. Change the size of the table
When working with large, long data or creating redundant data tables, and to resize the table accordingly, follow these steps:
- Click anywhere in the table
- After the Design tab appears, in the Properties group, select Resize table.
- The Resize table window appears, choose the required table format.
- Alternatively, you can also click the Collapse Dialog icon in the right corner of the table and drag and drop the size of the table.
2. Insert row or column
- To insert one or more table rows, select the row near the row you want to insert.
- On the Home tab, in the Cells group, click the arrow next to Insert and select the appropriate insertion method to insert.
- Also, after selecting the location to add, right-click and select Insert to add.
3. Delete row or column
- Select one or more rows or columns in the table that you want to delete.
- On the Home tab, in the Cells group, click the arrow next to Delete and choose the appropriate deletion.
- Also, after selecting the location to delete, right-click and select Delete to delete.
4. Eliminate duplication, redundancy of data
- Click anywhere in the table.
- After the Design tab appears on the Table tool, in the Tools group select Remove Duplicates.
- In the Remove Duplicates dialog box, under the Columns column, select the column that contains the duplicates that you want to remove.
- If you want to go back to the state before deleting, press Ctrl + Z.
5. Remove empty rows and columns
- Click the Filter drop-down arrow in the column header.
- To filter for blanks, in the AutoFilter dialog box.
- Check the row you want to keep and select OK to delete the remaining rows.
- Alternatively, you can select the row you want to remove that press CTRL + "-" delete. You can use the same for filtering and removing blank rows.
6. Note
– Turn columns into rows
- Select and copy the contents of the columns/rows you want to convert.
- Then, click on the place where the data needs to be converted and right-click and choose Paste Special .
- The Paste Special dialog box appears, check the Transpose box and select OK to finish.
– Add row with Tab . key
- Press Tab in the last cell of the last row to add a blank row at the bottom of the table.
- If a total row is displayed in the table, pressing Tab in the last cell of the total row does not add a new row.
– Also when manipulating sheet
Add New, Rename, Delete:
- Add new: Click + next to the existing sheet.
- Rename: Right-click the Sheet to be renamed and select Rename.
- Delete: Right-click the Sheet you want to delete, select Delete. Once deleted, it cannot be undo .
Make a copy:
- Right-click on the sheet name you want to copy and select Move or Copy …
Move:
- Drag and drop the rake to the position you want.
Good luck !!
















