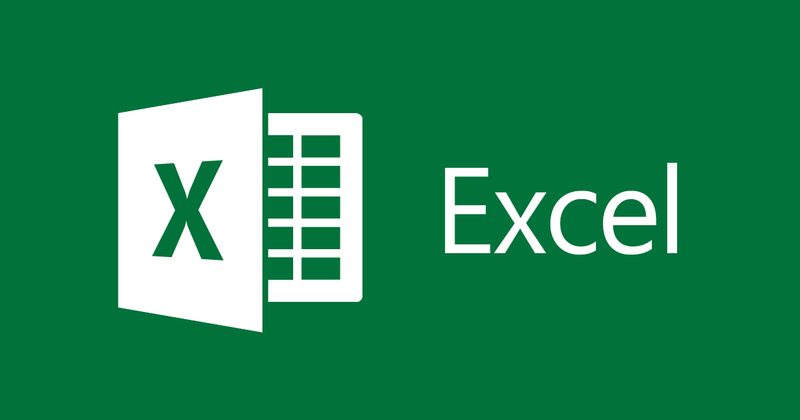
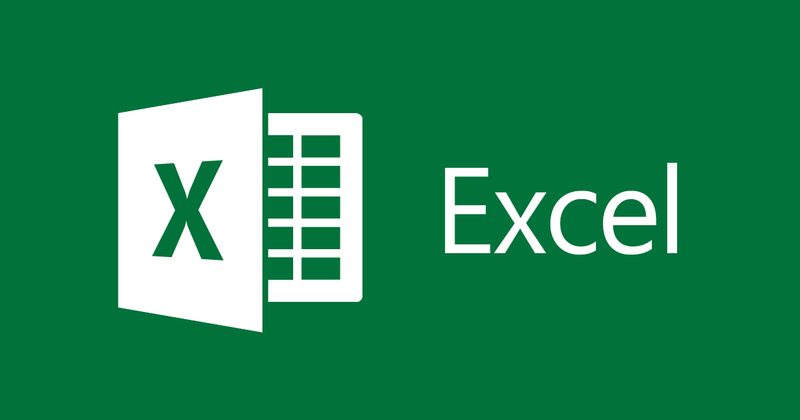
Split data from one column into two columns on Excel
- 24-07-2022
- thuypham
- 0 Comments
Sometimes in the process of working, you encounter Excel document files that need to be processed. For example, split data in this column into a new column Excel. At that time, you don't know how to solve the manual separation job faster. Then don't worry too much about it, the following article I will guide you a much faster method.
In Excel File there are many different types of data such as numbers or letters. Sometimes these types of data are grouped together in a data cell. Sometimes these data types are in the same data cell. And it is imperative that you do that is to separate those data types into different cells. Many of you will do this by cutting this column and pasting it in the new column. That proves you don't know Excel's data separation support feature, making your implementation process take longer and unprofessional. Therefore, I think you should not ignore these good tips on Excel, it will help you a lot in your work.
I have a data table like this:
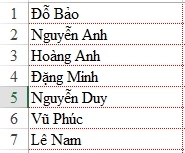
And the requirement is that you have to separate the last name and the first name into two columns, one containing the last name and the other containing the first name.
Specifically, the steps are as follows:
- Step 1: First, you proceed to highlight the column of data that you want to separate. Then, hover your mouse over the toolbar and select the Data tab and then select “Text to Columns”.
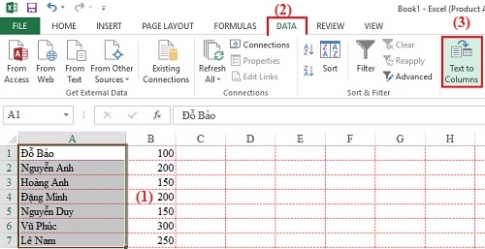
- Step 2: A new window appears, notice if the "Delimited" section has been checked. If not, proceed to select then click “Next”.
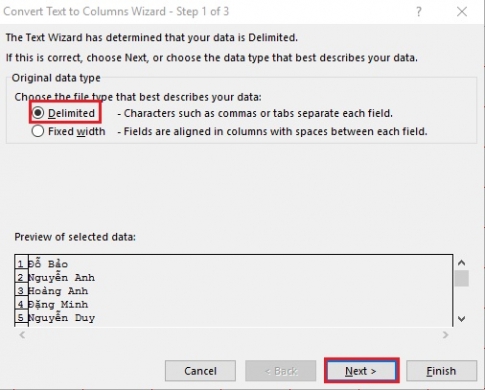
- Step 3: Continue another new window that appears, choose the type of character to separate the data in your column. Here I choose "Space" because it is separated by spaces. Then, continue to click “Next” to proceed to the next steps.
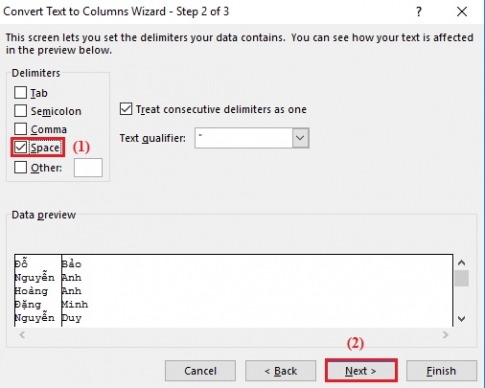
- Step 4: Next, on the window you click on “General” and click on “Finish”.
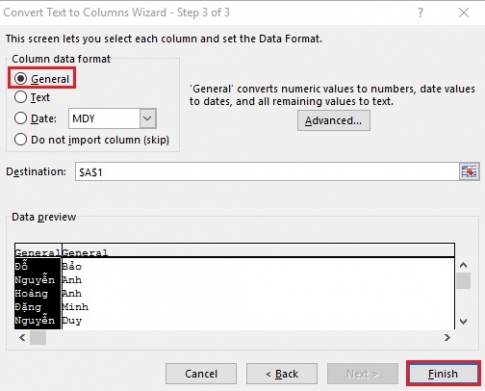
- Step 5: You wait for a while, a message will appear, you just need to click “OK”.
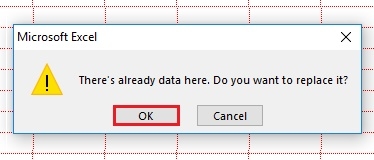
And here is the result you got.
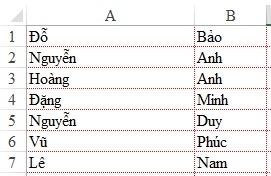
With small data tables you can edit it manually, but with data tables with hundreds of thousands of rows, how can you do it with such an operation. Therefore, save it so that when you have it you can still use it. In addition, you can also refer to how to set the time to automatically save in Excel.
Good luck!
















