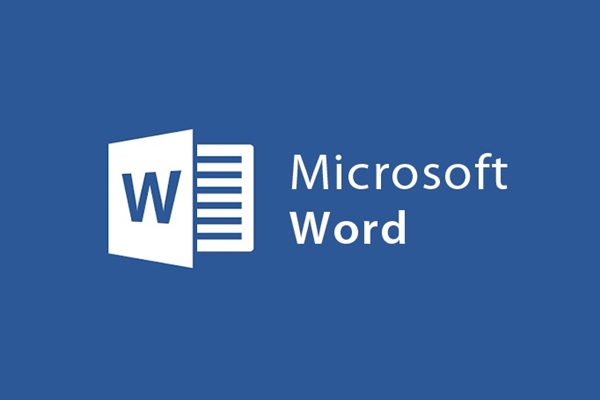
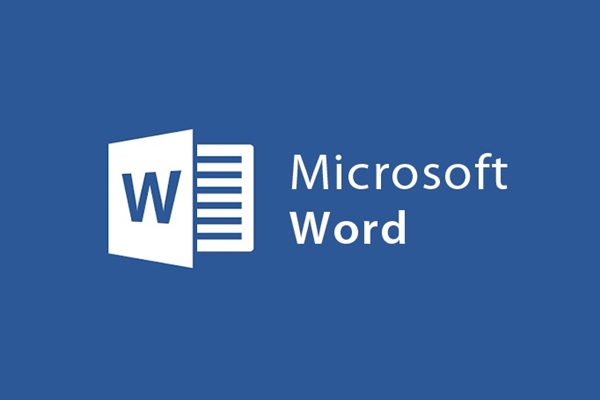
Standard alignment in Microsoft Word
- 24-07-2022
- trienkhaiweb
- 0 Comments
You already have a complete text, but you don't know how to align it properly? In order for your text to be more beautiful and after printing, your left margin is not covered, then alignment is very important.
Here I will guide in detail how to align in Microsoft Word 2013
Mục lục
1.In the editing window select “Page Layout then select Margin”
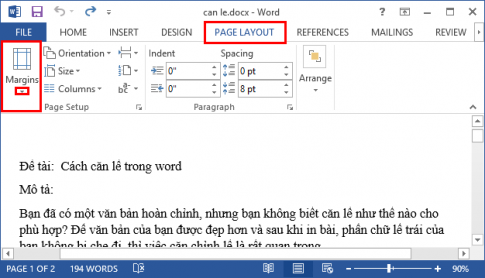
2. In the window “Margin select Custom Margin”
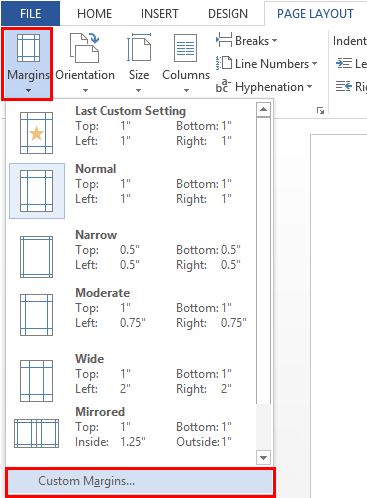
3. In the window “Page Setup select Margin”
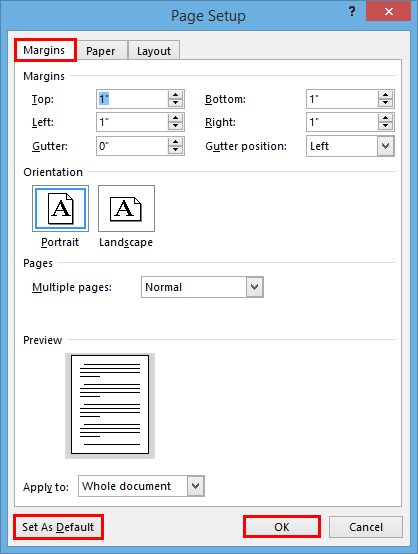
Let's start setting the properties for the text:
- Margins:
– Top : Top margin.
– Bottom: The bottom margin.
– Left: Left margin.
– Right: Right margin.
- Orientation:
– Portrait: Vertical paper size.
– Landscape: Horizontal paper size.
- Pages:
– Multiple pages: How to display the page.
- Apply to: The object to which the setting applies.
Every time we choose any property, the Preview section will display the corresponding format.
After the setup is complete, we choose "Set as Default and select Ok" to finish the installation.
For Microsoft Word 2010 and Microsoft Word 2007 we do the same thing as for Microsoft Word 2013.
Before choosing the margin size, we need to convert the measurement unit of Word to centimeters by the following: " Go to file> options> advance" and find the "Show measurements in units of" section and select the unit of measurement as centimeters.
Typical margin sizes are as follows:
- Top margin: 2 – 2.5 cm.
- Bottom margin: 2 – 2.5 cm.
- Left margin: 3 – 3.5 cm.
- Right margin: 1.5 – 2 cm.
















