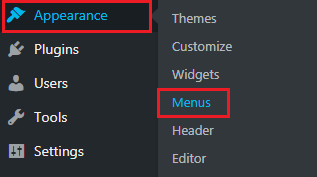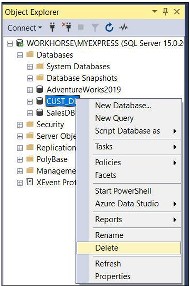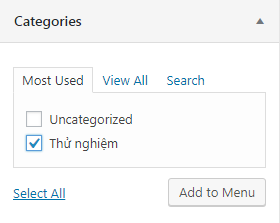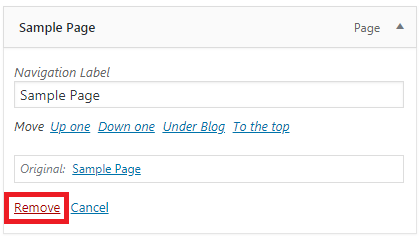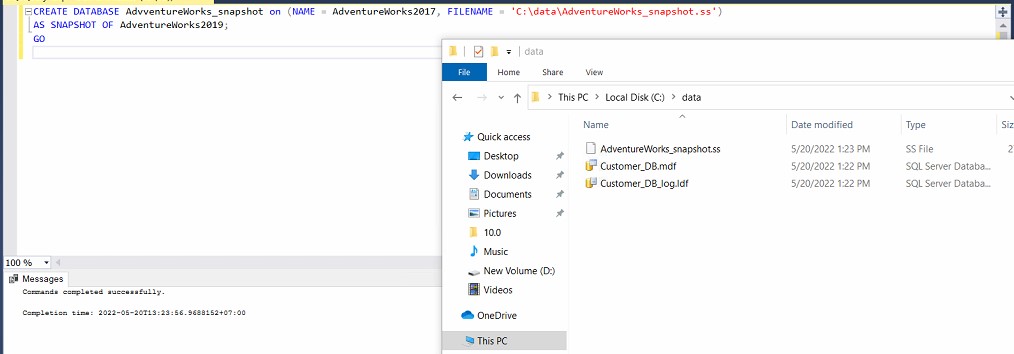Come creare e modificare i menu in WordPress
- 24-07-2022
- chuong xuan
- 0 Comments

- Numero della lezione: 9
- Anno di attuazione: 2021
- Videotutorial: n
- Appartenente al progetto: una guida per principianti all'utilizzo di WordPress
Il mio sito ha 2 menu. Uno sopra il logo:
E quello proprio sotto il logo:
Lo scopo più importante di un menu è fornire ai visitatori del sito web una panoramica del contenuto del sito e aiutarli a sapere dove vogliono scoprire.
Se presti attenzione, la creazione di un logo ufficiale per il tuo sito Web può richiedere molto tempo, ma il menu dovrebbe essere disponibile entro pochi giorni o al massimo settimane quando il sito Web ufficiale è online.
Un sito web ha sempre almeno 1 menu, la sua posizione e il numero effettivo sono predeterminati dall'interfaccia scelta. I menu possono essere in alto, in basso, a sinistra, ecc.
Veniamo ora alla parte pratica.
Mục lục
A. Panoramica
Dopo aver effettuato l'accesso a WordPress , nella dashboard vai su Aspetto > Menu :
Se si utilizza l'interfaccia vietnamita, andare su Interfaccia > Menu :
Verrai inserito in un'area personalizzata come questa (inglese):
Spiegherò brevemente alcune delle sezioni in alto:
- Menu Modifica : cioè Menu Modifica, in questa sezione potrai modificare il menu, aggiungere e rimuovere collegamenti e voci per esso.
- Gestisci posizioni : significa Gestisci posizioni dei menu, in questa sezione posizionerai il menu che hai creato nella posizione fornita dal tuo tema WordPress. Può essere in alto, a sinistra o in basso.
- Seleziona un menu da modificare : ad es. Seleziona Menu da modificare, una pagina Web può avere molti menu, vuoi scegliere quale menu modificare, quindi seleziona qui, quindi fai clic sul pulsante Seleziona accanto ad essa.
B. Operazioni di base
1. Crea un nuovo menu in WordPress
Fai clic su crea un nuovo menu (direttamente accanto al pulsante Seleziona in alto) Per creare un nuovo menu, assegna un nome al menu che desideri creare e quindi fai clic su Crea menu :

Quindi guardi sul lato sinistro avrà un'area come questa:
Questa è una parte molto importante, perché fornisce il contenuto del menu, composto da 4 parti:
- Pagine : le pagine del tuo sito web hanno
- Messaggi : come post sul tuo sito web
- Collegamenti personalizzati : collegamenti personalizzati (gratuiti) che desideri aggiungere
- Categorie : sono categorie (cartelle) sul tuo sito web
(Vedi anche: differenza tra post e pagina in WordPress ).
Quello che vuoi aggiungere, basta evidenziare e premere Aggiungi al menu .
Supponiamo di spuntare quanto segue:
Con le pagine :
Con i messaggi :
Con collegamenti personalizzati :
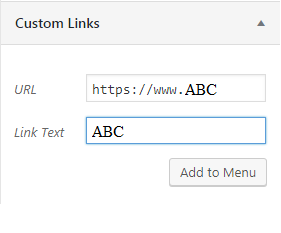
Spiego un po' di più in questa sezione:
- URL: è il link che vuoi che appaia nel Menu, può essere qualsiasi link, appartenente al tuo sito web o che conduca ad altri siti web.
- Testo del collegamento: è il contenuto che rappresenta quel collegamento visualizzato nel menu.
Con le categorie :
Per la maggior parte dei siti Web, una directory è spesso inclusa nel menu , perché una directory è il punto in cui si trova un gruppo di articoli correlati. Ad esempio, la directory Web e WordPress sul tuo sito contiene articoli relativi a quell'argomento e la directory SEO contiene articoli sulla SEO. Chi vuole leggere qualsiasi argomento può andare nella cartella corrispondente.
OK. Quando premi Aggiungi al menu, vedrai sul lato destro cosa è incluso nel menu:
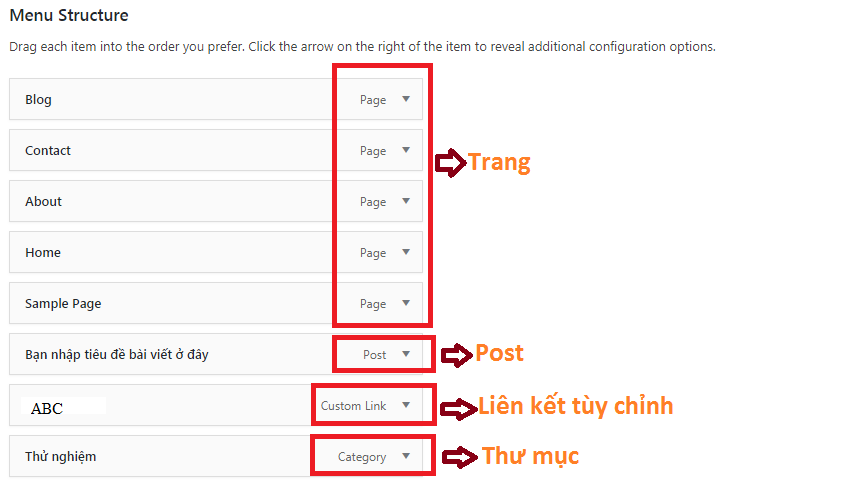
Il menu sarà organizzato nello stesso ordine di cui sopra, se vuoi cambiare l'ordine, trascina e rilascia ogni elemento come preferisci. Ad esempio, voglio mettere la Home page in alto e le pagine Informazioni e Contatti in basso. Risultato:
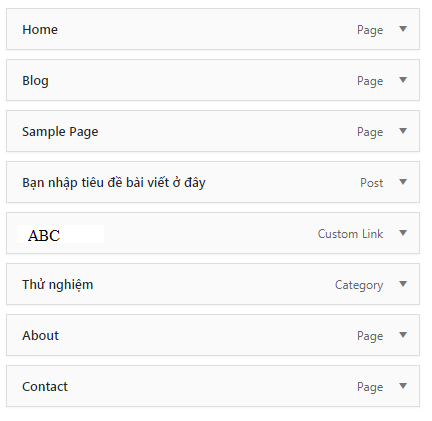
Se vuoi eliminare qualcosa nel menu, fai clic sulla voce corrispondente e premi Elimina. Diciamo che voglio rimuovere la pagina di esempio:
Hai anche il diritto di modificare il contenuto visualizzato al di fuori del Menu, ad esempio, trovo la sezione "Inserisci il nome dell'articolo qui" nel Menu troppo lunga e voglio modificare questo contenuto. Ci clicco sopra e lo modifico in Etichetta di navigazione, lo cambio in "Post", fai clic sul triangolo per farlo comprimere, questa modifica si salverà da sola:
Ora la struttura del mio menu dovrebbe assomigliare a questa (ordine modificato, un elemento eliminato e un elemento rinominato):
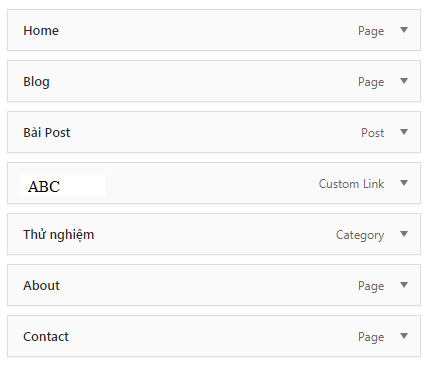
Infine, fai clic sul pulsante Salva menu per salvare il design appena creato.
2. Scegli una posizione per il menu in WordPress
La creazione di un nuovo menu è solo metà del lavoro, il tuo menu non verrà ancora visualizzato finché non scegli una posizione ufficiale per esso.
Per selezionare una posizione, vai su Gestisci posizioni e, a seconda del tema, vedrai un numero e diversi tipi di menu.
Ad esempio, questo ha solo 2 menu:
Mentre questo offre i seguenti 3 menu:
Spesso l'interfaccia a pagamento fornirà più opzioni. Quello con 3 menu è nel tema a pagamento che ho acquistato.
Tornando al problema principale, seleziona il menu in modo che sia visibile all'esterno.
Osservi la colonna Posizione/Posizione del tema nell'interfaccia . Di solito il menu principale sarà il primo menu e ha un nome come Menu principale, Menu principale o Menu principale.
Quindi, fai clic nella casella a destra in modo che scendano le opzioni per il menu in quella posizione (menu che hai creato o temi predefiniti):
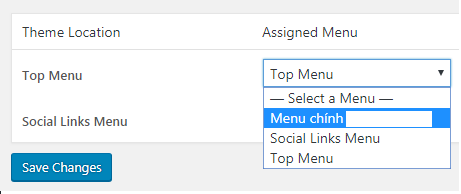
Infine fai clic su Salva modifiche per salvare le impostazioni (sono passato dal menu principale al menu principale).
Torna alla home page per controllare, vedrai i seguenti risultati:
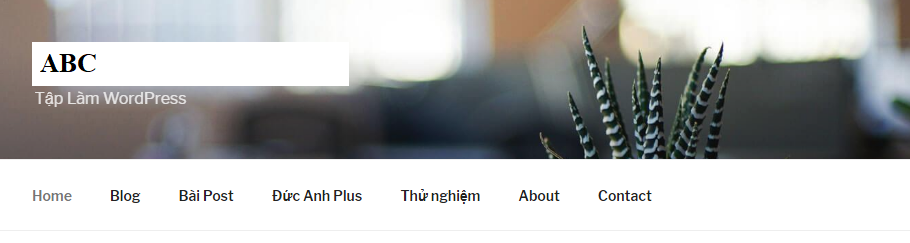
Puoi fare clic su ogni voce del menu per assicurarti che il risultato sia quello che desideri.
3. Modifica i menu in WordPress
Per modificare un menu, devi creare almeno un menu o l'interfaccia fornisce il menu per te (per avere qualcosa da modificare).
Questa è la sezione del menu Modifica di cui abbiamo parlato all'inizio. Devi solo selezionare il menu corrispondente e quindi premere il pulsante Seleziona:
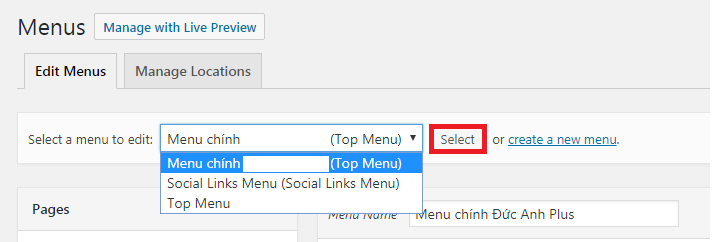
Quindi mostrerà l'elenco all'interno del menu. Le operazioni per aggiungere, modificare, eliminare, cambiare l'ordine sono completamente le stesse della Parte 1. Creare il menu come ho descritto, quindi non lo ripeterò in questa parte.
Ti auguro un bel menu.