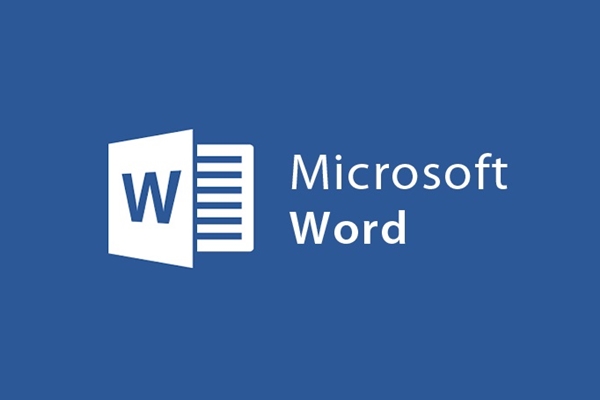
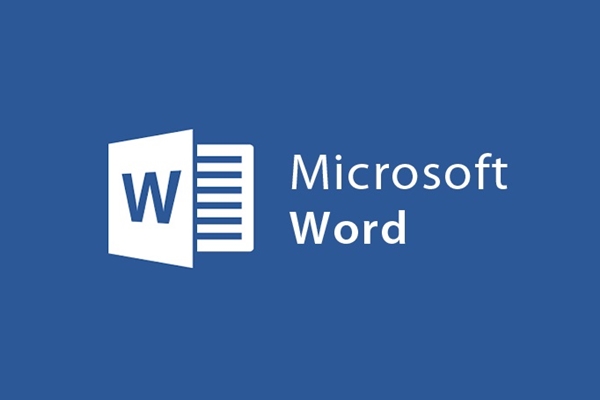
Come stampare facilmente fronte/retro in Word con tutte le stampanti
- 24-07-2022
- trienkhaiweb
- 0 Comments
Stampare documenti su word non è certo estraneo a tutti, soprattutto a chi lavora negli uffici e negli uffici. Quindi hai mai stampato documenti su due facciate di carta? La stampa solo fronte può essere conosciuta da molte persone, ma la stampa fronte/retro non è conosciuta e implementata da tutti. Ad esempio, quando devi stampare fronte-retro ma la stampante non ha quella funzione, come si fa? O se c'è il supporto, come si installano e si regolano i parametri? Se trovi che questi sono problemi che devi conoscere e che desideri esplorare, segui l'articolo di seguito.
Normalmente, quando si stampano materiali di studio o di riferimento che non sono documenti ufficiali, si stampa spesso carta fronte-retro per risparmiare carta. Tuttavia, sul mercato ci sono molti tipi diversi di stampanti, non tutte supportano la stampa fronte-retro. Pertanto, se si desidera davvero continuare a eseguire la stampa fronte-retro per risparmiare denaro, sarà necessario eseguire operazioni manuali (per stampanti che non supportano la stampa fronte-retro). Se non l'hai mai fatto, non è infatti un'operazione facile e semplice come la stampa di documenti solo fronte che nel precedente articolo Tech 12h ti ha guidato.
Mục lục
1. La stampante non supporta la stampa fronte/retro
- Passaggio 1: Innanzitutto, apri il documento che desideri stampare, vai su File -> Stampa oppure puoi anche utilizzare la combinazione di tasti Ctrl + P per visualizzare la finestra di dialogo Stampa.
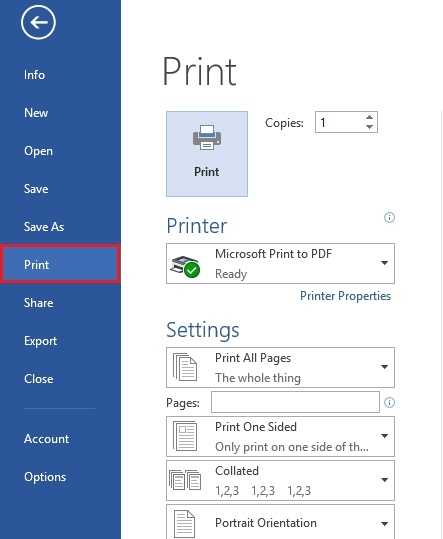
- Passaggio 2: nella sezione Impostazioni , invece di selezionare Stampa tutte le pagine, trova e fai clic su Stampa solo pagine dispari per stampare prima le pagine dispari.
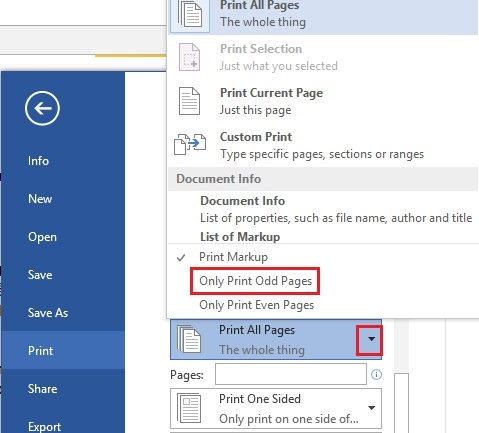
- Passaggio 3: dopo aver stampato le pagine dispari, invertire tutte le pagine appena stampate e continuare a stampare come prima. Ma ora scegli Stampa solo pagine pari per stampare pagine pari.
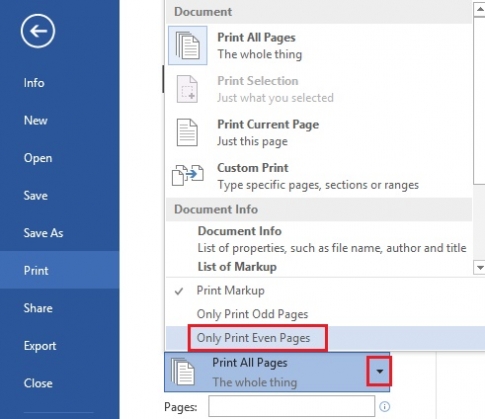
2. La stampante supporta la stampa fronte/retro
- Passaggio 1: Innanzitutto, apri il documento che desideri stampare, quindi esegui l'operazione File -> Stampa oppure puoi anche utilizzare la combinazione di tasti Ctrl + P per aprire la finestra di dialogo Stampa.
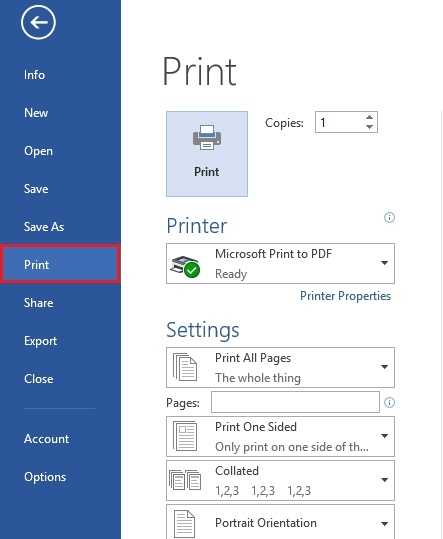
- Passaggio 2: nella sezione Pagine , invece di selezionare Stampa su un lato, seleziona "Stampa manualmente su entrambi i lati" per stampare il testo su entrambi i lati del foglio.
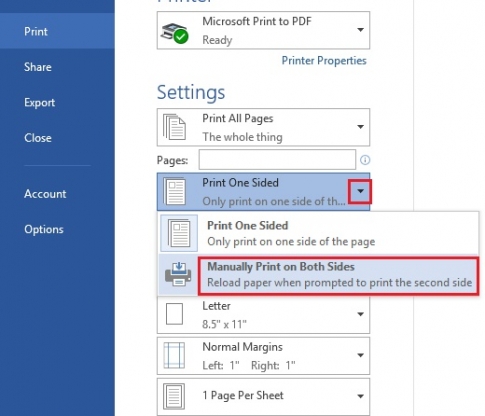
Nota: per stampare su entrambi i lati in modo bello e senza spostamenti. Prima di stampare, allineare correttamente la pagina sulla parola , numerare le pagine per il testo . Pertanto, il tuo testo sarà più bello, facile da distinguere tra le pagine, evitando la situazione in cui il testo è nell'ordine sbagliato, specialmente per documenti lunghi, questo è davvero necessario.
Sopra, ti ho mostrato come stampare il testo su entrambi i lati della carta. Con due istruzioni specifiche per le stampanti che supportano la stampa fronte/retro e le stampanti che non supportano la stampa fronte/retro, avrai il pieno controllo della stampa dei tuoi documenti, indipendentemente dal dispositivo che stai utilizzando. Questa iniziativa ti aiuterà a risparmiare molto tempo ea completare rapidamente la stampa dei documenti.













