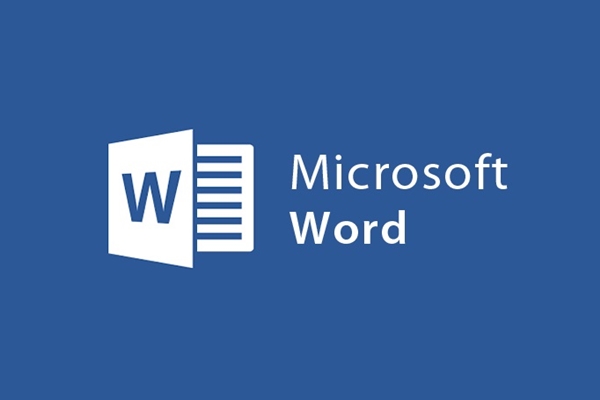
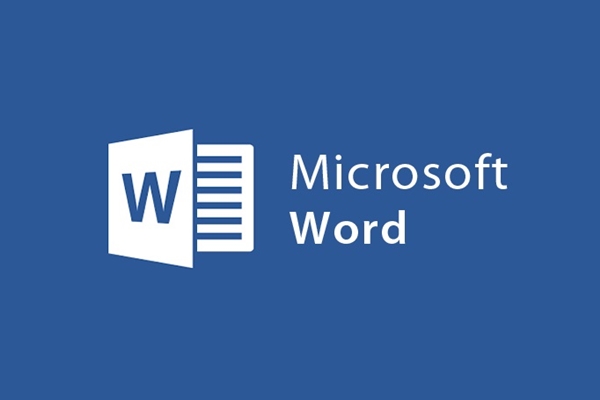
Presentazione del contenuto della tabella in Word
- 24-07-2022
- trienkhaiweb
- 0 Comments
Quando crei tabelle in Word o Excel, devi inserire il contenuto delle tabelle che hai inserito nel testo. L'inserimento del contenuto non è difficile, è solo difficile allineare la presentazione in modo che lo spettatore si senta facile da vedere e capire. Quindi, oggi, ti mostrerò come presentare il tuo testo in modo bello e scientifico.
Il contenuto dell'articolo è composto da 2 parti:
- Come inserire il contenuto in una tabella
- Come presentare il contenuto della tabella
Mục lục
1. Come inserire il contenuto nelle tabelle.
- Per inserire i dati in una cella della tabella, fai clic su quella cella e inserisci il contenuto. Puoi muovere il mouse per fare clic su ciascuna cella o utilizzare le frecce sulla tastiera per spostarti su e giù, sinistra e destra.
- Dopo aver inserito il contenuto per le celle, puoi allineare il carattere, la dimensione del carattere e il colore del testo secondo i tuoi desideri. Fa la stessa cosa delle impostazioni rapide del testo che ti ho mostrato nel post precedente.
2. Come presentare il contenuto della tabella
– Allinea la dimensione della cella: quando manca l'input nella cella, puoi espandere la larghezza e l'altezza della cella. Per fare ciò, procedi come segue:
- Passaggio 1: seleziona la cella o il gruppo di celle da ridimensionare
- Passaggio 2: vai alla scheda Layout Barra degli strumenti della barra multifunzione e trova il gruppo Dimensioni cella. Quindi puoi cliccare sulle frecce per aumentare o diminuire i valori di altezza e larghezza o inserire direttamente i parametri che vuoi modificare.
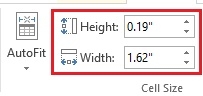
- Altezza riga tabella: cambia l'altezza
- Colonna tabella con: cambia larghezza
Sopra è come modificare fisso in base a un valore di celle selezionate. Inoltre, puoi anche modificare la dimensione delle celle in modo flessibile in base al contenuto inserito.
Per fare ciò, procedi come segue: Sempre nella Tab Layout clicca su “AutoFit” per scegliere uno dei tre contenuti contenuti nella tabella, ovvero:
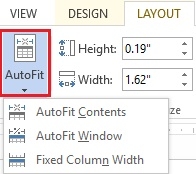
- Adattamento automatico contenuto: cambia la larghezza della cella in base al contenuto
- Adatta automaticamente finestra: cambia la larghezza della cella in base alla larghezza del testo.
- Colonna fissa con: fissa in base al valore di larghezza corrente.
Allinea il contenuto nelle celle: Stessa tabella, ma il contenuto di ogni colonna e di ogni cella è diverso. Forse questa colonna devi allineare a sinistra, questa colonna devi allineare a destra… Per eseguire queste operazioni, procedi come segue:
- Passaggio 1: seleziona la cella o la colonna o la riga di cui desideri allineare il contenuto
- Passaggio 2: vai al gruppo di comandi Allineamento per scegliere diversi metodi di allineamento:
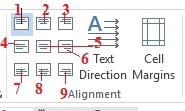
- Allinea in alto a sinistra (1) : allinea il contenuto al margine in alto a sinistra della cella
- Allinea al centro in alto (2) : allinea il contenuto al margine superiore e centra la cella.
- Allinea in alto a destra (3) : allinea il contenuto al margine in alto a destra della cella
- Allinea al centro a sinistra (4) : allinea il centro a sinistra della cella
- Allinea al centro (5) : allinea il contenuto al centro della cella
- Allinea al centro a destra (6) : allinea il contenuto al centro a destra della cella
- Allinea in basso a sinistra (7) : allinea il contenuto in basso a sinistra della cella
- Allinea al centro in basso (8) : allinea il contenuto al centro in basso della cella
- Allinea in basso a destra (9) : allinea il contenuto in basso a destra della cella.
Direzione del testo : cambia la direzione del testo nella cella. Ad esempio, in una cella, il contenuto di input è eccessivo rispetto al limite della cella, pertanto puoi utilizzare questo comando per ruotare il testo verticalmente per risparmiare spazio nella cella.
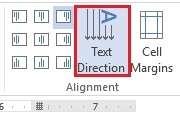
Margini cella: allinea il contenuto nella cella. Per fare ciò, attenersi alla seguente procedura:
- Passaggio 1 : seleziona la cella o il gruppo di celle che desideri selezionare per impostare i margini per il contenuto in quella cella.
- Passaggio 2: fare clic sull'icona Margini cella, viene visualizzata la finestra di dialogo Opzioni tabella
Devi solo impostare il margine per la cella facendo clic sul valore per gli elementi Superiore, Inferiore, Sinistra, Destra.
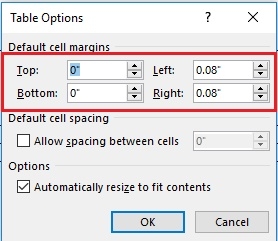
Quando si redige un testo, oltre a prestare attenzione al contenuto, anche la forma è una cosa importante da non sottovalutare. Solo guardando la forma di presentazione sul testo, altre persone possono già valutare il tuo atteggiamento lavorativo e di studio, non avendo bisogno di prestare attenzione al contenuto. Non importa cosa, l'aspetto è sempre importante. Pertanto, dovresti prestare attenzione a come la tabella viene presentata e modificata per avere le tabelle di dati più belle. Se non sei sicuro, fai riferimento all'articolo e fallo. Spero che tu abbia successo.













