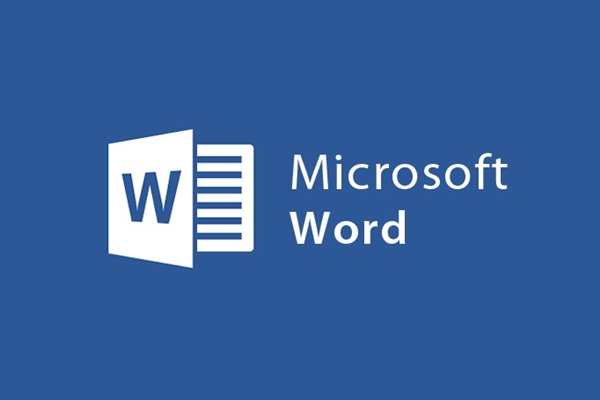
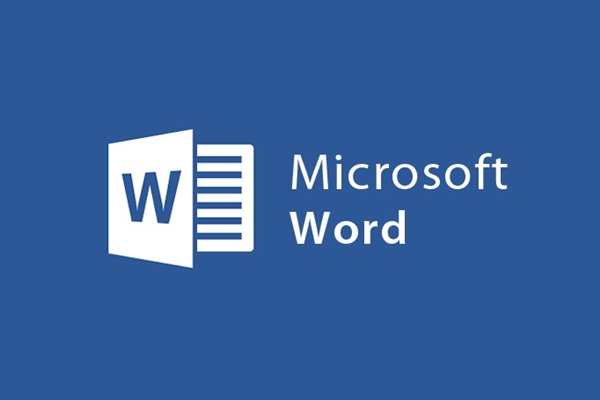
Come inserire collegamenti nei documenti in Word
- 24-07-2022
- trienkhaiweb
- 0 Comments
Al giorno d'oggi, i link di affiliazione si trovano ovunque. Sono utilizzati in siti Web, e-mail, cartelle, … anche nei documenti di Microsoft Word.
Un link di affiliazione ci aiuta ad aprire un'altra risorsa utile senza dover includere l'intero contenuto di una pagina o di una directory. E con le versioni di Microsoft Word, creare un collegamento di questo tipo è estremamente semplice con pochi semplici passaggi.
Per prima cosa scegliamo la parola, il testo o l'immagine per inserire il link
Mục lục
1. Inserisci un link al Sito
Dopo aver selezionato la parola, o l'immagine per inserire il link link, nella finestra dell'editor scegliamo Inserisci, quindi selezioniamo Link e selezioniamo Hyperlink , oppure possiamo fare clic con il tasto destro e selezionare Hyperlink (o utilizzare la combinazione di tasti Ctrl + K ).
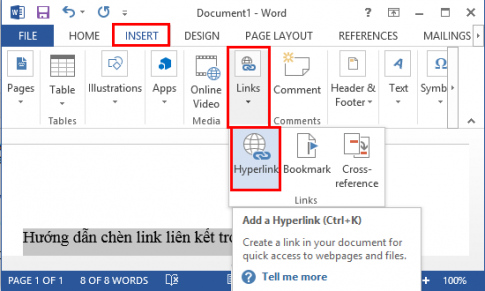
Nella finestra Inserisci collegamento ipertestuale scegliamo File esistente o Pagina Web e selezioniamo Cartella corrente
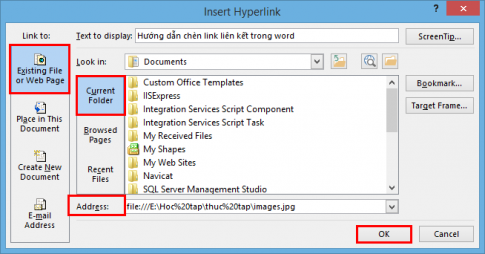
Qui impostiamo le seguenti proprietà:
- Testo da visualizzare: collegare il contenuto della visualizzazione
- Cartella corrente: la directory corrente.
- Pagine esplorate: ultime pagine di file aperte.
- File recenti: file correnti.
- Suggerimento per lo schermo: Il contenuto del suggerimento sullo schermo verrà visualizzato quando passi il mouse sopra il link di affiliazione.
- Indirizzo : il nome dell'indirizzo del percorso.
Dopo aver impostato le proprietà, scegliamo OK per completare il processo di installazione.
2. Creare un collegamento al file
La stessa operazione dell'inserimento di un collegamento a un sito Web, dopo che viene visualizzata la finestra Inserisci collegamento ipertestuale , scegliamo Inserisci in questo documento
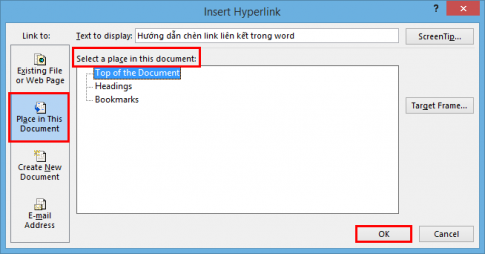
Nella finestra Inserisci in questo documento , scegliamo:
- Inizio documento: imposta la posizione del collegamento all'inizio del file.
- Intestazioni: imposta la posizione del collegamento all'intestazione contenuta nel file.
- Segnalibri: imposta la posizione del collegamento sulla riga di testo evidenziata.
Al termine della selezione, scegliamo Ok per completare l'installazione.
3. Creare un collegamento a un file appena creato
Facciamo la stessa cosa dell'inserimento di un collegamento a un sito Web. Scegli Crea nuovo documento
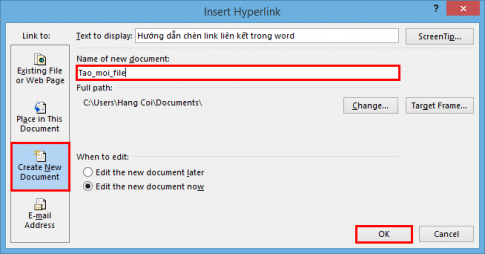
Lì dentro:
- Testo da visualizzare: collegare il contenuto della visualizzazione
- Nome del nuovo documento: Assegna un nome al nuovo file.
- Modifica: cambia la posizione del file collegato esistente.
Dopo aver effettuato la selezione, selezionare Ok per completare l'installazione.
4. Creare un collegamento a un indirizzo e-mail
La stessa operazione dell'inserimento di un collegamento a un sito Web, dopo che viene visualizzata la finestra Inserisci collegamento ipertestuale , scegliamo Indirizzo e-mail
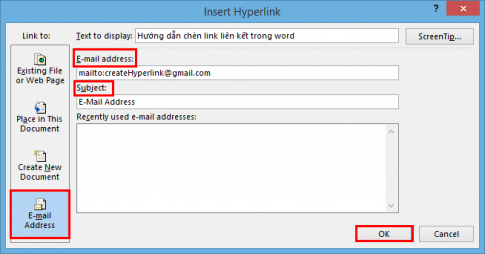
- Indirizzo e-mail : indirizzo e-mail a cui andare
- Oggetto: nome del titolo
- Indirizzo e-mail utilizzato di recente: Visualizza l'indirizzo e-mail utilizzato più di recente.
Al termine dell'installazione, selezionare OK per completare l'installazione
Nota:
Per eliminare il collegamento creato, usa Ctrl + Z per annullare l'azione appena eseguita
Buona fortuna !













