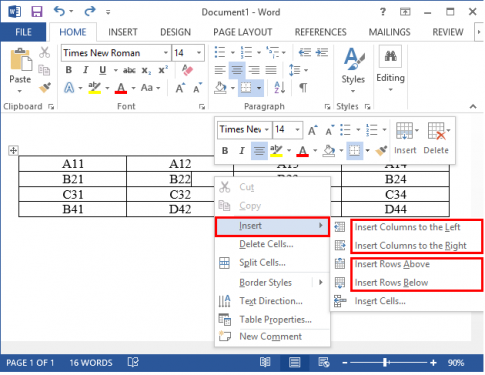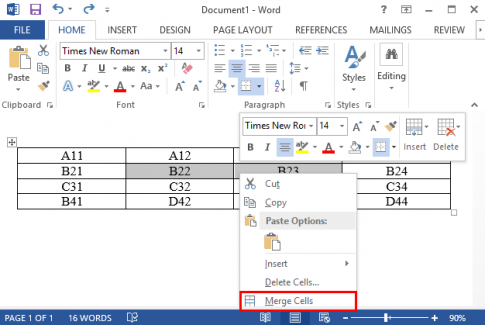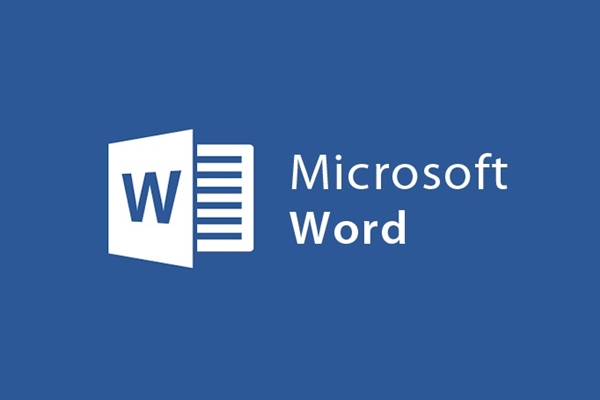
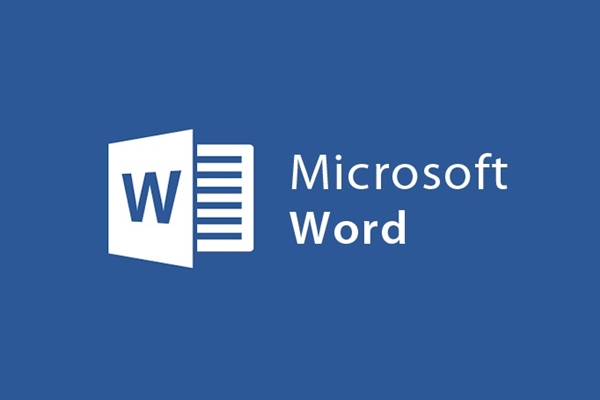
Come aggiungere righe e colonne a una tabella in Microsoft Word
- 24-07-2022
- trienkhaiweb
- 0 Comments
Sebbene non esista un'interfaccia pre-progettata con righe e colonne come Microsoft Excel, ma con il forte supporto di Microsoft Word, anche l'aggiunta di nuove righe e colonne nella tabella è estremamente semplice. Con pochi semplici passaggi, abbiamo un tavolo adatto alle nostre esigenze.
Qui, ti guiderò in dettaglio su Microsoft Word 2013
Mục lục
1. Scegli dove aggiungere righe e colonne
Per aggiungere nuove righe e colonne a una tabella esistente, lasciamo il puntatore del mouse nella posizione che dobbiamo aggiungere, quindi facciamo clic con il pulsante destro del mouse e selezioniamo inserisci .
Le proprietà sono le seguenti:
- Inserisci colonne a sinistra: inserisci la colonna a sinistra (cursore del mouse).
- Inserisci colonne a destra: inserisce la colonna di destra (il puntatore del mouse).
- Inserisci righe sopra: inserisce più righe sopra (puntatore del mouse).
- Inserisci righe sotto: inserisce più righe sotto (puntatore del mouse).
Inoltre, per inserire una sola cella, scegli Inserisci cella con le seguenti proprietà:
- Sposta celle a destra: inserisci una singola cella prima della posizione del puntatore del mouse.
- Sposta celle a destra: inserisci una singola cella nella posizione del puntatore del mouse
- Inserisci riga intera: inserisci una riga in più sopra la riga in cui si trova il puntatore del mouse.
- Inserisci intera colonna: inserisci una colonna in più prima della colonna in cui è posizionato il puntatore del mouse.
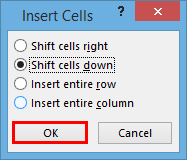
Quindi OK per attivare.
2. Unisci righe e colonne
Per unire righe e colonne insieme, selezioniamo (oscuriamo) quelle righe e colonne e selezioniamo Unisci celle per unire.
Nota : le righe. Le colonne selezionate devono essere coerenti tra loro.
Ad esempio, nell'immagine sopra, possiamo unire A11, A12, B21, B22 ma non possiamo unire A11, A12, B21,…
3. Elimina righe e colonne
Per eliminare righe e colonne ridondanti, facciamo come aggiungerne una nuova, posizioniamo il puntatore del mouse nella posizione da eliminare, selezioniamo Elimina celle e selezioniamo uno dei seguenti casi:
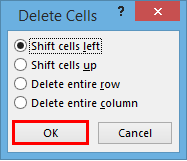
- Sposta celle a sinistra: elimina una singola cella prima della posizione del puntatore del mouse.
- Sposta celle a sinistra: elimina una singola cella nella posizione del puntatore del mouse
- Elimina intera riga: elimina una riga sopra la riga in cui si trova il puntatore del mouse.
- Elimina l'intera colonna: elimina una colonna prima della colonna in cui si trova il puntatore del mouse.
Quindi OK per eliminare.
Per Microsoft Word 2010 e Microsoft Word 2007 facciamo la stessa cosa di Microsoft Word 2013