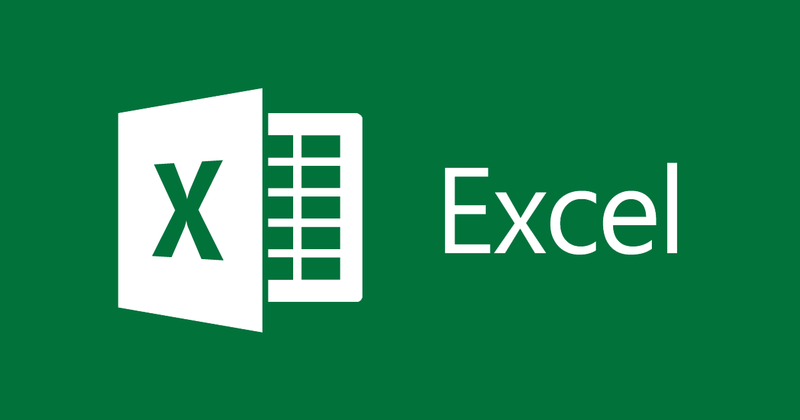
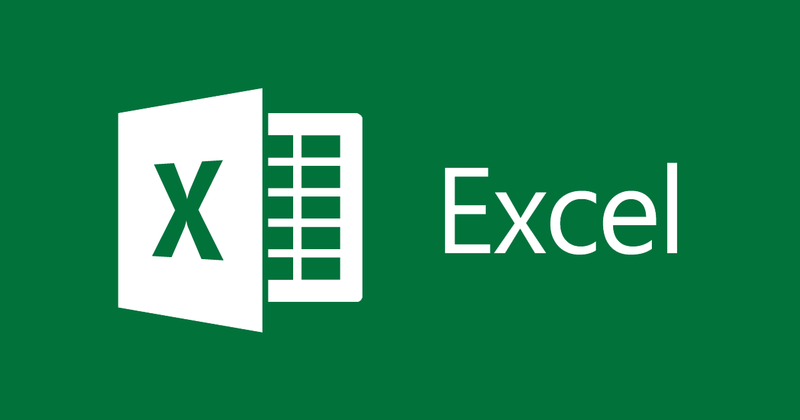
Come bloccare righe e colonne in Excel 2013
- 24-07-2022
- thuypham
- 0 Comments
Quando si utilizza Excel, si lavora con file di Excel che hanno troppi record. In questo momento, visualizzare, confrontare e confrontare i dati può richiedere molto tempo e può essere soggetto a errori. Il seguente articolo ti aiuterà a correggere le colonne che devono essere confrontate per ridurre i tempi e aumentare l'efficienza.
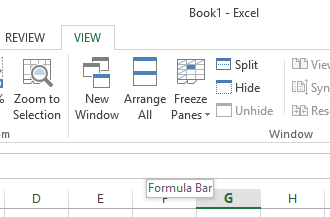
Questo è un articolo in cui ti guido a correggere righe e colonne per Excel 2013. Tuttavia, se usi Excel 2007,2010,2016, il metodo è simile.
L'articolo è composto da 3 parti:
- Fila fissa
- Colonna fissa
- Risolti sia righe che colonne.
Mục lục
1. Riga fissa
Ad esempio, ho una tabella di dati come segue:
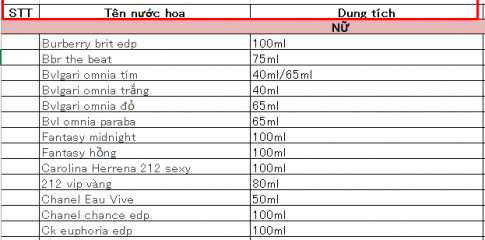
Voglio bloccare la riga nella cella rossa in alto. Ecco come farlo:
- Passaggio 1: individuare il puntatore del mouse.
Posizionare il puntatore del mouse nella prima cella della linea sotto la linea da correggere. Quindi le linee sopra la linea in cui è posizionato il puntatore del mouse saranno fisse.
- Passaggio 2: guardi in alto, seleziona la scheda Visualizza e quindi seleziona Blocca riquadri.
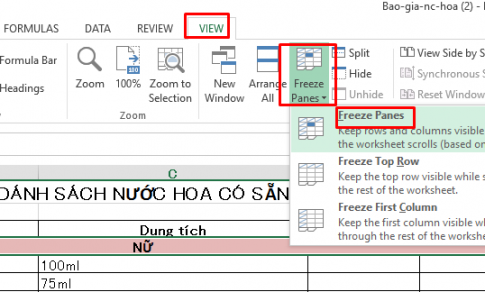
Quindi ho le linee fisse 1,2,3. Di seguito i risultati:
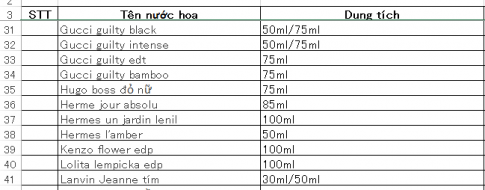
Puoi anche bloccare solo la prima riga andando alla scheda Visualizza , selezionando Blocca riquadri e quindi scegliendo Blocca riga superiore .
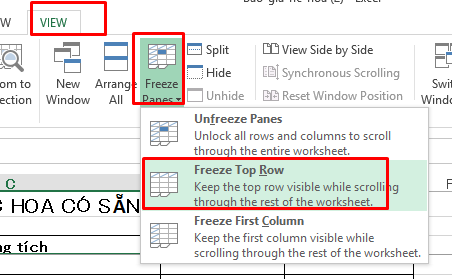
2. Colonna fissa
Per bloccare la colonna, procedi come segue:
- Passaggio 1: esistono 2 modi per determinare dove posizionare il puntatore del mouse.
Metodo 1: posiziona il mouse sulla prima cella della colonna dopo la colonna che desideri bloccare
Qui per correggere la colonna No, posizioniamo il puntatore del mouse nella cella B3
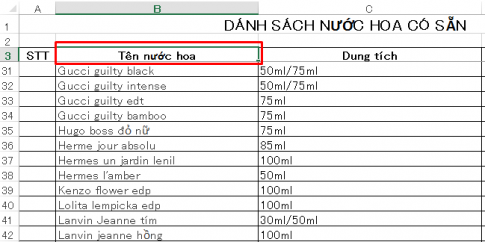
Tutte le colonne prima della colonna in cui è posizionato il puntatore del mouse verranno corrette.
Metodo 2: moltiplica l'intera colonna a destra della colonna che desideri correggere.
Qui, se vuoi correggere la colonna STT, evidenzia la colonna Nome profumo.
- Passaggio 2: guardi in alto, seleziona la scheda Visualizza , quindi seleziona Blocca riquadri.
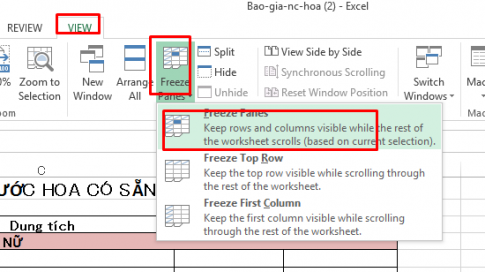
Quindi hai corretto la colonna STT, vediamo i risultati di seguito:
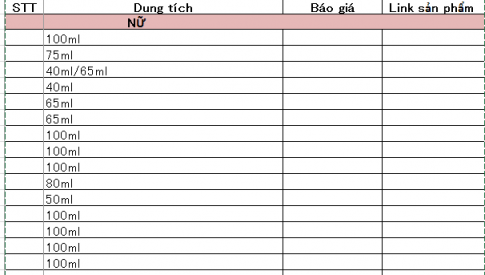
Quando si trascina la barra degli interruttori, la colonna Nome del profumo scompare ma la colonna STT è ancora visualizzata.
3. Risolte sia le righe che le colonne.
- Passaggio 1: individuare il puntatore del mouse.
Ad esempio, vuoi bloccare la colonna No e la riga 1,2,3-> Posiziona il puntatore del mouse nella cella B4.
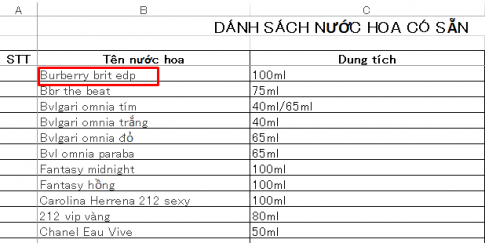
- Passaggio 2: guardi in alto, seleziona la scheda Visualizza, quindi seleziona Blocca riquadri.
Quindi hai già i risultati.
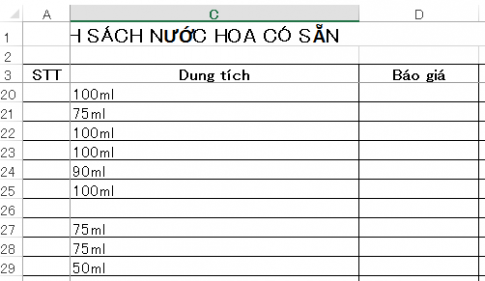
Nota: per sbloccare righe e colonne, devi solo tornare alla scheda Visualizza e selezionare Blocca riquadri . Quindi seleziona Sblocca riquadri e hai sblocca righe e colonne.
Conclusione: l'articolo sopra ti ha guidato a correggere righe e colonne in Excel in modo estremamente semplice e facile da usare. Quando si lavora con file excel con troppi dati, è molto utile bloccare le colonne con dati importanti. Spero che questo articolo possa esserti d'aiuto.
Buona fortuna.













