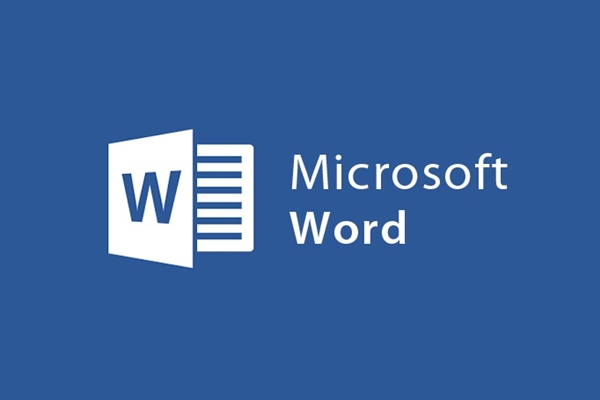
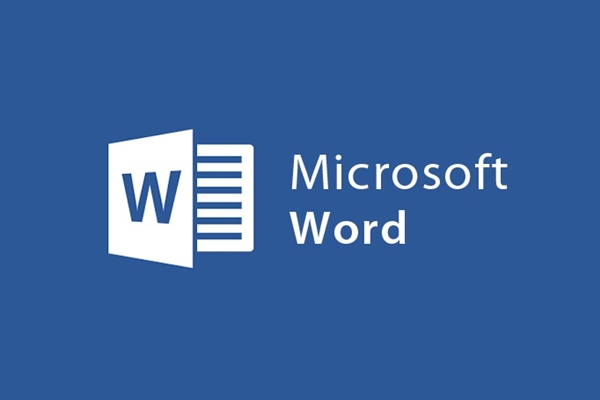
Come creare un sommario automatico in Microsoft Word
- 24-07-2022
- trienkhaiweb
- 0 Comments
Hai già documenti completi, relazioni, dissertazioni, ecc., è difficile trovare il contenuto delle sezioni ed è più complicato quando il numero di pagina cambia ogni volta. Pertanto, il sommario automatico è un componente indispensabile.
Qui, introdurrò in dettaglio come creare un sommario automatico in Microsoft Word 2013.
Mục lục
1. Selezionare l'elemento per creare un sommario
Innanzitutto, apriamo il documento per creare un sommario, selezioniamo (evidenziamo) la riga di testo che verrà inclusa nel sommario.
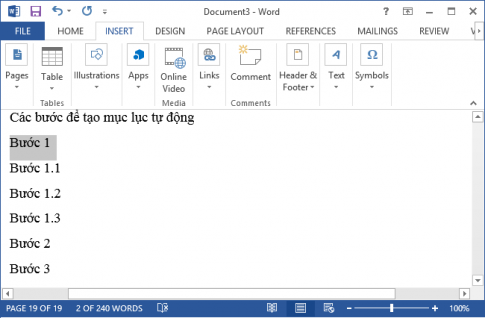
2. Vai su "Riferimenti quindi aggiungi testo"
Dopo aver selezionato l'elemento per creare un sommario, andiamo su "Riferimento quindi aggiungi testo", quindi scegliamo il livello per il sommario.
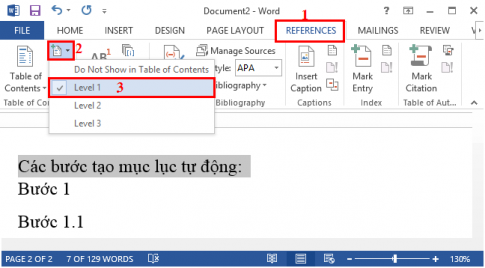
Il resto degli articoli facciamo lo stesso.
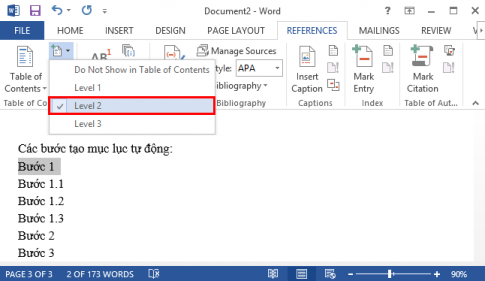
Nota : scegliamo il sottolivello appropriato per il nostro articolo. Più scegliamo al livello 1, più entriamo nei dettagli, più basso sarà il livello.
3. Selezionare il formato dell'articolo
Dopo aver completato gli elementi da fare, spostiamo il puntatore del mouse nella posizione del sommario. Vai a "riferimenti seleziona sommario" per scegliere il formato per il tuo sommario.
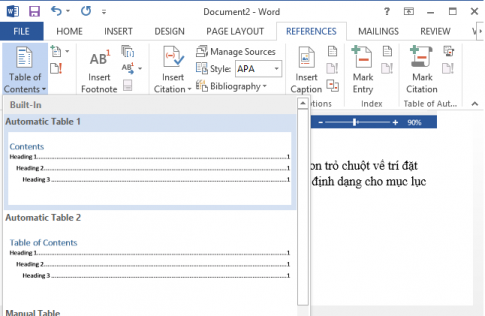
Sommario dopo la formattazione
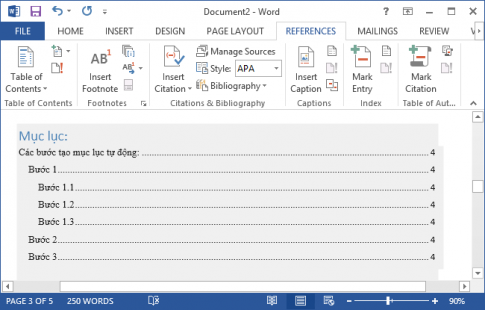
E dopo aver modificato il nostro testo, non ci resta che aggiornare il sommario facendo clic sull'area del sommario, quindi selezionando "Aggiorna tabella", spuntando la casella "Aggiorna intera tabella" e OK per modificare.
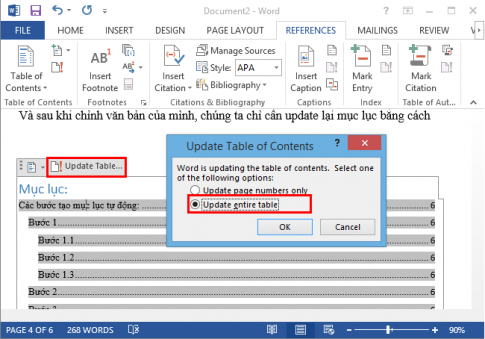
Per andare al contenuto di cui hai bisogno nel sommario, tieni semplicemente premuto Ctrl e fai clic su quella riga di contenuto.
Inoltre, possiamo scegliere le intestazioni disponibili in Home per scegliere il formato per le sottosezioni.
Per Microsoft Word 2010 e Microsoft Word 2007 operiamo allo stesso modo di Microsoft Word 2013.
Buona fortuna !













