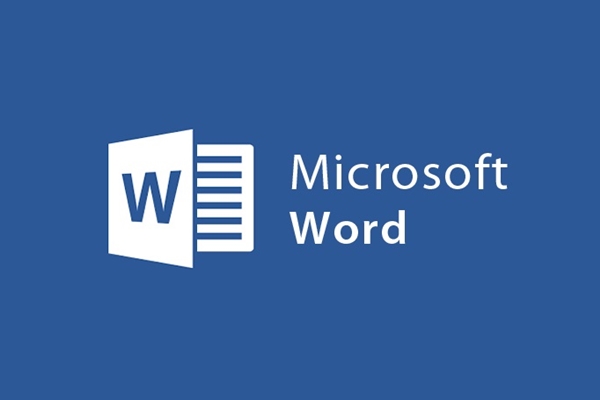
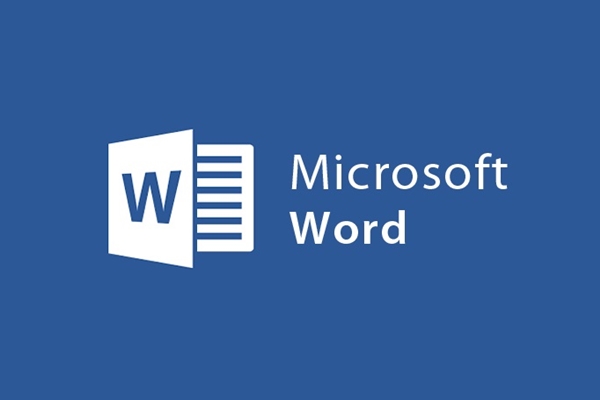
Come inserire e modificare grafici su Word 2013
- 24-07-2022
- trienkhaiweb
- 0 Comments
Attualmente, i grafici sono molto comunemente usati nel testo. Questo è considerato uno dei modi più semplici e specifici per presentare i contenuti. Tuttavia, per usare il grafico nel testo non tutti lo sanno e possono farlo. Pertanto, oggi condividerò con tutti come inserire un grafico in Word 2013. Segui l'articolo qui sotto.
Come inserire e modificare grafici in Word.
I grafici vengono spesso utilizzati per casi come tabelle statistiche, tabelle di calcolo, confronti, tabelle di dati che devono essere visualizzate per essere comprese dagli altri. Perché sai che, quando ti fornisci una tabella di dati da elaborare su parola, non sarai in grado di utilizzare alcuno strumento diverso da Grafico per rappresentare quei numeri sotto forma di grafico. È questo modo di fare che rende più facile la comprensione per ascoltatori e spettatori e per l'editor di elaborare facilmente quella tabella di dati.
Con Word 2013 puoi accedere a molti diversi tipi di grafici come orizzontali, verticali, circolari, a cubo… insieme a diversi stili per aiutarti a personalizzare in base alle tue preferenze ed esigenze.
Per inserire un grafico in Word, procedi come segue:
- Passaggio 1: nella barra degli strumenti della barra multifunzione, seleziona la scheda "Inserisci" , quindi trovi il gruppo di comandi "Illustrazioni" e fai clic su "Grafico".
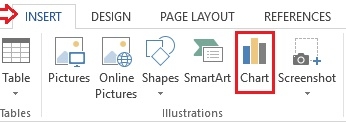
- Passaggio 2: sullo schermo del computer viene visualizzata la finestra "Cambia tipo di grafico" . Che include molti diversi tipi di grafici classificati in ogni elemento, devi solo fare clic su ogni elemento e selezionare il grafico che desideri inserire nel testo.
Qui, voglio disegnare un istogramma verticale, quindi farò clic sull'elemento "Torta" e sceglierò di spezzare la colonna di destra un tipo di grafico che voglio disegnare. Infine, fai clic su "OK".
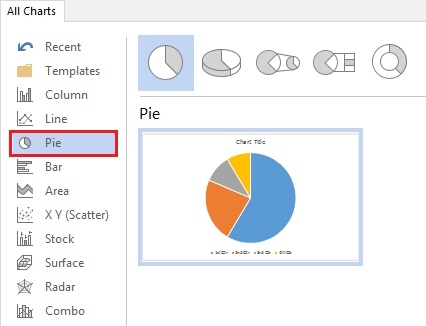
Quindi il tuo grafico è stato inserito nel testo.
Non basta inserire il grafico nel testo, ma devi anche inserire i dati e modificare il grafico in modo che appaia bello.
Per inserire i dati nel testo, procedi come segue:
Quando inserisci un grafico in Word, si apre una finestra di Excel. Nella finestra di Excel contenente i dati di origine per creare il grafico, modifichi quei dati in base ai tuoi dati. Quando inserisci i dati nella tabella, anche il grafico su Word cambierà gradualmente in base a quei dati. Dopo l'importazione, otterrai la seguente tabella di risultati:
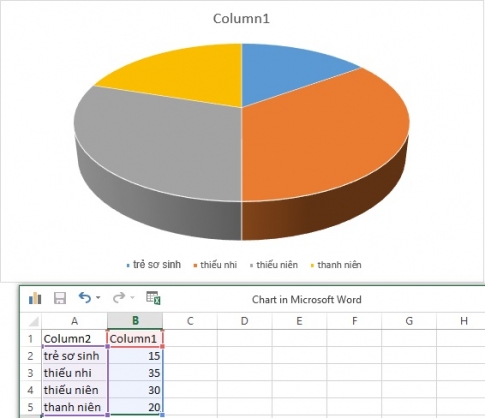
Quindi, per impostare un titolo per il grafico, fai clic su "Colonne 1" per eliminare questo testo e digita il testo che desideri inserire.
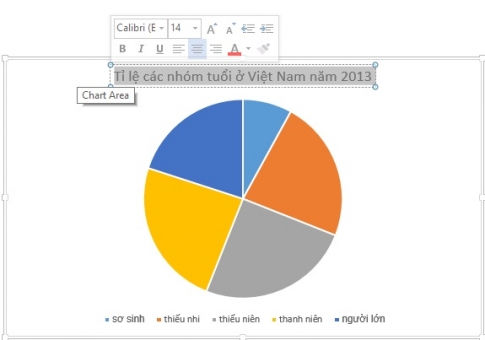
Infine, per rendere il grafico più bello, procedi a progettarlo e modificarlo. Per progettare un grafico, devi solo utilizzare i comandi nella scheda Progettazione sulla barra degli strumenti della barra multifunzione. Nella scheda ci saranno molti diversi gruppi di comandi, che ti permetteranno di fare clic e modificare a tuo piacimento. Per comprendere meglio questa scheda, te la presenterò per tua comodità.
Gruppi di comandi nella scheda Progettazione durante l'inserimento di un grafico.
+ Gruppo di comandi Layout Grafico:
- Aggiungi elemento grafico: consente di inserire elementi grafici aggiuntivi.
- Layout rapidi: organizza rapidamente il layout del grafico in base agli stili disponibili sul dispositivo.
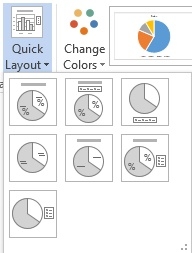
Gruppo di comandi Stili grafico: consente di modificare lo stile, il colore del grafico con la struttura selezionata. Oltre agli stili predefiniti sulla barra degli strumenti, puoi fare riferimento ad altri stili facendo clic sulla freccia giù sopra questa casella di comando.
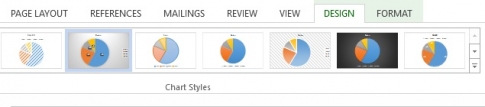
Gruppo comando dati:
- Modifica dati: apre la tabella dei dati di origine del grafico in formato file Excel
- Seleziona dati: riseleziona i dati di origine per il grafico, quando si fa clic su questo pulsante di comando, verrà visualizzata la finestra di Excel.
- Cambia riga/colonna: converte i dati tra righe – colonne e viceversa (questo pulsante è acceso solo quando si apre la tabella dei dati di origine di Excel)
- Aggiorna dati: aggiorna i dati di origine dopo la modifica.
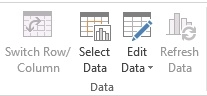
Tipo gruppo di comandi : consente di modificare il tipo di grafico selezionato senza dover tornare alla scheda Inserisci.

Nell'articolo sopra, ho istruzioni dettagliate su come inserire un grafico in Word nel modo più completo e bello. Ha molti contenuti, ma non ti chiede troppo su come farlo. Bastano pochi semplici passaggi e puoi farlo. Spero che questo sarà un articolo utile per te, specialmente per coloro che stanno appena iniziando a imparare la Parola. Ti auguro successo.













