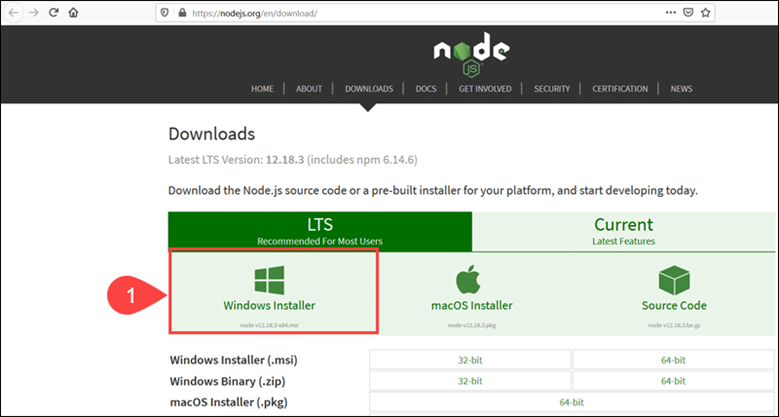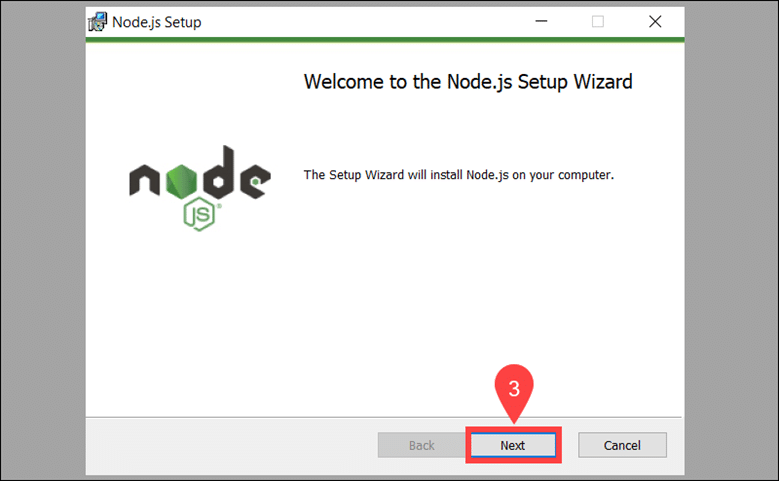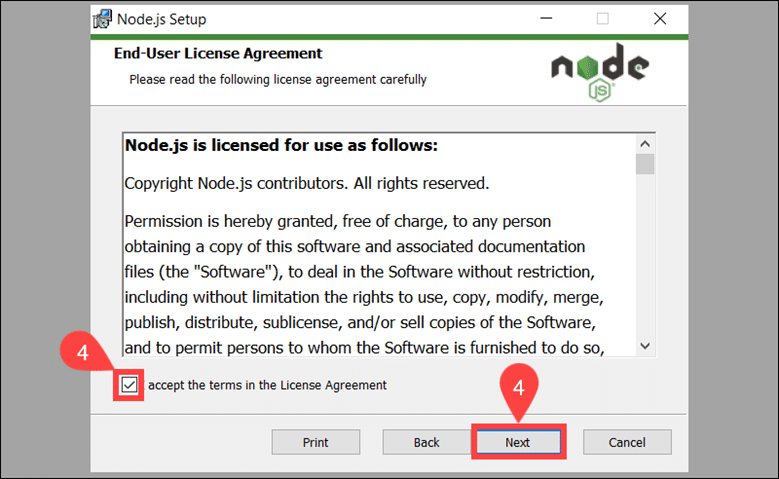Come inserire semplicemente il codice di Google Analytics in WordPress
- 24-07-2022
- chuong xuan
- 0 Comments

- Lezione numero: 17
- Anno di attuazione: 2021
- Appartenente al progetto: una guida per principianti all'utilizzo di WordPress
Google Analytics è uno strumento molto potente per aiutarti con le statistiche e l'analisi dell'intero sito web. Ad esempio, traffico per post, tempo sulla pagina, frequenza di rimbalzo o conversioni più avanzate..
Presumo che tu sappia già come ottenere il codice di Google Analytics (registrati gratuitamente), questo articolo si concentrerà sulla guida per includerlo solo in WordPress.
Esistono due modi principali per farlo, la tabella seguente confronta i loro pro e contro:
| Usa il plugin per inserire il codice | Modifica i file in WordPress | |
| Vantaggi | Facile da fare, il codice rimane anche quando il tema viene aggiornato | Semplice, non è necessario installare il plug-in |
| Difetto | Non ci sono aspetti negativi significativi | Dover reinserire il codice quando il tema si aggiorna, può causare errori |
In effetti, l'utilizzo del plug-in è molto migliore, quindi lo mostrerò prima.
Mục lục
1. Inserisci il codice di Google Analytics con il plugin
Il plugin che uso si chiama Inserisci intestazioni e piè di pagina.
Dopo aver attivato il plugin, vai su impostazioni/impostazioni per procedere con l'aggiunta del codice. L'area delle impostazioni si presenta così:
La parte in cui aggiungiamo il codice di Google Analytics è dove Scripts in Header. Devi solo incollare il codice e fare clic su Salva:
Per verificare se l'hai installato correttamente, devi solo visitare un articolo sul sito Web, quindi andare su Google Analytics per vedere se ha delle statistiche. (vai su Tempo reale/Tempo reale, quindi Panoramica/Panoramica):
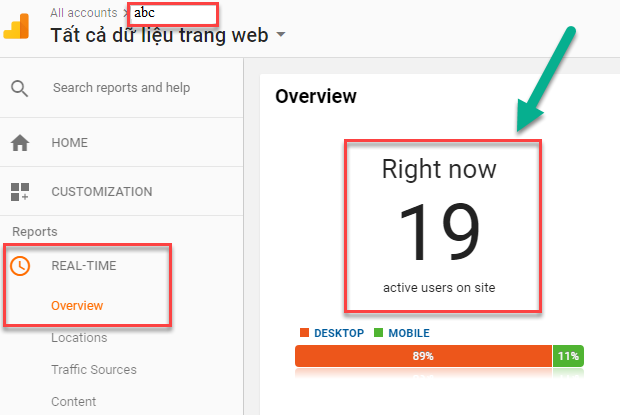
Solo il numero in cui In questo momento (numero di persone attualmente in visita) con un valore pari o superiore a 1 che hai impostato correttamente (almeno dovrebbe essere 1, quando stai solo digitando).
Non troppo importante, ma chi vuole scavare in profondità potrebbe voler sapere:
- Script nell'intestazione : quest'area fondamentalmente metterà il codice prima del tag </head>
- Script nel piè di pagina : quest'area in pratica metterà il codice prima del tag </body>
Il plug-in Inserisci intestazioni e piè di pagina ti aiuterà a inserire qualsiasi codice in WordPress, non solo il codice di Google Analytics, ma può essere tag di remarketing, codice dell'annuncio Adsense, codice di verifica del proprietario del sito ecc.
I frammenti di codice sono inclusi nell'area Script nell'intestazione nel caso in cui debba essere precaricato (come il codice di analisi). I frammenti di codice che non devono essere precaricati vengono scaricati nello script nel piè di pagina per velocizzare il caricamento del sito (ad es. tag di remarketing).
2. Inserisci il codice di Google Analytics modificando il file
Questo è il modo in cui non dovresti usarlo perché ha degli svantaggi come ho detto nel confronto (il tema aggiornato deve aggiungere nuovamente il codice e può causare errori), ma per qualche motivo non è possibile utilizzare il metodo in primo luogo. , allora puoi "temporaneamente" essere così per un po'. Ecco come farlo:
In Dashboard, vai su Aspetto > Editor :
La versione vietnamita è Interfaccia> Modifica :
Viene visualizzata una finestra di avviso:
L'avviso di cui sopra ribadisce il rischio che quando modifichi questa sezione, possa rendere il tuo sito inaccessibile se lo fai in modo errato. Quindi, per favore, stai molto attento!
Fare clic sul pulsante Capisco/Capisco Per risolvere il problema, apparirà una finestra come questa:
L'area a cui devi prestare attenzione è sul lato destro, scorri verso il basso per trovare un file chiamato header.php :
P / S: se è difficile da trovare, puoi premere Ctrl + F e incollare header.php per trovarlo:
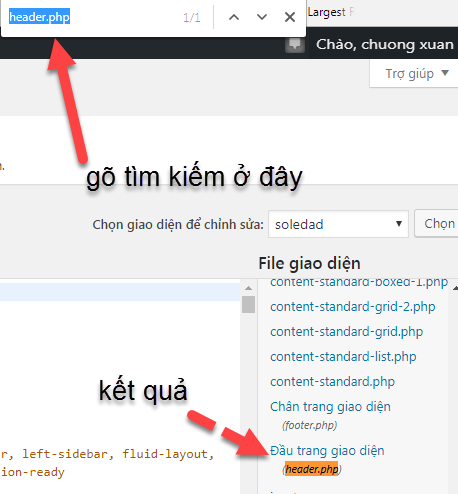
Quindi trovi il tag </head> posizionando il puntatore del mouse all'interno del codice, quindi premi Ctrl + F, quindi incolla la parola di ricerca:
Poco prima di questo tag di chiusura, aggiungi il codice di Google Analytics, quindi fai clic su Aggiorna file/Aggiorna file e il gioco è fatto:
3. Conclusione
C'è solo una semplice conclusione: dovresti usare il primo metodo!