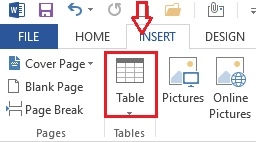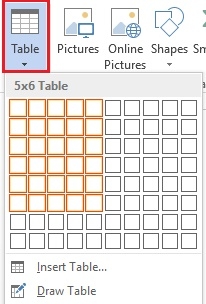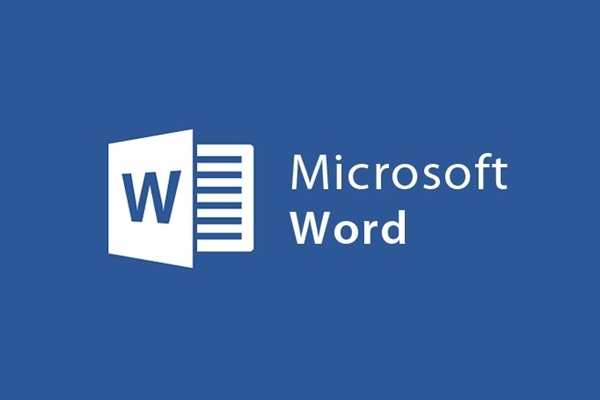
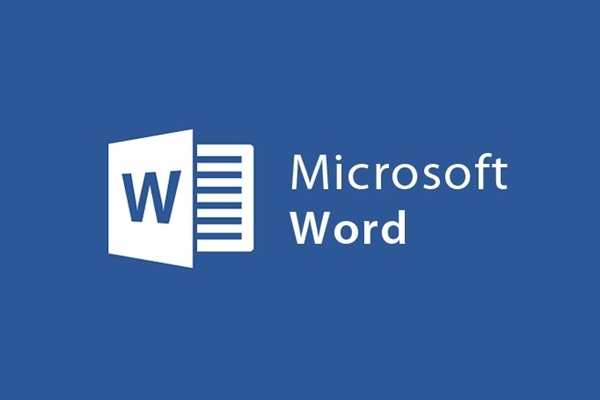
Come inserire tabelle, disegnare tabelle in Word 2013
- 24-07-2022
- trienkhaiweb
- 0 Comments
Attualmente, quando si parla di modifica del testo, non si pensa solo alla digitazione, ma oltre alla modifica, ci sono molti casi in cui è necessario inserire altri oggetti, di cui le tabelle sono anche un esempio particolare. Poiché ci sono contenuti, lo troverai più facile da capire e scientifico quando inserisci il contenuto nella tabella. Quindi sai come inserire una tabella in un documento di Word? Nel seguente articolo, ti mostrerò come inserire tabelle in Word in modo bello e scientifico.
Come inserire una tabella in un documento di Word 2013
Per inserire tabelle nei documenti, puoi disegnare tabelle in base alla struttura disponibile oppure puoi anche disegnare tabelle in base alle tue esigenze.
Metodo 1: Disegna le tabelle secondo la struttura esistente
- Passaggio 1: fai clic nel punto in cui desideri inserire la tabella nel documento corrente.
- Passaggio 2: quindi, passa il mouse sulla barra degli strumenti della barra multifunzione, fai clic sulla scheda Home per trovare il gruppo di comandi Tabelle per selezionare Tabella.
- Passaggio 3: viene visualizzata la tabella Inserisci tabella, passa il mouse sui quadrati della cella Tabella, il numero di celle orizzontali corrisponde alla colonna verticale, il numero di celle verticali corrisponde alla riga orizzontale.
Per esempio : Voglio inserire una tabella con 5 colonne, ogni colonna ha 6 righe, passo con il mouse come segue:
Dopo aver passato il mouse, fai clic con il pulsante sinistro del mouse, la tabella apparirà sulla posizione che desideri inserire.
Inoltre, puoi anche scegliere diversi tipi di creazione di tabelle facendo clic su "Tabelle rapide" nel pannello Tabelle interne per scegliere modelli di tabella con design diversi.
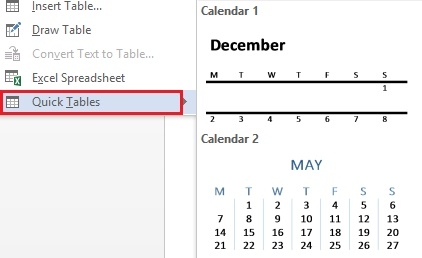
Metodo 2: Disegna tu stesso il grafico in base alle tue esigenze
- Passaggio 1: allo stesso modo, fai clic anche sulla posizione in cui desideri inserire la tabella
- Passaggio 2: fai clic sulla scheda Inserisci sulla barra degli strumenti e seleziona l'elemento Tabella. Quando fai clic sulla tabella, apparirà un menu, fai clic su "Inserisci tabella" .
- Passaggio 3: viene visualizzata la finestra di dialogo Inserisci tabella con i seguenti contenuti:
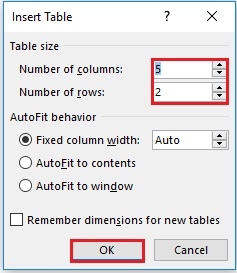
- Numero di colonne: numero di colonne della tabella
- Numero di righe: numero di righe nella tabella
- Colonna fissa con: crea una tabella con larghezze di colonna fisse in base a un valore.
- Adatta automaticamente al contenuto: crea una tabella la cui larghezza delle colonne dipende dal contenuto di tali colonne.
- Adatta automaticamente alla finestra: crea una tabella la cui larghezza delle colonne è coerente con la larghezza della carta.
- Ricorda le dimensioni …: salva la definizione della struttura della tabella per la creazione successiva.
Per impostare una tabella, è necessario conoscere il numero di colonne e righe. Pertanto, è indispensabile inserire le informazioni nel numero di colonna e nel numero di riga. Infine, al termine della modifica, fai clic su OK per creare la tabella.
Dopo aver fatto clic su OK, abbiamo il seguente risultato:
Sopra ci sono due modi per inserire una tabella nel documento di Word corrente. Puoi scegliere liberamente per te un tavolo adatto disegnandoti o scegliendo i modelli disponibili per compilare il contenuto. Questo è uno dei simboli usati da molte persone perché aiuta le persone a capire rapidamente il problema. Se non conosci i passaggi e come farlo, fai riferimento all'articolo sopra.
Ti auguro successo.