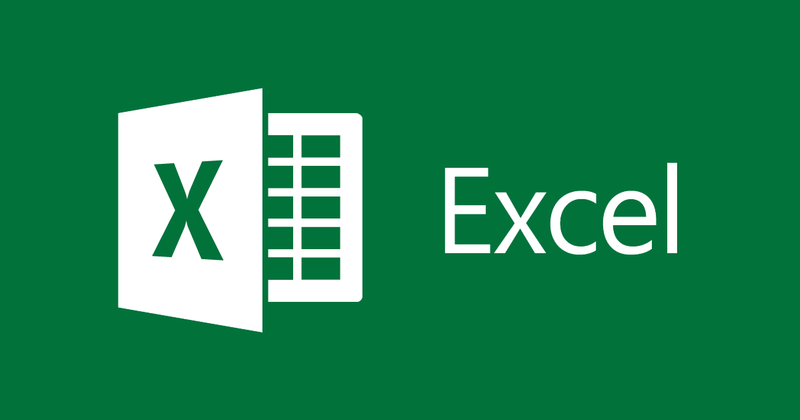
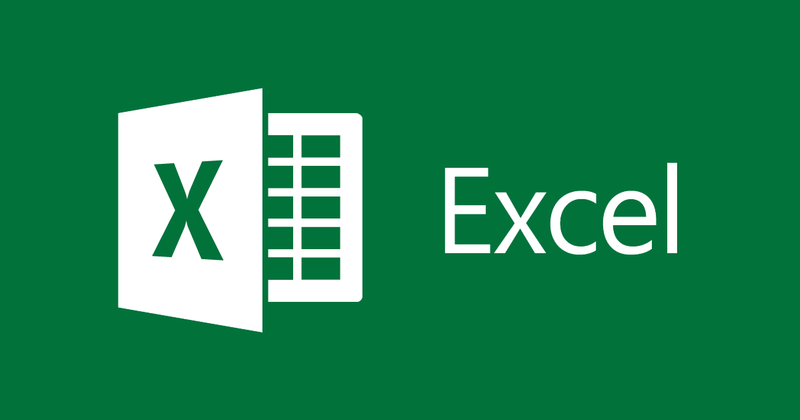
Come inserire testo e immagini in Excel
- 24-07-2022
- thuypham
- 0 Comments
Quando si utilizza Excel, si dispone di una tabella di dati, si desidera contrassegnare questi dati come propri. Per fare ciò, è necessario inserire un logo filigrana in Excel. Il testo, il logo o l'immagine inseriti nel foglio di lavoro risulteranno sfocati sotto lo sfondo del testo. L'articolo qui sotto ti aiuterà a fare proprio questo .
In questo articolo, ti guido a inserire un logo in Excel 2013. Tuttavia, se usi Excel 2007, 2010, 2016, il metodo è simile.
L'articolo è composto da 2 parti:
- Inserisci filigrana in excel
- Inserisci filigrana in excel
Mục lục
1. Inserisci filigrane in Excel
Per inserire filigrane in Excel devi solo seguire questi passaggi:
- Passaggio 1: guardi in alto, vai alla scheda Inserisci e seleziona Intestazione e piè di pagina.
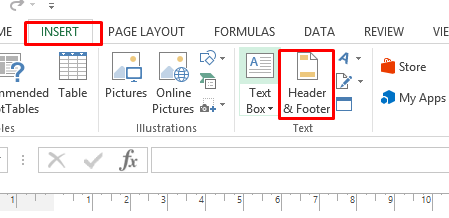
- Passaggio 2: inserisci il testo che desideri creare filigrana, evidenzia e seleziona Carattere e colore del carattere .
Nota : se desideri posizionare il testo in qualsiasi posizione del file, puoi utilizzare il tasto Invio e allinearlo nella posizione desiderata. Quindi hai già creato la filigrana
2. Inserisci una filigrana in Excel 2013
Nella parte 1, ti ho mostrato come inserire filigrane in Excel, quindi cosa succede se vuoi inserire immagini per Excel. Di seguito ti guiderò.
- Passaggio 1: vai alla scheda Inserisci e seleziona Intestazione e piè di pagina.
- Passaggio 2: seleziona Immagini nella scheda Design .
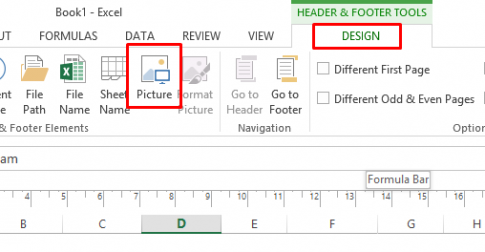
- Passaggio 3: nella finestra di dialogo Inserisci immagini , selezionare Sfoglia :
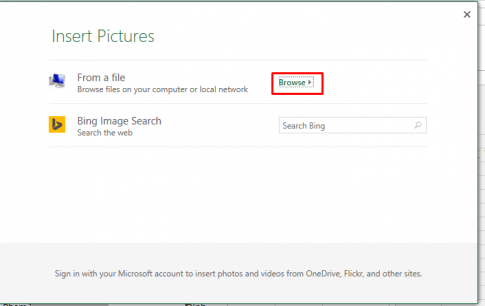
- Passaggio 4: viene visualizzata la finestra di dialogo per la selezione dell'immagine, selezionare l'immagine e fare clic su OK.
Allineando l'immagine otterrai il seguente risultato:
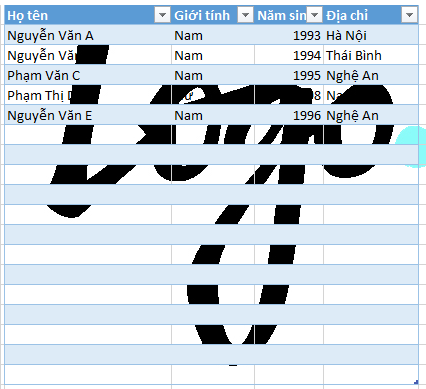
- Passaggio 5: vai a design e seleziona Formato immagini:
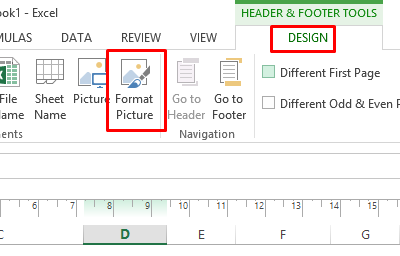
- Passaggio 6: viene visualizzata una finestra di dialogo, selezionare la scheda Immagine nella sezione Colore , selezionare Washout -> OK .
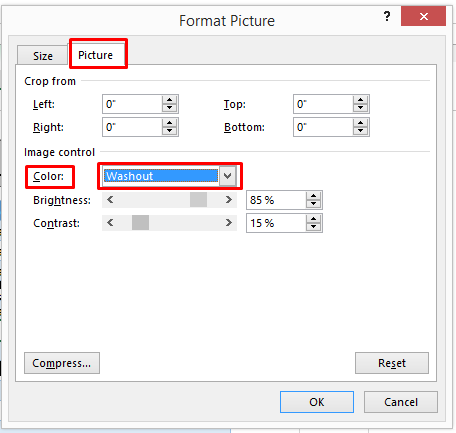
Quindi hai inserito l'immagine della filigrana in Excel 2013. Ora vediamo i risultati:
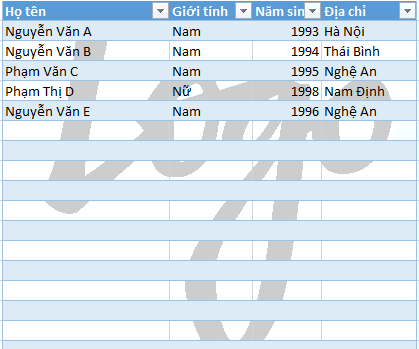
Conclusione: l'articolo sopra ti ha guidato a inserire testo e immagini in Excel 2013. Quando vuoi contrassegnare l'articolo come tuo, o confermare i tuoi dati, inserire questo testo e questa immagine è molto necessario. Spero che l'articolo sopra ti sia utile.
Buona fortuna.













