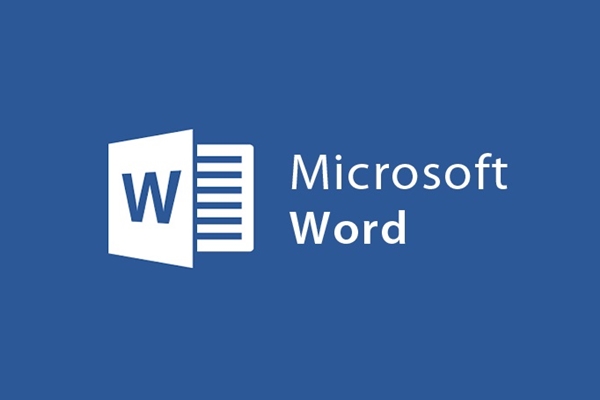
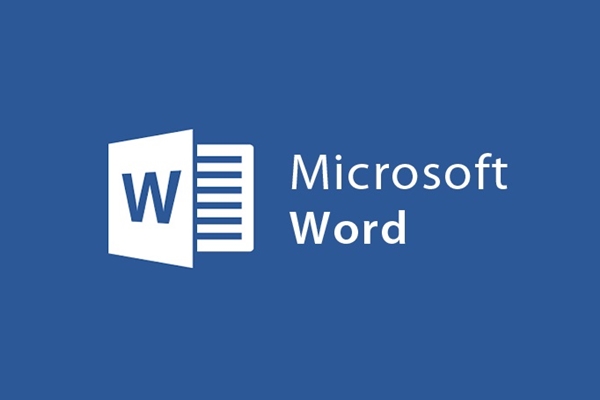
Come ridurre le dimensioni dell'immagine in Word e mantenere comunque la nitidezza
- 24-07-2022
- trienkhaiweb
- 0 Comments
Nel processo di modifica del testo, non solo ti siedi e scrivi, ma potresti anche dover inserire immagini per aumentare l'attrattiva e la vividezza. Tuttavia, ci sono momenti in cui hai problemi a inserire immagini troppo grandi per il layout completo. Ciò perde l'equilibrio e la mancanza di estetica per il testo, facendo sentire lo spettatore sgradevole. Allo stesso tempo, quando contengono quei file di immagine, la capacità di memoria del file aumenterà, rendendo difficile l'invio su Internet. Pertanto, l'opzione migliore è ridurre le dimensioni dell'immagine. Come farlo, fare riferimento al seguente articolo.
Istruzioni per ridurre le dimensioni dell'immagine in Word
Attualmente, le foto sono disponibili in molte dimensioni diverse. Pertanto, è essenziale inserire l'immagine sulla parola e ridimensionarla per adattarla al layout del testo. Tuttavia, è importante come allineare correttamente in modo che le foto abbiano ancora una qualità elevata.
I passaggi specifici sono i seguenti:
- Passaggio 1: Innanzitutto, apri il file di cui desideri ridurre le dimensioni dell'immagine, fai clic su un'immagine di cui desideri ridurre le dimensioni, quindi fai clic sulla scheda Formato sulla barra degli strumenti della barra multifunzione.
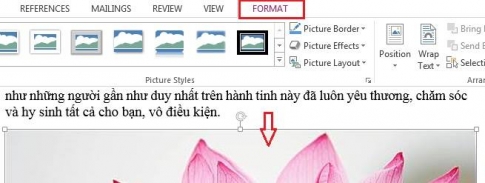
- Passaggio 2: nella scheda Formato, vai al gruppo di comandi Regola e fai clic su "Comprimi immagine" .
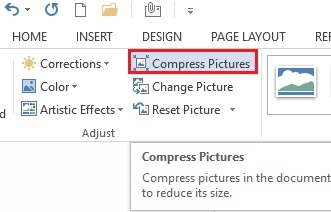
- Passaggio 3: viene visualizzata la finestra di dialogo "Comprimi immagine" , è necessario inserire l'olio nelle seguenti due caselle:
+ Elimina le aree ritagliate delle immagini: elimina le aree ritagliate delle immagini
Stampa (200 ppi): qualità eccellente sulla maggior parte delle stampanti e degli schermi: qualità sulla maggior parte delle stampanti e dei monitor.
Al termine, fai clic su "OK" per completare questo passaggio.
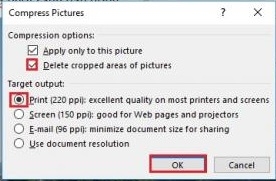
- Passaggio 4: quindi hai installato e configurato nelle impostazioni. Il prossimo passo che devi fare è fare clic sull'immagine, spostare il mouse in qualsiasi posizione d'angolo. Attendi che il puntatore del mouse si trasformi in una freccia bidirezionale, quindi puoi trascinare l'immagine per ridurne le dimensioni. Puoi trascinare sia la larghezza che la larghezza sulla dimensione desiderata.

Alcuni di voi si chiedono perché sia necessario impostare le impostazioni prima di ridurre le dimensioni dell'immagine senza farlo fin dall'inizio. Perché, quando impostiamo tali parametri, l'immagine modificata verrà ridotta in modo uniforme per le dimensioni dell'immagine. Pertanto, l'immagine mantiene ancora la nitidezza, la qualità dell'immagine raggiunge comunque un'alta qualità. Come dici tu, puoi comunque ridurre la dimensione dell'immagine quando non è impostata. Tuttavia, l'immagine nella tua immagine sarà distorta rispetto all'originale, l'immagine sarà di qualità inferiore.
Con questo articolo, ti ho mostrato come ridurre le dimensioni dell'immagine nei documenti Word ma mantenere comunque la qualità dell'immagine al miglior livello. Se usi le foto come accenti nel testo, la tua foto deve soddisfare i primi requisiti che sono nitida e di buona qualità. Pertanto, applica il modo per ridurre le dimensioni dell'immagine come ho indicato sopra invece di farlo direttamente la prima volta. Sicuramente, con questo approccio, non rimarrai deluso dalle tue foto. Ti auguro successo.













