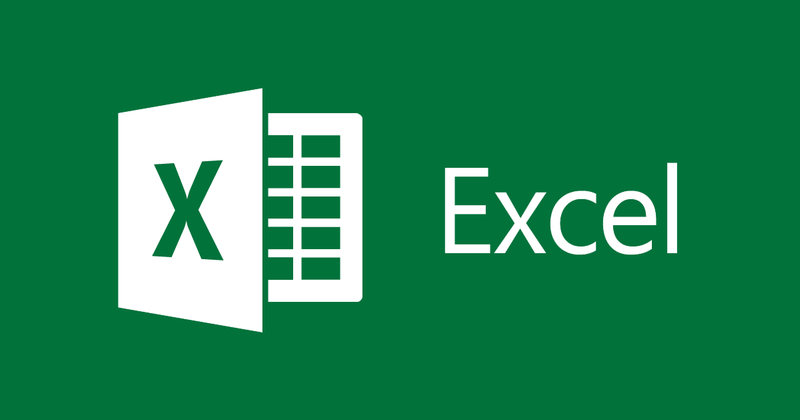
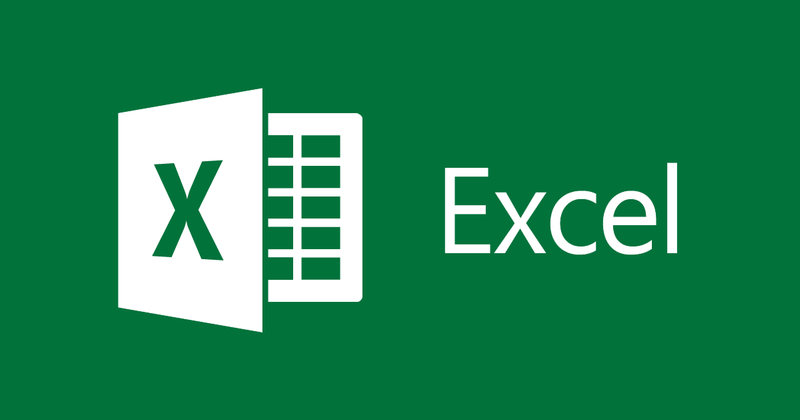
Come utilizzare la funzione Round in Excel
- 24-07-2022
- trienkhaiweb
- 0 Comments
Quando si utilizza Excel per riassumere i dati, calcolare la media, sarà necessario utilizzare la funzione Round. La funzione Arrotonda è la funzione di arrotondamento in Excel. Quando usi la funzione Arrotonda, otterrai il valore più arrotondato nelle celle di dati di Excel. In questo articolo condividerò con te la formula e l'illustrazione della funzione Round.
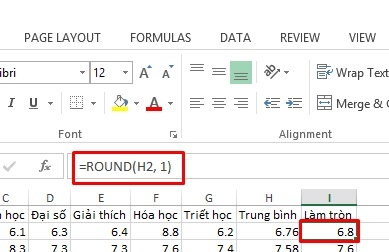
L'articolo è composto da 2 parti:
- Funzione rotonda in Excel
- Altre funzioni di arrotondamento
Mục lục
primo . Funzione rotonda in Excel
Significato: ROUND arrotonda a una determinata cifra vicina a quel numero.
Sintassi: =ROUND(<numero>, <numero_cifra>)
Questa funzione richiede l'immissione di 2 parametri
Lì dentro:
<numero> è il numero che devi arrotondare
<number_digit> è il numero di cifre che vuoi arrotondare
Nota:
- Se <num_digit> è maggiore di 0, verrà arrotondato dopo il punto decimale
Il numero di cifre da arrotondare sarà il valore assoluto di <num_digit>
Assumendo <num_digit> = 3 significa arrotondare dopo la virgola decimale 3 cifre.
Abbiamo il seguente esempio:
= ROUND(3.14159265358979, 3) restituirà: 3.142
= ROUND(2.71828182845904, 3) restituirà: 2.718
- Se <num_digit> è 0, verrà arrotondato all'intero più vicino. Cioè, rimuovi la parte decimale.
Per esempio:
= ROUND(3.14159265358979, 0) restituirà: 3
= ROUND(2.71828182845904, 0) restituirà: 3
- Se <num_digit> è minore di 0, verrà arrotondato a sinistra della virgola decimale. Cioè, arrotonda a multipli di 10 <num_digit>
Per esempio:
= ROUND(3.14159265358979, -1) restituirà: 0
= ROUND (271828.182845904, -3) restituirà: 272000
Ora proveremo con un esempio specifico come segue:
Abbiamo una tabella dati:
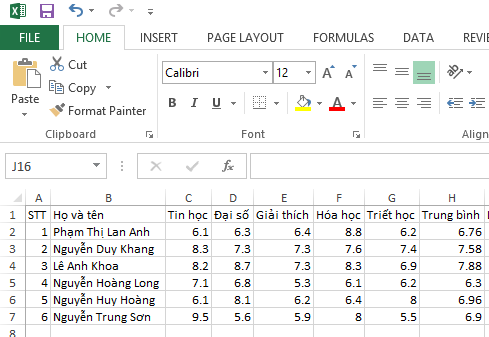
Il voto del corso è un numero decimale a una cifra. Il punteggio medio deve essere arrotondato a 1 cifra.
Per arrotondare la colonna dei punteggi medi a 1 cifra dopo la virgola, fai clic con il pulsante sinistro del mouse sulla cella in cui desideri salvare il numero arrotondato, inserisci la formula come mostrato di seguito:
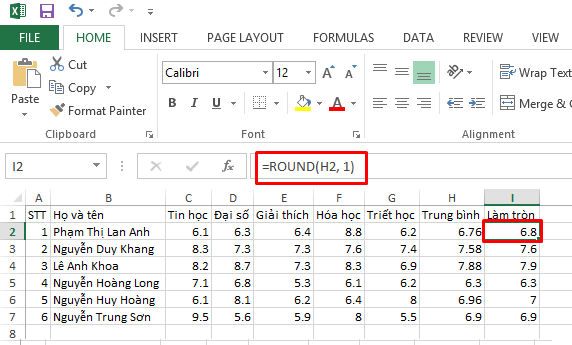
E il risultato che otterrai sarà 6,8. Fai lo stesso, otterrai lo stesso risultato della tabella sopra.
2. Altre funzioni di arrotondamento
Nell'esempio precedente, utilizzare la funzione ARROTONDA per arrotondare al valore più vicino al numero da arrotondare. Quindi, nel caso in cui desideri arrotondare per eccesso o per difetto?. Excel ha anche una funzione di arrotondamento per aiutarti.
Arrotondare:
Sintassi: =ROUNDUP(<numero>, <numero_cifra>
Con gli stessi parametri e significato della funzione ROUND.
L'unica differenza è che il tuo valore arrotondato sarà sempre arrotondato per eccesso
Esempio :
= ARROTONDA. (3.14159265358979, 2) = 3.15
Mentre se si utilizza ROUND sarà 3.14
Poiché 4 è seguito da 1, verrà arrotondato a 5.
Arrotondato per difetto:
Sintassi: =ROUNDDOWN(<numer>, <num_cifra>)
Il parametro di ROUNDOWN è lo stesso di ROUNDUP ma il risultato restituito è opposto a ROUNDUP. Cioè, il numero verrà arrotondato per difetto.
Per esempio:
= ARROTONDA. (3.14159265358979, 4) = 3.1415
Dietro 5 è 9 ma a causa dell'arrotondamento per difetto rimane 5 senza aumentarlo a 6.
Abbiamo anche un'altra funzione di arrotondamento. Questo è l'arrotondamento a multipli
Vuoi trovare il numero più vicino a un dato numero e assicurarti che sia divisibile per un certo numero, ora useremo la funzione MROUND.
Sintassi: =MROUND(<numero>, <multiplo>)
Lì dentro:
<numero> è il numero da arrotondare.
<multiplo> è un multiplo…
Per esempio:
= MROUND(10, 3) = 9 9 è il numero più vicino a 10 che è divisibile per 3.
= MROUND(11, 3) = 12 12 è il numero più vicino a 11 che è divisibile per 3.
Conclusione :
L'articolo sopra ti ha mostrato la formula e come utilizzare la funzione Round in Excel. La funzione Arrotonda è un modo comunemente usato per arrotondare i numeri oggi.
Spero che l'articolo ti sia utile.
Buona fortuna.













