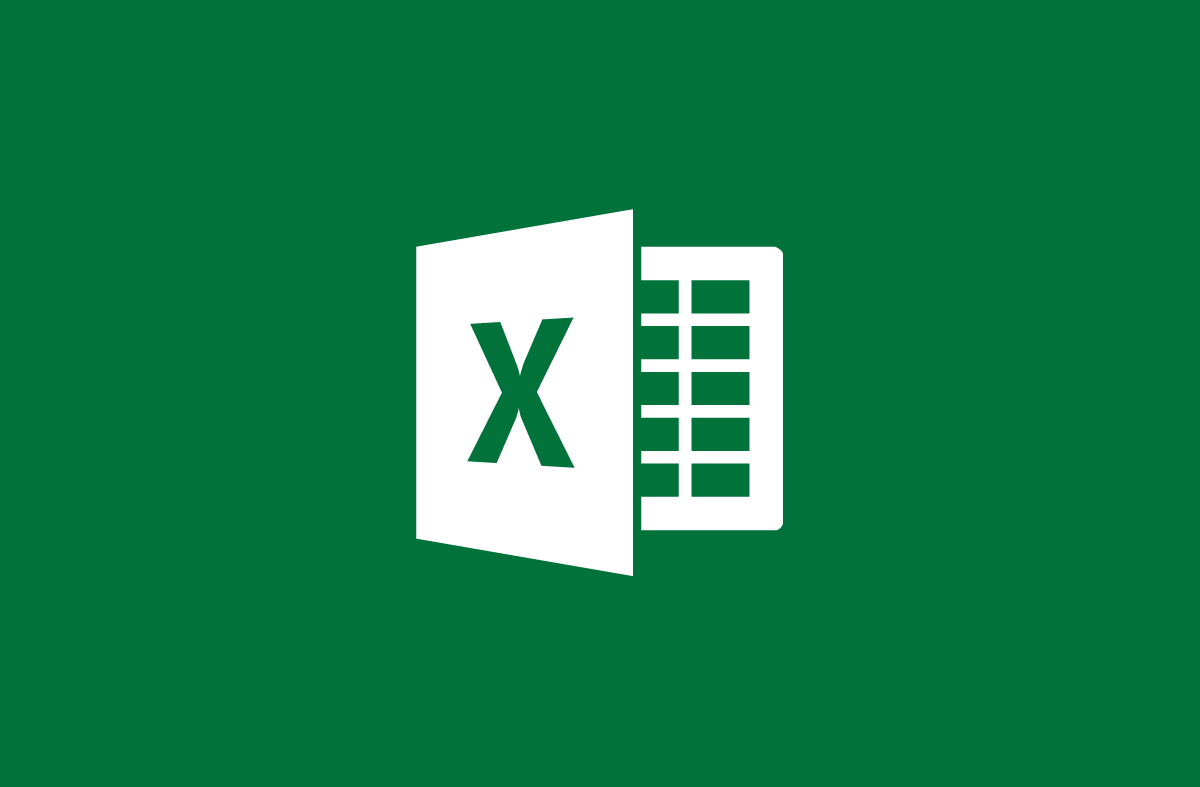
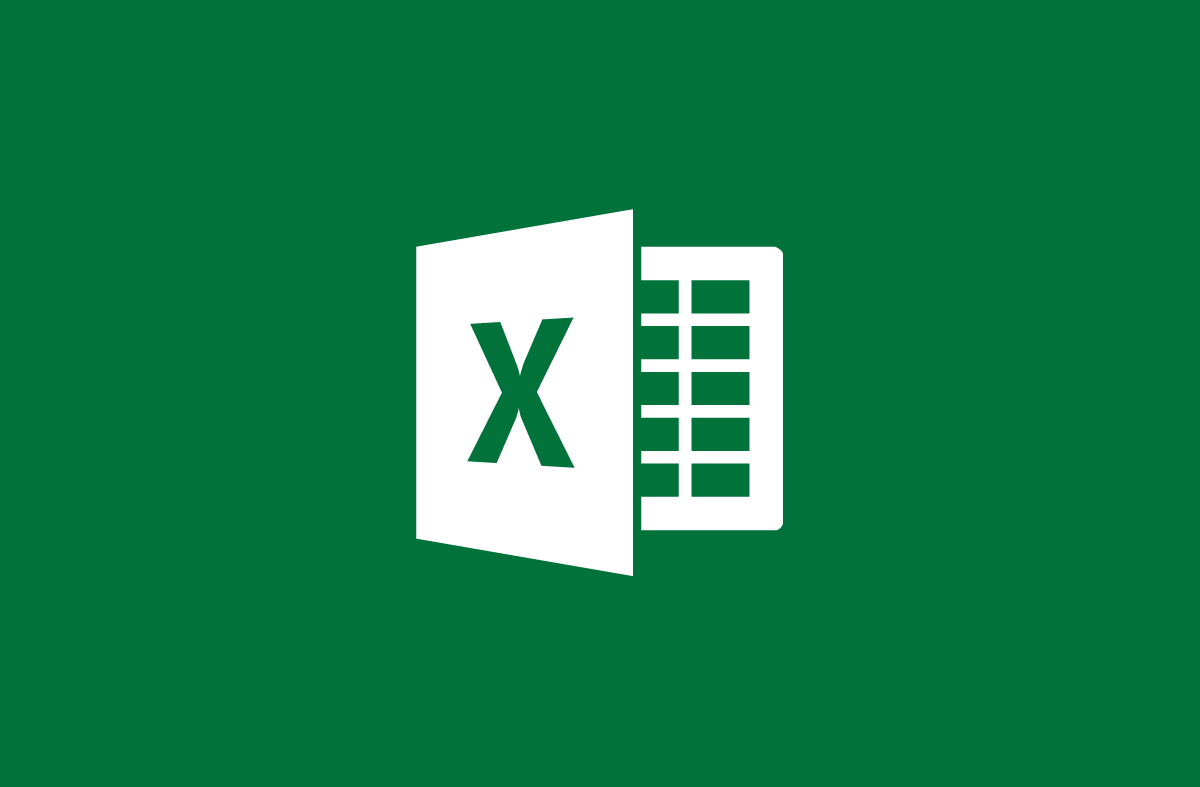
Come utilizzare la funzione SE in Excel
- 24-07-2022
- trienkhaiweb
- 0 Comments
Se Word è uno strumento utilizzato per modificare i documenti, con Excel è incaricato di risolvere operazioni matematiche sui fogli di calcolo. Di solito, per semplici calcoli, devi solo usare semplici funzioni. Tuttavia, in alcune operazioni condizionali, sei costretto a utilizzare operazioni più difficili come la funzione SE. Quindi, come utilizzare questa funzione, l'articolo di oggi Web888 condividerà con te questo problema.
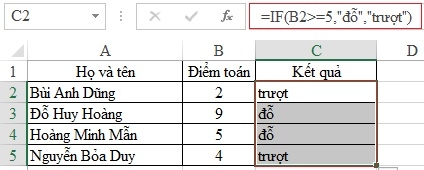
La funzione SE è chiamata funzione condizionale in Excel. Quando usi la funzione SE, otterrai i valori desiderati nelle colonne e nelle righe di Excel.
Il contenuto dell'articolo è composto da 2 parti:
- Introduzione alla funzione SE
- Esempio illustrato della funzione SE
Mục lục
1. Introduzione alla funzione SE
In parole povere, la funzione SE è una funzione if…then…. Più specificamente, è un'operazione per testare un valore rispetto a condizioni date in precedenza. Se è vero, restituisce un valore, se è falso, restituisce un altro valore.
La sintassi della funzione SE è la seguente:
=SE(condizione, valore 1, valore 2)
- Se la condizione è vera, il risultato sarà il valore uno.
- Se la seguente condizione thf il risultato sarà il valore due
Esempio: se il tuo punteggio in matematica è maggiore o uguale a 5 allora lo superi, altrimenti fallirai.
Con questo post, perché tutti voi avete le stesse condizioni. Pertanto, ho solo bisogno di calcolare prima i risultati con Bui Anh Dung. Quindi confronta quel risultato con il resto. In questo modo, non dovrai inserire la funzione più volte.
Digiti la funzione in questo modo:
=SE(B2>=5",superato","fallito").

Nota: quando si digitano valori letterali, è necessaria una virgoletta di chiusura.
Dopo la visualizzazione dei risultati di Anh Dung, devi solo trascinare il mouse verso il basso nell'angolo destro della cella calcolata e attendere che appaia un segno "+" , quindi tenere premuto il mouse e trascinare verso il basso nella posizione che devi calcolare. Quindi rilasci il mouse, tutti i risultati vengono visualizzati sul foglio di calcolo.
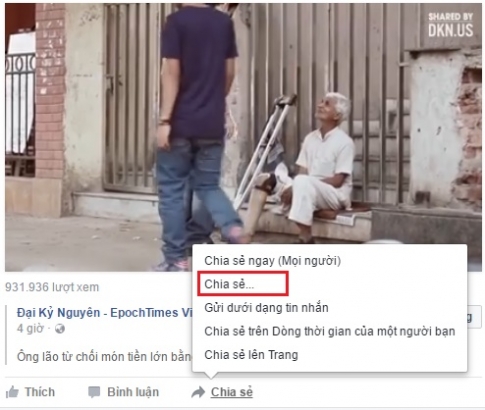
2. Esempio di funzione SE
Abbiamo il seguente foglio di calcolo:
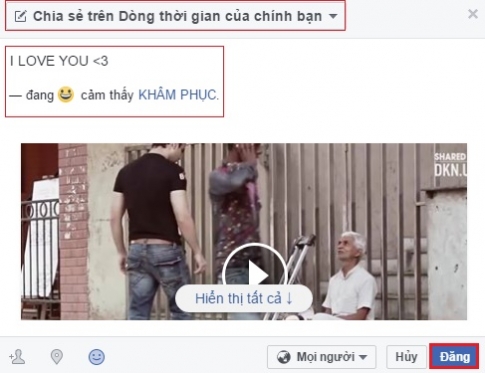
In questo foglio di lavoro, è necessario soddisfare i seguenti requisiti:
- Calcola il punteggio totale degli studenti in tutte e tre le materie
- Calcola il punteggio medio delle tre materie degli studenti
- Se uno studente ha un punteggio totale di tre materie inferiore a 15 punti, fallisce, il resto passa.
Risolviamo ogni richiesta come segue:
Innanzitutto, per calcolare il punteggio totale di tre materie, ho le istruzioni per te nella lezione utilizzando la funzione SOMMA .
Di conseguenza, abbiamo la seguente formula:
=SOMMA(C2:E2)
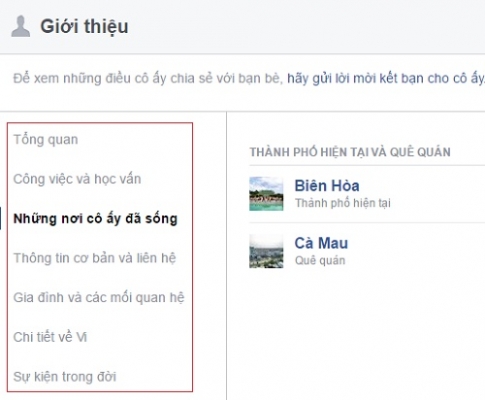
Dopo aver prodotto i risultati, devi solo trascinare il mouse nell'angolo in basso a destra della cella, attendere che appaia il segno "+" , quindi tenere premuto il mouse e trascinare nella posizione da calcolare e quindi rilasciare il mouse.
Secondo, calcola la media delle tre materie per ogni studente.
Questo è anche il problema che ti ho mostrato nel post su come utilizzare la funzione MEDIA . Se non sei ancora sicuro, puoi consultarlo di nuovo per esserne sicuro.
Per calcolare questo problema, hai la seguente formula:
=MEDIA(DO2:MI2)
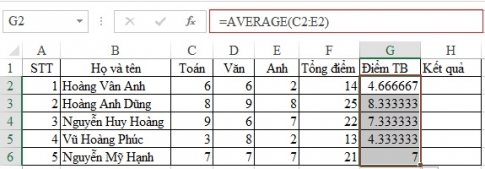
Infine, per sapere chi è passato, chi ha fallito, dovrai usare la funzione SE che ti ho insegnato dall'inizio della lezione.
L'argomento è affermato in modo troppo chiaro, se il totale è < 15 punti, allora fallisce, il resto passa.
Abbiamo la seguente formula di input:
=SE(C2<15,"fallito","superato")
Otteniamo la seguente tabella di risultati:
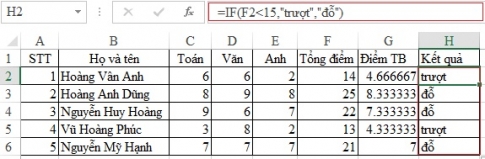
Quindi, con l'esempio sopra, non solo conosci la funzione SE, ma hai anche l'opportunità di richiamare alcune altre funzioni sul foglio di calcolo di Excel. Con la funzione SE, lavori molto sui fogli di calcolo. Quindi è necessario saperne di più per comprendere meglio questa funzione. Inoltre, puoi fare riferimento alla funzione Valore massimo, minimo in Excel .













