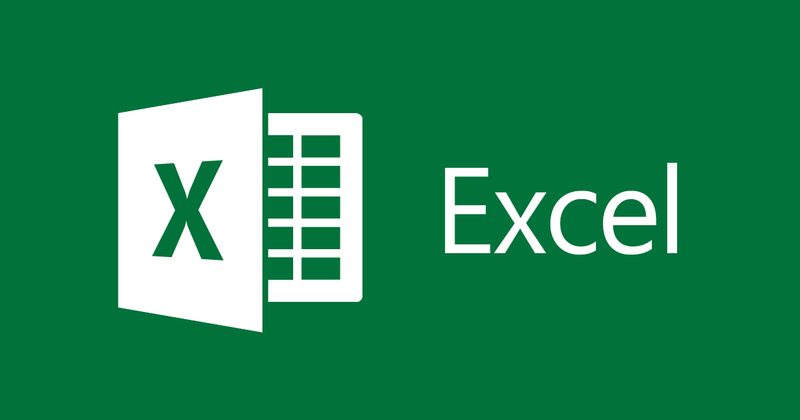
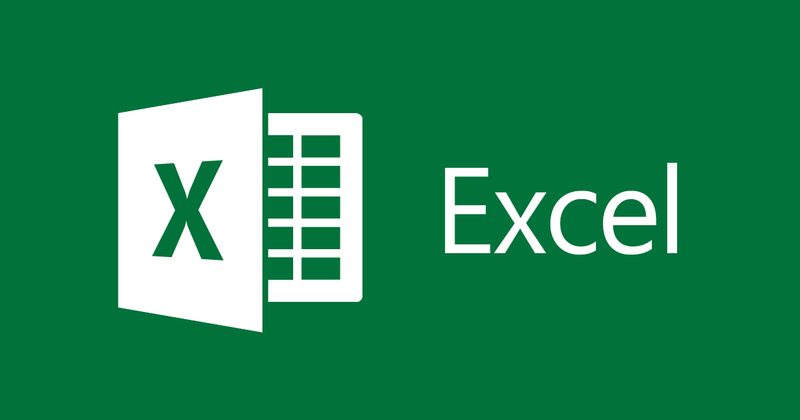
Dividi i dati da una colonna in due colonne su Excel
- 24-07-2022
- thuypham
- 0 Comments
A volte nel processo di lavoro, si incontrano file di documenti Excel che devono essere elaborati. Ad esempio, dividi i dati in questa colonna in una nuova colonna Excel. A quel tempo, non sai come risolvere più velocemente il lavoro di separazione manuale. Allora non preoccuparti troppo, il seguente articolo ti guiderò un metodo molto più veloce.
In File Excel ci sono molti diversi tipi di dati come numeri o lettere. A volte questi tipi di dati sono raggruppati in una cella di dati. A volte questi tipi di dati si trovano nella stessa cella di dati. Ed è fondamentale che tu lo faccia per separare quei tipi di dati in celle diverse. Molti di voi lo faranno tagliando questa colonna e incollandola nella nuova colonna. Ciò dimostra che non conosci la funzione di supporto per la separazione dei dati di Excel, rendendo il processo di implementazione più lungo e poco professionale. Pertanto, penso che non dovresti ignorare questi buoni suggerimenti su Excel, ti aiuteranno molto nel tuo lavoro.
Ho una tabella dati come questa:
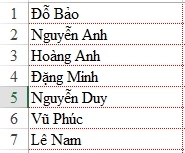
E il requisito è che devi separare il cognome e il nome in due colonne, una contenente il cognome e l'altra contenente il nome.
Nello specifico, i passaggi sono i seguenti:
- Passaggio 1: in primo luogo, procedi con l'evidenziazione della colonna di dati che desideri separare. Quindi, passa il mouse sulla barra degli strumenti e seleziona la scheda Dati, quindi seleziona "Testo in colonne".
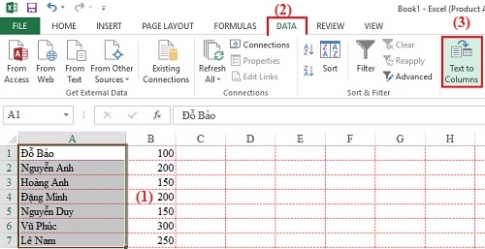
- Passaggio 2: viene visualizzata una nuova finestra, nota se la sezione "Delimitato" è stata selezionata. In caso contrario, procedere con la selezione, quindi fare clic su "Avanti".
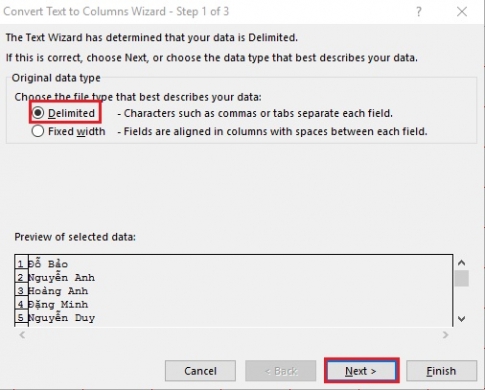
- Passaggio 3: continua un'altra nuova finestra che appare, scegli il tipo di carattere per separare i dati nella tua colonna. Qui scelgo "Spazio" perché è separato da spazi. Quindi, continua a fare clic su "Avanti" per procedere con i passaggi successivi.
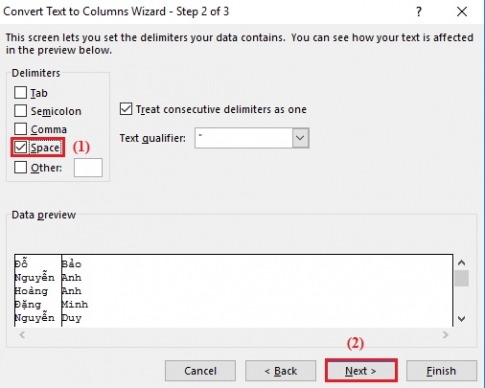
- Passaggio 4: Successivamente, nella finestra fai clic su "Generale" e fai clic su "Fine".
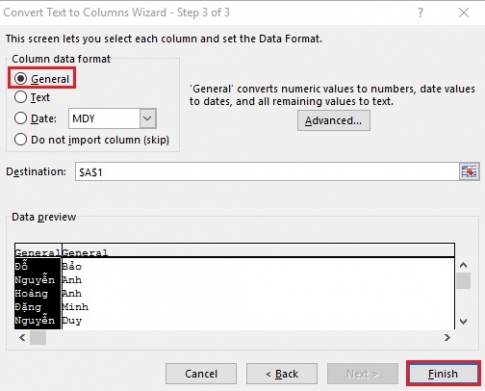
- Passaggio 5: attendi un po', apparirà un messaggio, devi solo fare clic su "OK".
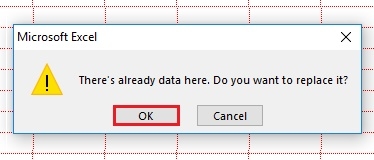
Ed ecco il risultato che hai ottenuto.
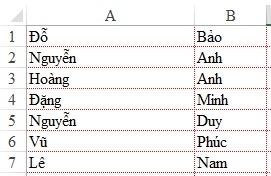
Con piccole tabelle di dati puoi modificarlo manualmente, ma con tabelle di dati con centinaia di migliaia di righe, come puoi farlo con un'operazione del genere. Pertanto, salvalo in modo che quando lo avrai tu possa ancora usarlo. Inoltre, puoi anche fare riferimento a come impostare l'ora per il salvataggio automatico in Excel.
Buona fortuna!













