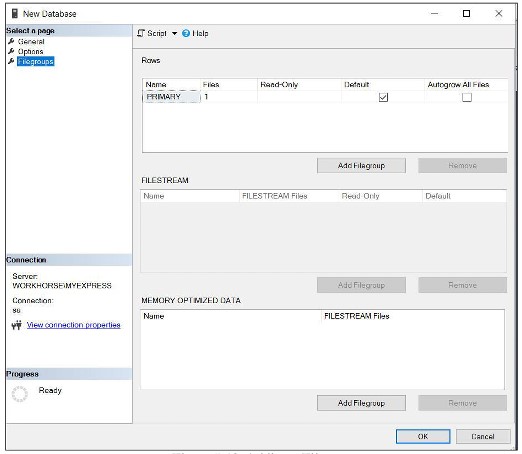Due modi semplici e veloci per installare i plugin per WordPress
- 24-07-2022
- chuong xuan
- 0 Comments

- Lezione numero: 18
- Anno di attuazione: 2021
- Appartenente al progetto: una guida per principianti all'utilizzo di WordPress
Una delle cose che mi piace di più di WordPress è che mi permette di personalizzare la funzionalità, il che significa che hai bisogno di una nuova funzionalità per installare il rispettivo plugin . La prossima cosa interessante è che la maggior parte dei plugin più importanti sono gratuiti.
Oggi vi mostrerò come installare un plugin per WordPress, in particolare è molto adatto a chi è nuovo a WordPress.
Mục lục
Metodo 1: trova e installa Plugin
Innanzitutto, dopo aver effettuato l' accesso , punta al nome del sito e fai clic su News Feed (versione inglese: Dashboard):
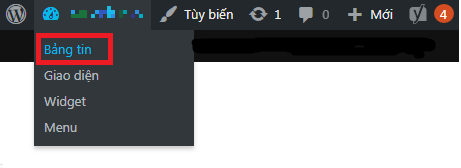
Ti reindirizzerà a una pagina come quella di seguito:
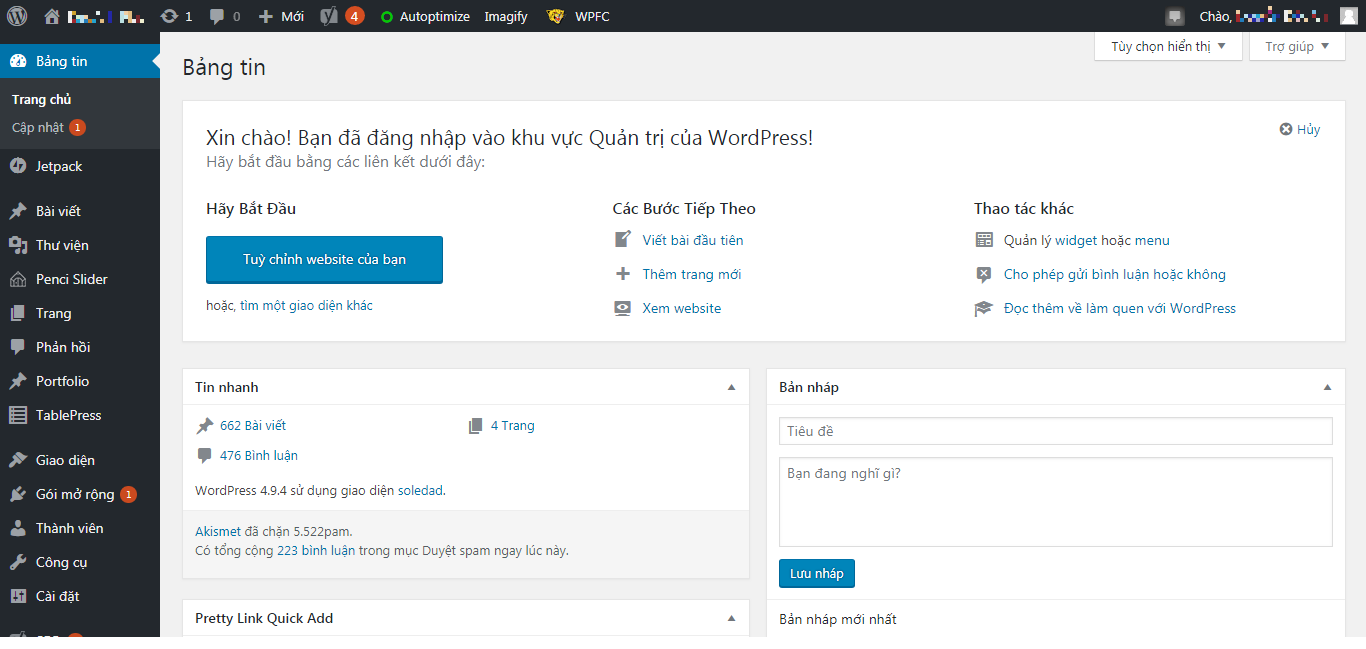
Se guardi il tuo browser, il suo indirizzo dovrebbe apparire così: ten-mien-cua-ban.com/wp-admin/
Noti che la barra nera a sinistra è dove utilizzerai per installare il nuovo plugin.
Trova l'icona del plug-in che dice Plugin, fai clic su di essa e quindi seleziona Aggiungi nuovo:
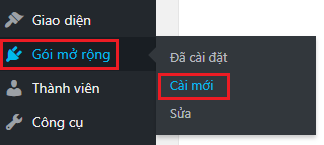
Visualizza l'interfaccia come di seguito, inclusi molti plug-in (come un negozio di moda tra cui scegliere), digita il nome del plug-in che desideri installare nella casella in cui punti la freccia:
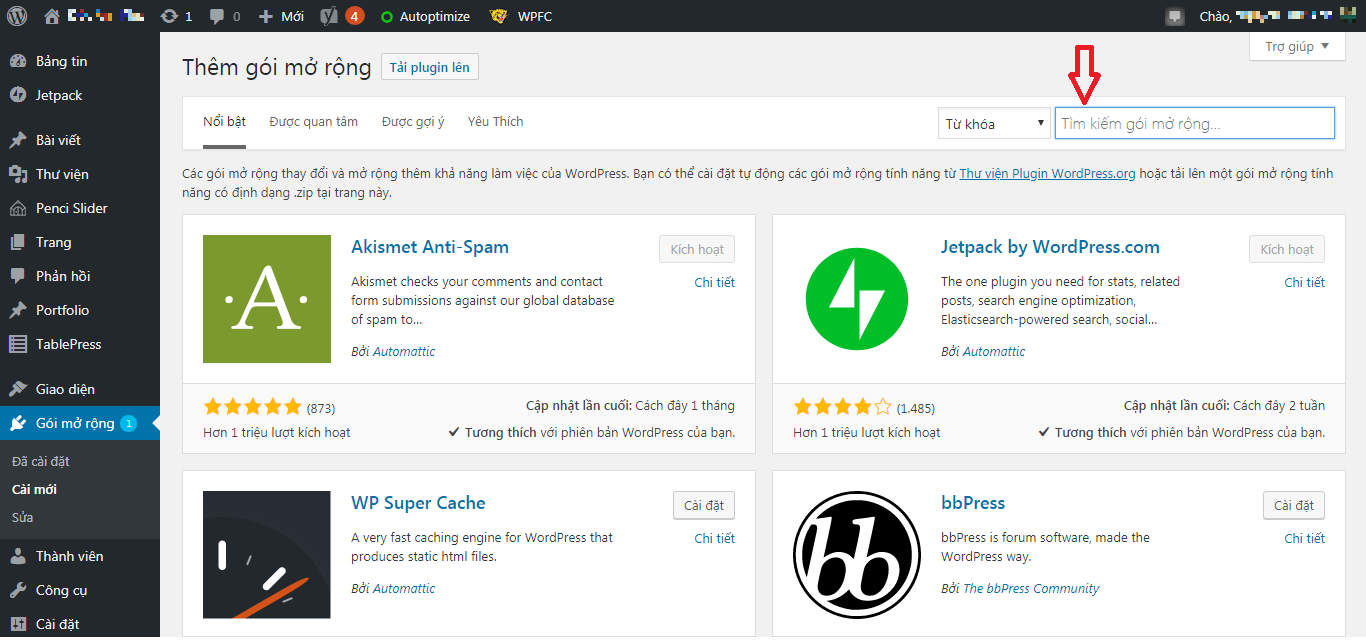
Diciamo che voglio installare il plug-in Sitemaps XML di Google, digito quel nome nella casella di ricerca, i risultati appariranno così:
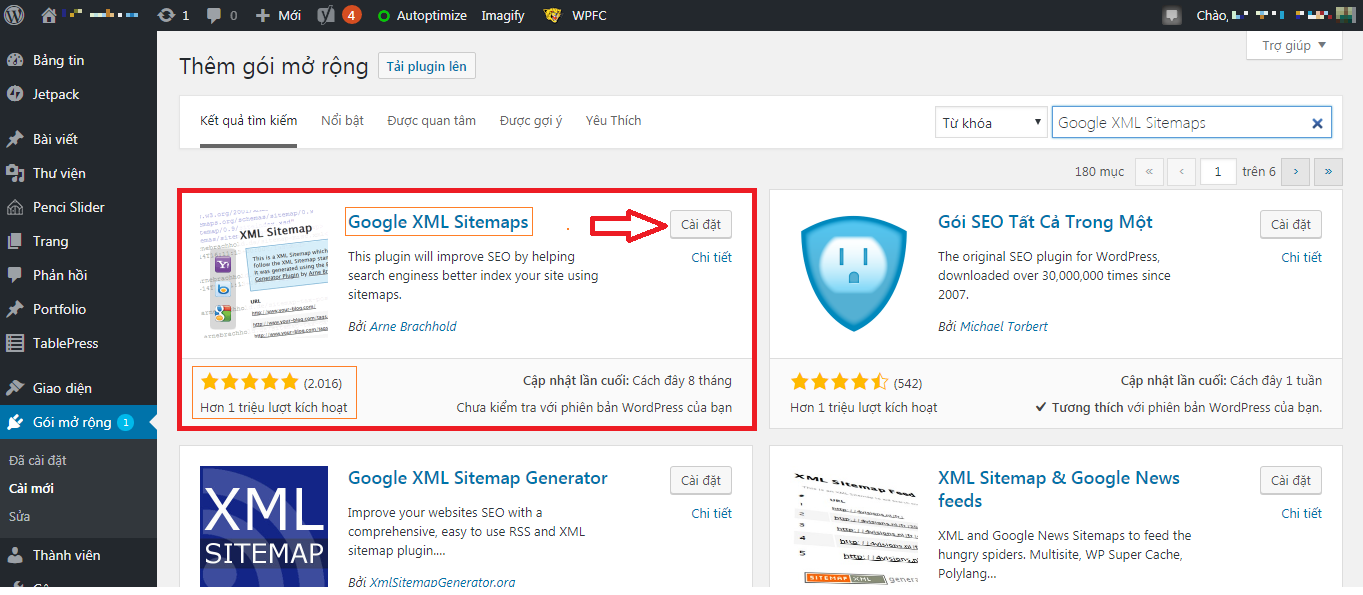
Per installare è sufficiente premere manualmente il pulsante freccia.
Ci sono alcuni piccoli avvertimenti:
- Assicurati di digitare il nome del plug-in correttamente, parola per parola, perché ci sono milioni di plug-in, se lo digiti male ti troverà comunque ma non quello che ti serve. Inoltre, dovresti fare attenzione ai nomi troppo generici in quanto creeranno molti degli stessi plugin.
- Verifica sempre di avere installato il plugin corretto, cliccando sul nome del plugin, come mostrato nell'immagine sopra è il riquadro rettangolare arancione accanto alla freccia. Quando si fa clic su di esso, verranno visualizzate le informazioni del plug-in come mostrato di seguito:
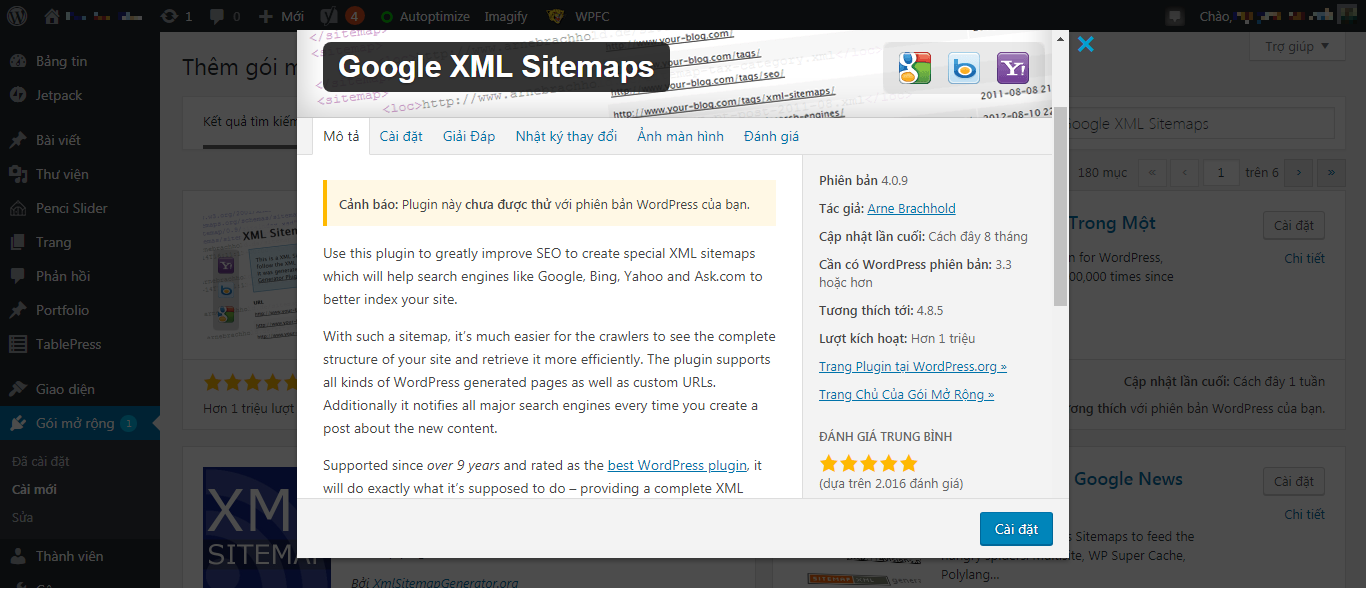
Vedrai molte informazioni come:
- Descrizione dettagliata a cosa serve questo plugin (in inglese)
- Versione plug-in, autore, ultimo aggiornamento – di solito se il plug-in non è stato aggiornato da più di un anno, dovresti fare attenzione poiché lo sviluppatore potrebbe non supportarlo più e questo potrebbe influire su di te in seguito.
- Il numero di volte in cui le persone installano (attivano) – più il plug-in è popolare e puoi stare tranquillo. Tuttavia, è solo relativo, ci sono molti buoni plugin ma non molte installazioni.
- La valutazione complessiva degli utenti, 5 stelle è la più alta, fai attenzione ai plugin con 3 stelle o meno, molto probabilmente sarà un male.
Un'altra informazione importante che devi tenere a mente è la compatibilità con la tua versione di WordPress. Di solito un plugin ha 2 informazioni:
- Versione minima di WordPress per utilizzare questo plug -in: Ciò significa che se la tua versione di WordPress è troppo vecchia non verrà installata, di solito i nuovi utenti come te non avranno questo problema poiché hai già installato la nuova versione di WordPress.
- È stato testato con la tua versione di WordPress : WordPress si aggiorna frequentemente, il che a volte richiede l'aggiornamento dei plug-in per essere compatibili, ma generalmente se il tuo plug-in non è troppo lontano dall'ultima versione (12 mesi per me) di solito è lo stesso plug-in. funziona ancora con la nuova versione senza alcun problema.
OK, ora premo il pulsante Installa per vedere cosa succede dopo. Passa alla parola Attiva e devi fare nuovamente clic su questo pulsante, ti passerà all'interfaccia dei plug-in installati e vedrai il plug-in che hai appena installato qui (in ordine alfabetico) l'ABC).
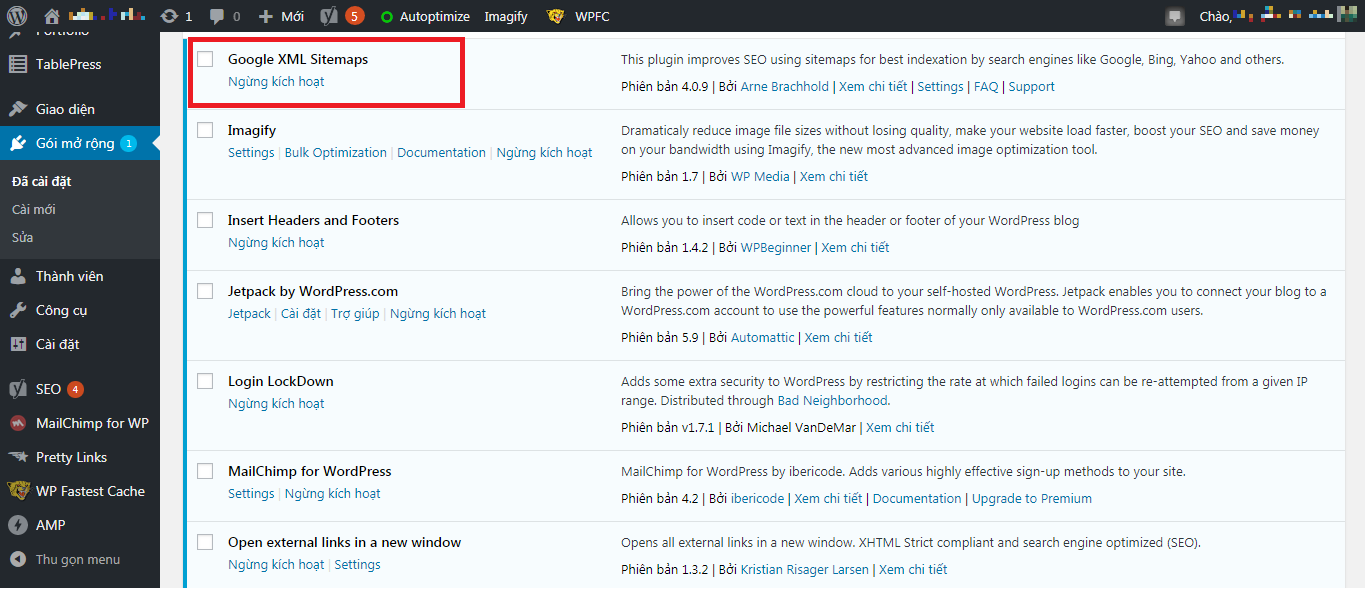
Questo è tutto, hai finito con l'installazione. A seconda del plug-in, potrebbe essere necessario lavorare sulla configurazione delle personalizzazioni per far funzionare al meglio il plug-in.
Metodo 2: carica il plug-in
Se il tuo plugin si trova nella libreria di WordPress, il modo più semplice per installarlo è il metodo 1. Tuttavia, ci sono alcuni plugin che non ci sono. Di solito è un plugin che hai comprato da qualche parte, come su Evato Market.
Ci sono alcuni punti da tenere a mente quando installi plugin di terze parti:
- Assicurati che il plug-in sia autentico, installa il plug-in crack, la chiave falsa ha molti potenziali danni in seguito;
- Anche il plugin ufficiale dovrebbe controllare la reputazione della persona, di solito i venditori di plugin sono attraverso un buon mercato intermediario come Evato (e questo mercato controllerà il venditore per te) o se stessi plugin. Esiste già una versione gratuita su WordPress e coloro che necessitano di funzionalità avanzate possono acquistare la versione premium tramite il proprio sito web.
OK, ora che hai compreso le basi, passiamo alla pratica pratica.
Per prima cosa devi avere il file di installazione di quel plugin, di solito è nel formato .zip
Successivamente, vai anche su Pacchetti di estensione> Installa nuovo (come il metodo 1), quindi fai clic su Carica plug-in:
Vedrai la casella qui sotto, tocca Scegli file:
Seleziona il file .zip del plugin che hai scaricato:
Quindi fare clic su Impostazioni:
Alla fine il plugin si caricherà e si installerà da solo, dopo aver completato e visto il messaggio andato a buon fine, devi solo fare l'ultima operazione per attivare:
Sì è quello.
Alcune domande
Domanda 1 : Il plugin rallenterà il mio sito web?
A: Come il peso, quando si installa un plug-in, il sito rallenterà un po', ma alcuni sono appena percettibili, come se pesi solo qualche chilo indossando una giacca a vento, mentre altri influiranno seriamente sulla velocità del sito come se dovessi trasportare un ragazzo di 65 kg.
Domanda 2 : Più plugin installi, più funzionalità e migliore sarà il tuo sito web, giusto?
Risposta: NO!
Dovresti installare solo i plugin che devi veramente usare. Pensa a questo come ai mobili, se continui ad accumulare cose che non usi, la tua casa diventerà un bidone della spazzatura.
Domanda 3 : Dopo aver installato il plugin, il sito ha problemi con l'interfaccia e/o con alcune funzionalità, cosa devo fare?
R: Ciò può accadere a causa di un'incompatibilità tra il plug-in e la versione di WordPress o tra i plug-in.
Quando ciò accade, il modo migliore è disattivare il plug-in e quindi eliminarlo.
Domanda 4 : Come rimuovere ed eliminare il plugin?
Devi solo andare nell'area dei plugin installati:
Trova il plug-in che desideri rimuovere (in ordine alfabetico) e fai clic su Disattiva:
Quindi fare clic sul collegamento Rimuovi plug-in:
Quando il plugin viene rimosso con successo, ti dirà qualcosa del genere:
Domanda 5 : Che cos'è l'aggiornamento del plug-in e come?
R: WordPress aggiorna regolarmente la sua struttura principale, il che significa che anche i plugin devono essere aggiornati per evitare eventuali conflitti.
Quando accedi a WordPress se è disponibile un aggiornamento, vedrai un messaggio accanto al nome del sito, che assomiglia a questo:

Quando fai clic su di esso, ti porterà alla pagina di aggiornamento ed elencherà i plug-in che devono essere aggiornati:
Quindi, fai clic su Seleziona tutto , quindi fai clic sul pulsante Aggiorna plugin .
Occorrono circa 30 secondi per aggiornare tutti i plugin (il tempo dipenderà dal numero di plugin). Quando vedi il messaggio di aggiornamento riuscito, è OK.
Domanda 6 : Qual è la differenza tra un plug-in a pagamento e un plug-in a pagamento?
A: Pensa a questo come a un software gratuito ea pagamento. Dovresti utilizzare un plug-in a pagamento solo se non riesci a trovare un plug-in gratuito con funzionalità simili. Ricordati di acquistare solo quando ne hai davvero bisogno.
Ti auguro di utilizzare WordPress in modo competente e di creare molti contenuti utili per gli utenti.