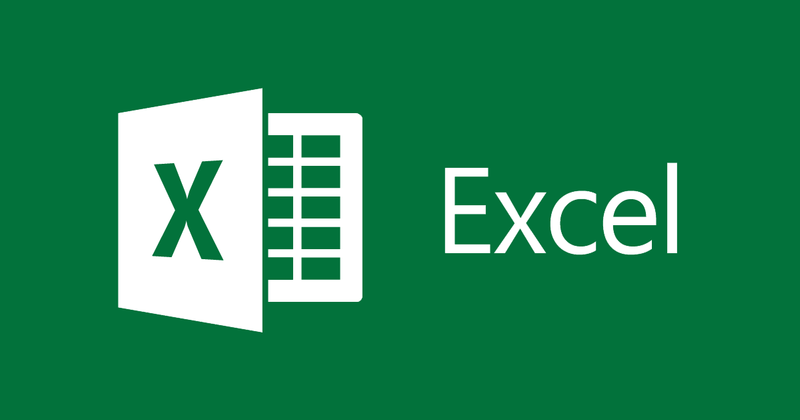
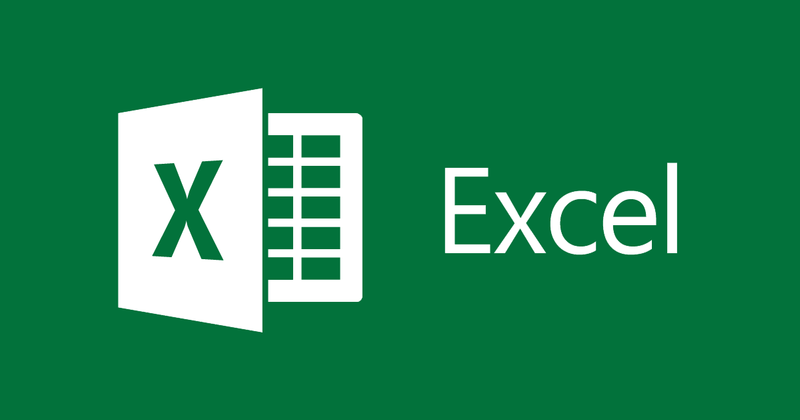
Istruzioni per controllare i dati di input di una cella in Excel
- 24-07-2022
- thuypham
- 0 Comments
Quando si importano dati Excel, a volte è necessario verificare alcune condizioni prima dell'importazione. Questo ti darà il controllo dei tuoi dati.
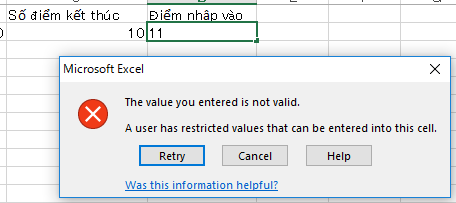
In questo articolo, ti guido a creare condizioni per controllare i dati prima dell'importazione per Excel 2013. Tuttavia, se usi Excel 2007, 2010, 2016, il metodo è simile.
L'articolo è composto da 2 parti:
- Facilitare il controllo dei dati prima dell'immissione
- Crea messaggio per casella condizione
Mục lục
1. Facilitare il controllo dei dati prima dell'immissione.
Esempio: vuoi creare un elenco di dati sui punteggi degli studenti. La condizione è un punteggio da 0 a 10. I dati sono i seguenti:
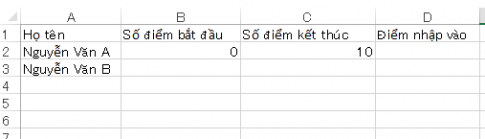
Per limitare la condizione per l'inserimento della casella del punto di ingresso solo da 0 a 10, è sufficiente eseguire le seguenti operazioni:
- Passaggio 1: nella cella B2 si digita il punteggio più basso è 0, nella cella C2 si digita il punteggio più alto è 10.
Selezionare la cella D2 per verificare se l'input è ragionevole o meno, selezionare la cella D2, quindi cercare e selezionare Dati, quindi selezionare DataValidation.
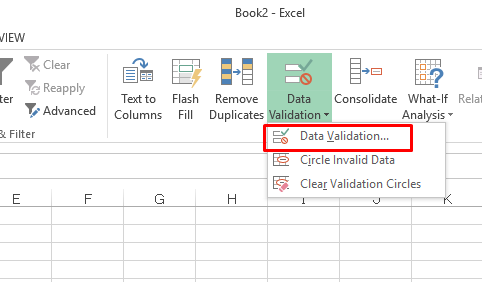
- Passaggio 2: viene visualizzata la finestra di dialogo Convalida dati, nella scheda Impostazioni, nella sezione Consenti, selezionare Numero intero. I mezzi selezionano solo i numeri.
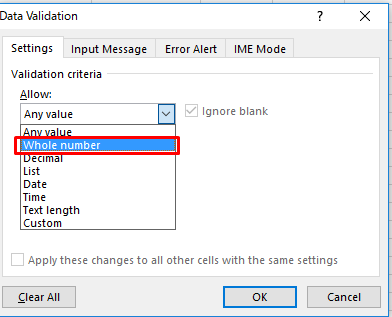
Passaggio 3: inserisci il punteggio più basso nella cella B2 e il punteggio più alto nella cella C2, quindi fai clic su OK.
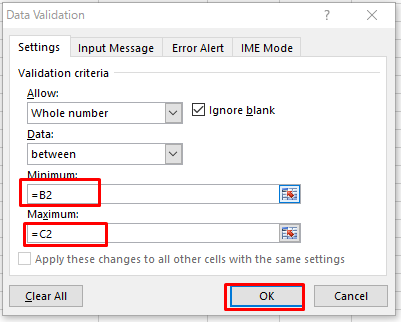
Quindi hai già creato la prima condizione per la cella D2.
Ora provo a inserire il valore 11 nella cella D2 e vedo i risultati:
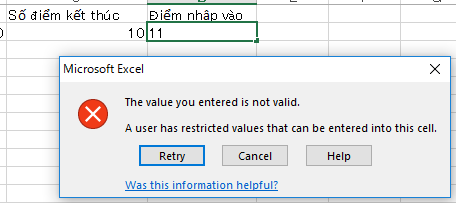
Fai clic su Annulla, il numero 11 scomparirà automaticamente.
Attualmente, la cella D2 consente solo di inserire valori da 0 a 10. Ad esempio, se si digita il valore 9, i dati verranno inseriti nella cella D2 (dati validi).
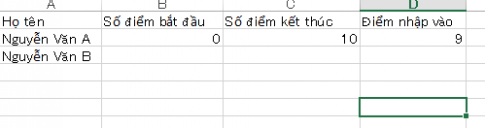
2. Creare un messaggio per la casella della condizione
Nella parte 1, ti ho guidato a creare condizioni di input per le celle, puoi anche creare notifiche per consentire agli utenti di conoscere le condizioni di input. In questa parte 2 ti guiderò.
- Passaggio 1: nella cella D2 con input condizionale, selezionare Dati, quindi selezionare Convalida dati
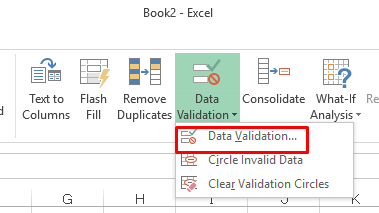
- Passaggio 2: viene visualizzata la finestra di dialogo Convalida dati, nella scheda Messaggio di input, seleziona Mostra messaggio di input quando è selezionata la cella, inserisci il titolo e il messaggio e fai clic su OK.
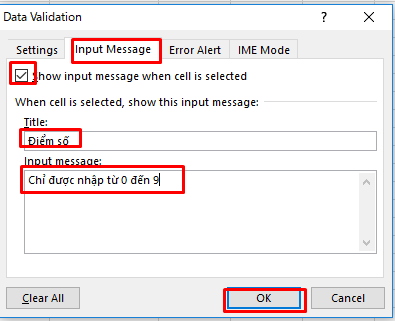
Quindi hai già creato il messaggio per la cella D2. Vediamo i risultati:
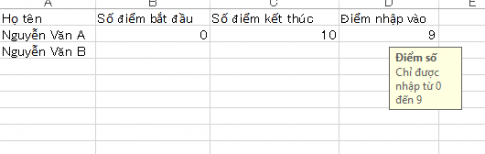
Conclusione: in questo articolo, ti ho mostrato come creare una condizione di input per una cella in Excel e come creare un messaggio condizionale per quella cella. Quando devi inserire troppi dati per molte celle, per evitare errori, è molto necessario creare condizioni per le celle. Spero che questo articolo ti sia utile.
Buona fortuna !













