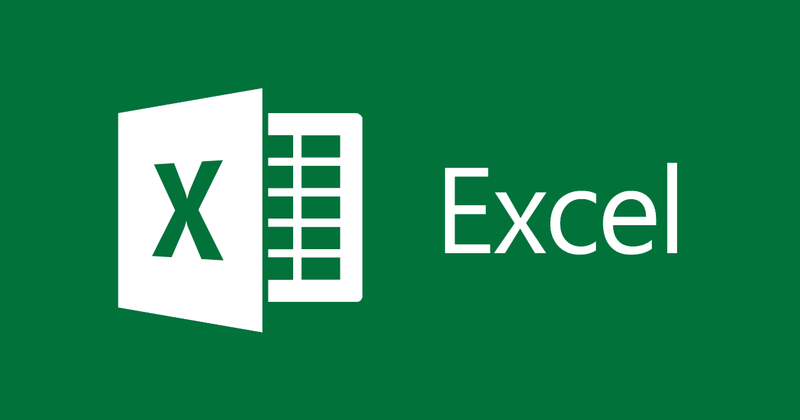
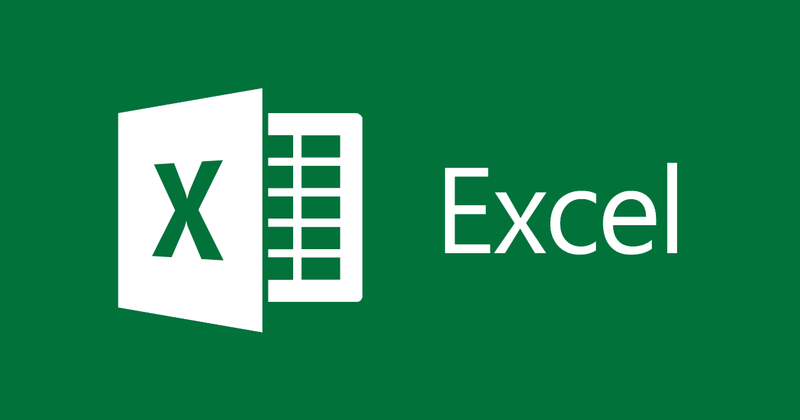
Istruzioni per creare un elenco di elenchi in Excel
- 24-07-2022
- thuypham
- 0 Comments
Quando si utilizza Excel, a volte è necessario creare un elenco di valori. In esso, puoi scegliere solo un singolo valore. Quindi devi creare un elenco in Excel. Il seguente articolo ti aiuterà.
Qui creo un elenco su Excel 2013. Tuttavia, se usi Excel 2007, 2010, 2016, il metodo è simile.
Il contenuto dell'articolo è composto da 2 parti:
- Come creare un elenco in Excel
- Alcuni suggerimenti durante la creazione di List
Mục lục
1. Come creare un elenco in Excel
Ad esempio: vuoi creare un elenco di valori selezionati per le province del Vietnam, tra cui: Thai Binh, Hanoi, Hai Phong, Nam Dinh. Devi solo seguire questi passaggi:
- Passaggio 1: vai su Excel, guarda in alto, seleziona la scheda Dati, quindi seleziona Convalida dati.
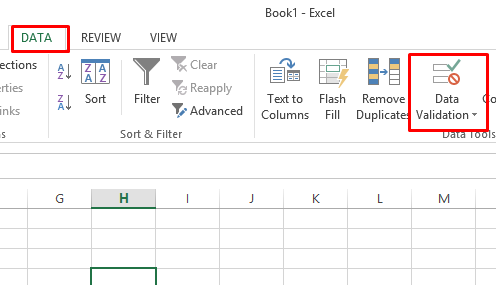
- Passaggio 2: viene visualizzata la finestra di dialogo Convalida dati . Nella sezione Consenti , seleziona Elenco.
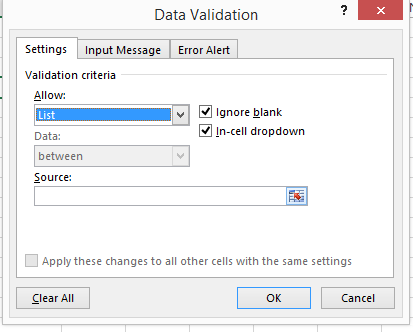
- Passaggio 3: nella sezione Source , inserisci i valori: Thai Binh, Hanoi, Hai Phong, Nam Dinh. I valori di selezione sono separati da virgole. Quindi fare clic su OK . Quindi hai creato una lista come segue:
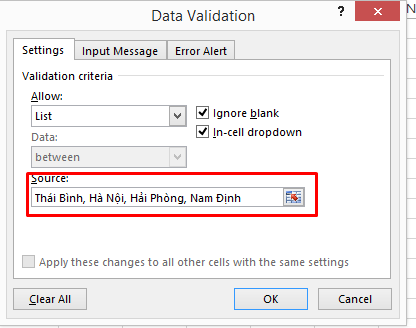
2. Alcuni suggerimenti per la creazione di List
Trucco per creare List quando ci sono molti valori
Nell'elemento 1, se hai troppi valori nell'elenco, non puoi controllare tutti i valori quando accedi alla sezione Sorgente nel passaggio 4. Quindi, invece, per renderlo più facile da vedere, puoi fare quanto segue :
Di seguito ho una tabella di valori nelle celle B2:B4
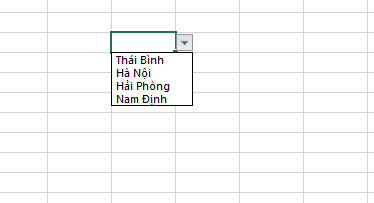
Sostituirò la parte sorgente come segue:
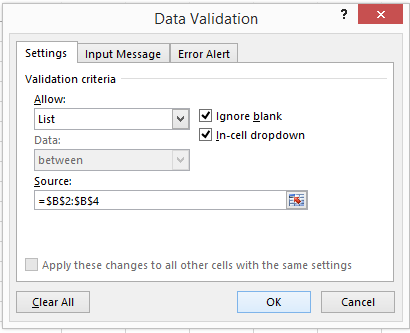
Puoi entrare direttamente come sopra o fare clic su Source Excel permettendoti di trascinare e rilasciare la tabella dati sul foglio. (Aggiungi $ in modo che durante la copia su altre celle, la tabella di questi valori non venga modificata)
Dopo aver fatto clic su OK, hai creato un elenco come segue:
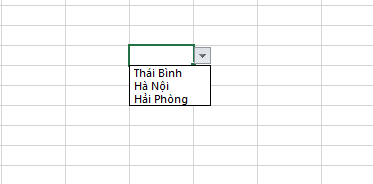
Trucco per aggiungere un messaggio quando è selezionata la cella con la Lista:
- Passaggio 1: seleziona la scheda Messaggio di input
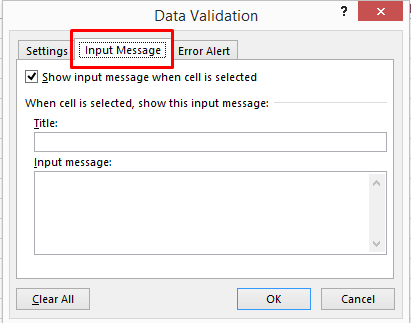
- Passaggio 2: selezionare la casella: " Mostra messaggio di input quando la cella è selezionata" Immettere il titolo e il contenuto nelle caselle Titolo e Messaggio di input . Dopo essere entrati e aver cliccato su Ok , otterrai i seguenti risultati:
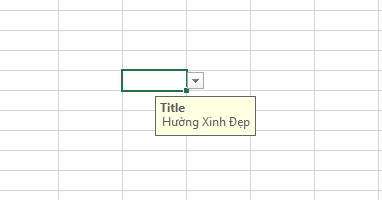
Il trucco per creare un elenco ottiene valori da un altro foglio.
Sopra, ti mostro come creare un elenco dalle celle del foglio stesso. Cosa succede se hai un elenco di valori in un altro foglio. È molto semplice, basta fare quanto segue:
Esempio : ho il Foglio 1 e il Foglio 2.
Il foglio 1 conterrà l'elenco dei valori.
Il foglio 2 genererà elenchi dai valori nel foglio 1.
Ecco il foglio 1:
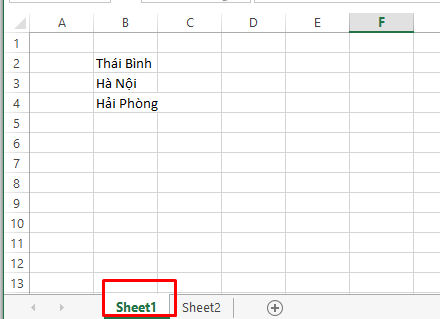
Ora creerò un elenco sul foglio 2.
Fai lo stesso della creazione di un elenco normale. Ma nella sezione Sorgente ora faremo quanto segue:
Il modo più semplice è quando selezioni l'intervallo di valori, fai clic su Foglio 1 e trascina e rilascia la selezione, i risultati saranno come mostrato di seguito:
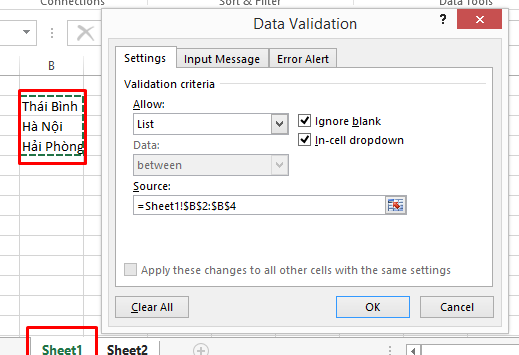
Oppure puoi inserire anche " Sorgente ":
='Foglio 1'!B2:B4
La sintassi sarebbe: ='[nome foglio]'![intervallo di valori]
Dopo aver inserito Click Ok otterrai i seguenti risultati:
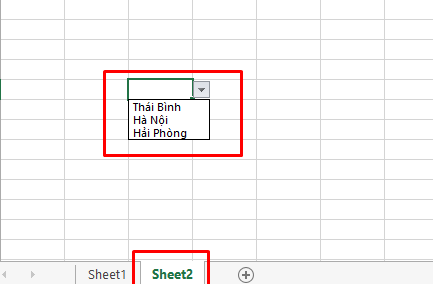
Conclusione: l'articolo ha presentato come creare un elenco in Excel e alcuni suggerimenti per la creazione di un elenco. La creazione di elenchi è una parte ampiamente utilizzata in Excel, spero che questo articolo ti aiuti.
Buona fortuna.













