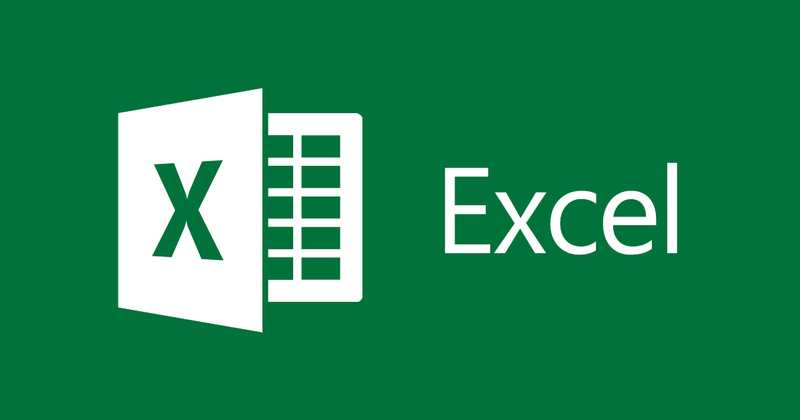
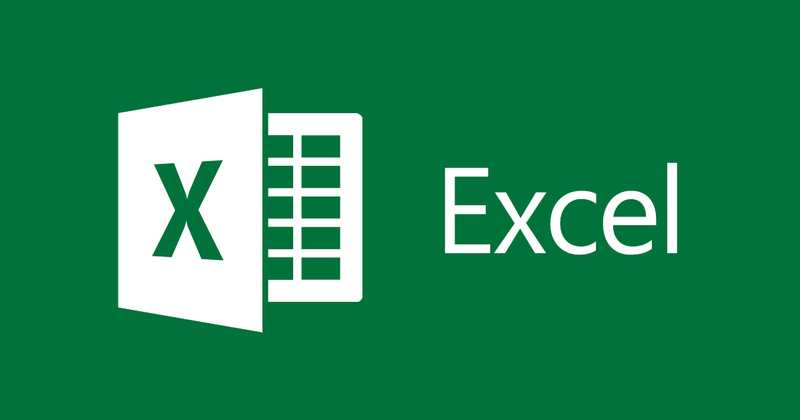
Istruzioni per impostare una password per Foglio
- 24-07-2022
- thuypham
- 0 Comments
Quando si lavora o si studia, le informazioni riservate sono estremamente importanti. Hai un foglio Excel che non vuoi condividere con altri. Hai paura che altri possano modificare le informazioni nel tuo Foglio. Quindi, è necessario impostare una password per quel foglio Excel. L'articolo qui sotto può aiutarti. Nel seguente articolo, ti mostro come impostare una password per il foglio Excel in Excel 2013. Tuttavia, se usi Excel 2007, 2010, 2016, il metodo è simile.
L'articolo è composto da 2 parti:
- Come impostare la password per il foglio Excel
- Sblocca per foglio Excel e alcune celle in Foglio Excel con password installata.
Mục lục
1. Come impostare la password per il foglio Excel:
Passaggio 1: vai su Excel , cerca nel menu in alto e seleziona la scheda Revisione. Quindi scegli Proteggi foglio:
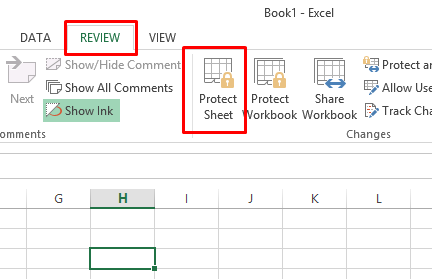
Ora Excel ti consentirà di scegliere quali funzioni saranno bloccate come mostrato di seguito.
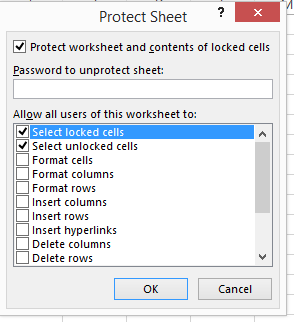
Tali funzioni includono:
– Seleziona celle bloccate: seleziona celle bloccate.
– Seleziona celle sbloccate: seleziona le celle che non sono bloccate.
– Formato celle: formato delle celle
– Formato colonne: formato delle colonne
– Formato righe: formato delle righe
– Inserisci colonne: inserisci più colonne
– Inserisci righe: inserisci più righe
– Inserisci collegamenti ipertestuali: inserisce collegamenti ipertestuali
– Elimina colonne: elimina le colonne
– Elimina righe: elimina le righe
– Ordina: Ordina
– Usa filtro automatico: usa il filtro automatico
– Usa tabella pivot e grafico pivot: usa tabelle e grafici
– Modifica oggetti: modifica oggetti
– Modifica scenari: modifica scenari
- Passaggio 2: spunta qualsiasi funzione, quella funzione può essere manipolata. Il resto sarà bloccato.
Come mostrato sopra, quando blocchi Foglio, sarai solo in grado di selezionare le celle e non potrai eseguire altre operazioni.
- Passaggio 3: inserisci la tua password in " Password per annullare il progetto " e fai clic su OK.
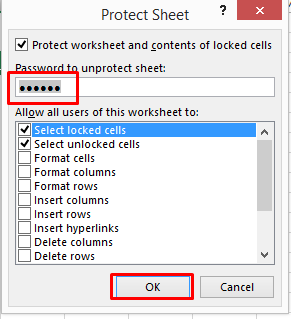
Passaggio 4: Excel aprirà una casella di conferma della password. Reinserire la password in “Reinserire la password per procedere” e fare clic su OK .
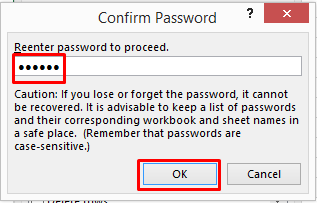
Quindi hai già bloccato il foglio.
Ora seleziona una cella e prova a inserire i dati…
Non potrai più entrare e vedrai apparire il seguente messaggio di Excel:
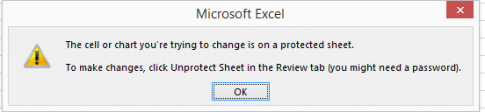
2. Sblocca il foglio Excel e alcune celle del foglio Excel con password.
Sblocco per foglio Excel Nella parte 1, ti ho guidato a bloccare il foglio Excel. Se vuoi sbloccare questo foglio, procedi come segue:
Vai su Excel , cerca nel menu in alto e seleziona la scheda Revisione. Quindi scegli Foglio non protetto
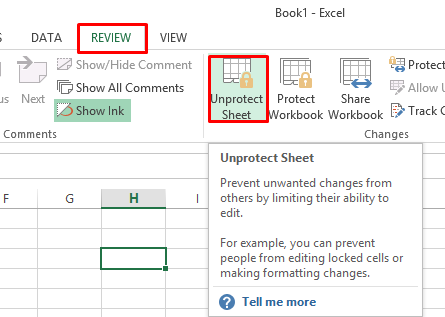
Apparirà la finestra di dialogo per l'inserimento della password, inserisci la password nella casella "Password" e fai clic su Ok , il foglio verrà modificato normalmente.
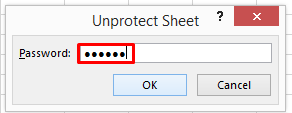
Imposta il blocco e lo sblocco per una cella in un foglio Excel
Hai un foglio Excel, vuoi bloccarlo e vuoi modificare solo alcune celle in quel foglio. È molto semplice, devi solo fare i seguenti passaggi:
- Passaggio 1: seleziona la cella che desideri modificare, quindi guarda il menu in alto e seleziona Home. Quindi scegli Formato.
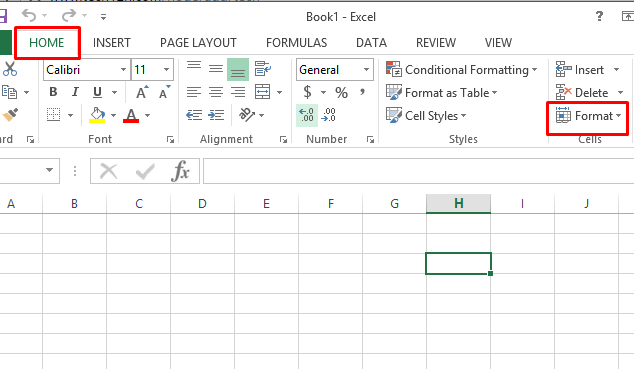
- Passaggio 2: nella sezione del formato , si aprirà un elenco, seleziona Blocca cella
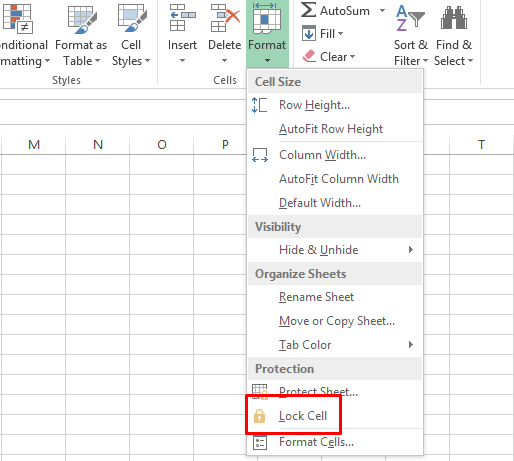
- Passaggio 3: blocchi il foglio in base ai passaggi dell'elemento 1. Ora sarai ancora in grado di modificare la cella selezionata nel passaggio 1.
In alternativa puoi fare quanto segue: seleziona la cella, quindi fai clic con il pulsante destro del mouse e seleziona "Formatta celle.."
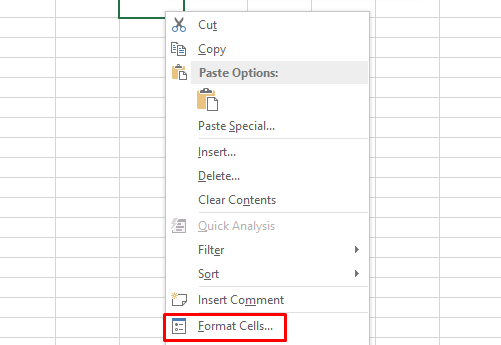
Puoi impostare il blocco o lo sblocco nella scheda "Protezione" Ora quando blocchi il foglio, le celle che sono impostate per essere sbloccate saranno comunque modificabili normalmente..
Conclusione: sopra, ti ho guidato a impostare una password per Foglio Excel e come sbloccare Foglio Excel. La sicurezza delle informazioni è estremamente importante, quindi in questo momento dovresti impostare una password per il tuo foglio Excel.
Buona fortuna.













