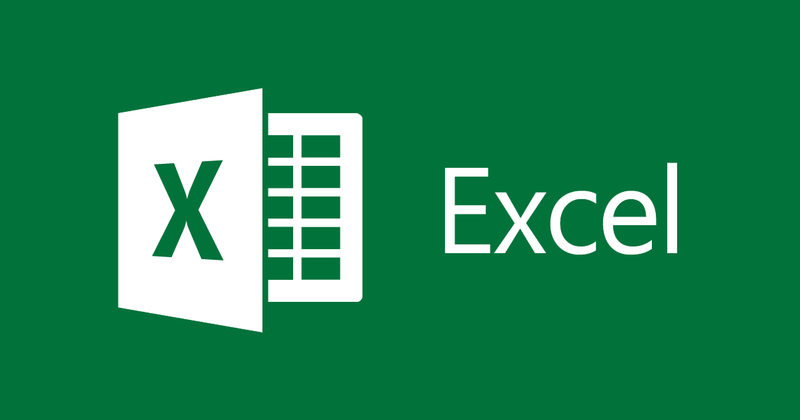
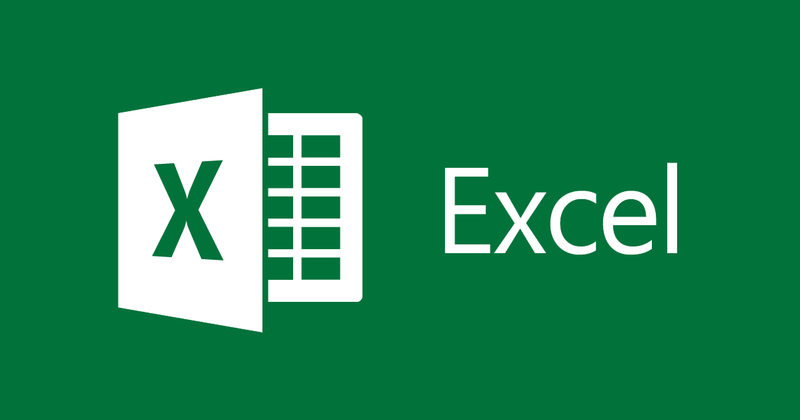
Istruzioni per la creazione di collegamenti ipertestuali in Excel
- 24-07-2022
- thuypham
- 0 Comments
Il collegamento ipertestuale è un'origine del documento, quando si fa clic su di esso, verrà indirizzato a un'altra pagina o in una determinata posizione sul Web. Quando si utilizza Excel è possibile creare un collegamento ipertestuale al sito Web, un altro foglio nello stesso file Excel, un collegamento al file Excel appena creato e un collegamento all'indirizzo e-mail. In questo articolo ti guiderò.
In questo articolo, utilizzo Excel 2013. Tuttavia, se utilizzi Excel 2007, 2010, 2016, il metodo è simile.
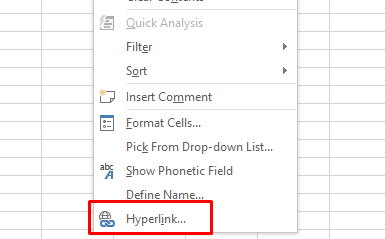
La lezione si compone di 4 parti:
- Creare un collegamento ipertestuale a una pagina Web.
- Crea un collegamento ipertestuale a un altro foglio nel file.
- Crea un collegamento ipertestuale a un file Excel appena creato.
- Crea un collegamento ipertestuale a un indirizzo e-mail.
Mục lục
1. Creare un collegamento ipertestuale a una pagina Web
Per creare un collegamento ipertestuale a una pagina Web, attenersi alla seguente procedura:
- Passaggio 1: seleziona la cella in cui inserire il collegamento, fai clic con il pulsante destro del mouse e seleziona HyperLink:
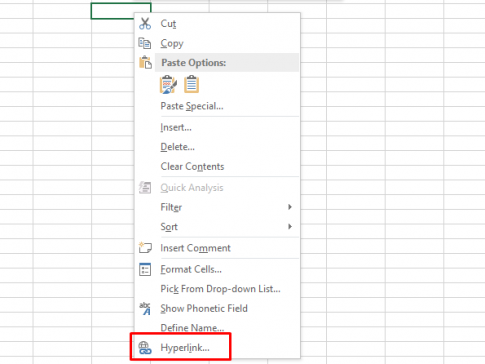
- Passaggio 2: viene visualizzata la finestra di dialogo Inserisci collegamento ipertestuale, selezionare File esistente o Pagina Web.
Immettere l'indirizzo del sito Web in Indirizzo.
Immettere il contenuto di visualizzazione del collegamento ipertestuale in Testo da visualizzare.
Quindi fai clic su ScreenTip per inserire il contenuto visualizzato quando si passa il mouse sopra il contenuto di visualizzazione del collegamento ipertestuale.
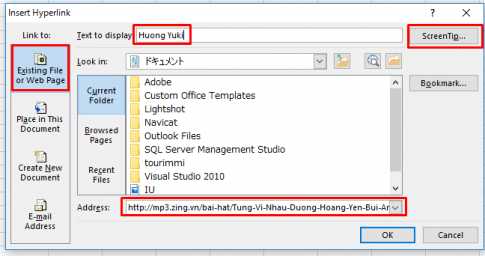
Quindi fare clic su OK e vediamo i risultati:
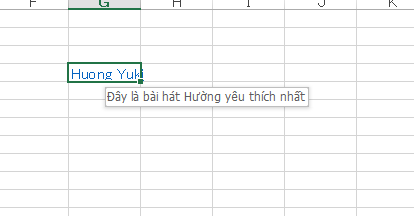
Qui, fai clic su Huong Yuki e si collegherà alla pagina Web:
2. Crea un collegamento ipertestuale a un foglio in Excel.
- Passaggio 1: seleziona la cella in cui inserire il collegamento, fai clic con il pulsante destro del mouse e seleziona Collegamento ipertestuale (come il passaggio 1 dell'elemento 1)
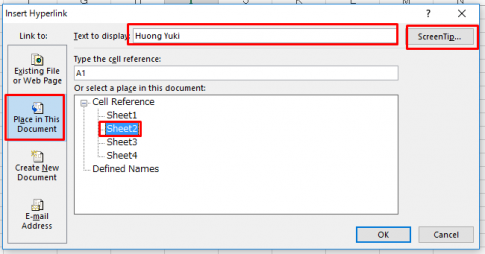
Passaggio 2: viene visualizzata la finestra di dialogo Inserisci collegamento ipertestuale, selezionare Inserisci in questo documento.
Nella sezione Oppure seleziona una posizione in questo documento, seleziona il foglio a cui desideri collegarti e inserisci il contenuto nelle caselle Testo da visualizzare e Suggerimento.
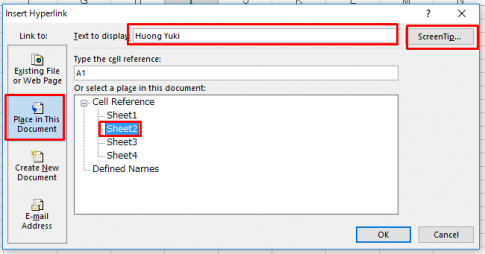
Qui scelgo il collegamento al Foglio 2. Ora clicchiamo OK e vediamo i risultati:
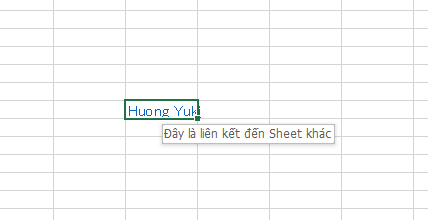
Quando si fa clic su Huong Yuki, si collegherà al foglio 2.
3. Creare un collegamento ipertestuale a un file Excel appena creato.
- Passaggio 1: seleziona la cella in cui inserire il collegamento, fai clic con il pulsante destro del mouse e seleziona Collegamento ipertestuale (come il passaggio 1 dell'elemento 1)
- Passaggio 2: viene visualizzata la finestra di dialogo Inserisci collegamento ipertestuale, selezionare Crea nuovo documento.
Fai clic su Modifica e seleziona il percorso per il nuovo file excel da creare, inserisci un nome per il file da creare nel Nome del nuovo documento. Inoltre, puoi anche inserire il contenuto in Testo da visualizzare e ScreenTip, se lo desideri.
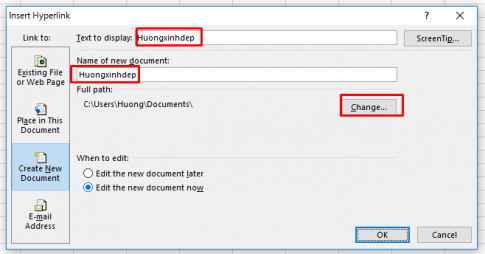
Fare clic su OK, il nuovo file Excel Huongxinhdep verrà aperto automaticamente.
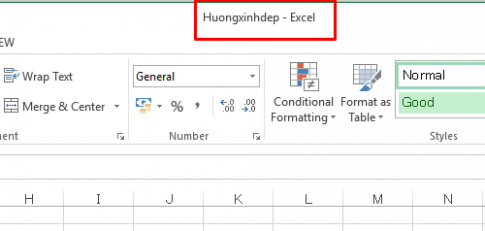
Il risultato del vecchio file Excel è:
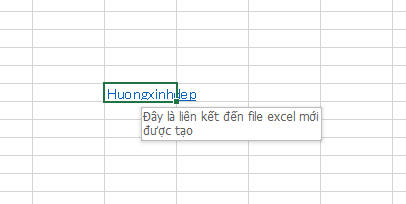
Fare clic su Huongxinhdep Verrà aperto il nuovo file Excel.
4. Crea un collegamento ipertestuale all'indirizzo e-mail
- Passaggio 1: seleziona la cella in cui inserire il collegamento, fai clic con il pulsante destro del mouse e seleziona Collegamento ipertestuale (come il passaggio 1 dell'elemento 1)
- Passaggio 2: viene visualizzata la finestra di dialogo Inserisci collegamento ipertestuale, selezionare Indirizzo e-mail. Quindi inserisci l'indirizzo e-mail da inviare nel campo Indirizzo e-mail e inserisci il contenuto dell'oggetto nel campo Oggetto. Infine fare clic su OK.
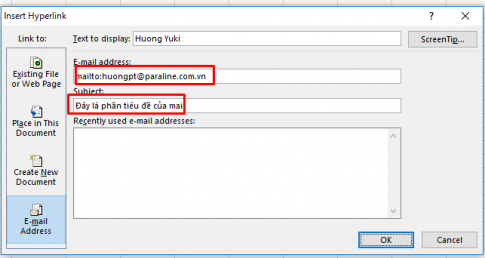
Fare clic su OK per ottenere i seguenti risultati:
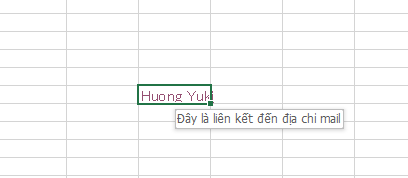
Cliccando su Huong Yuki verrà visualizzata la posta:
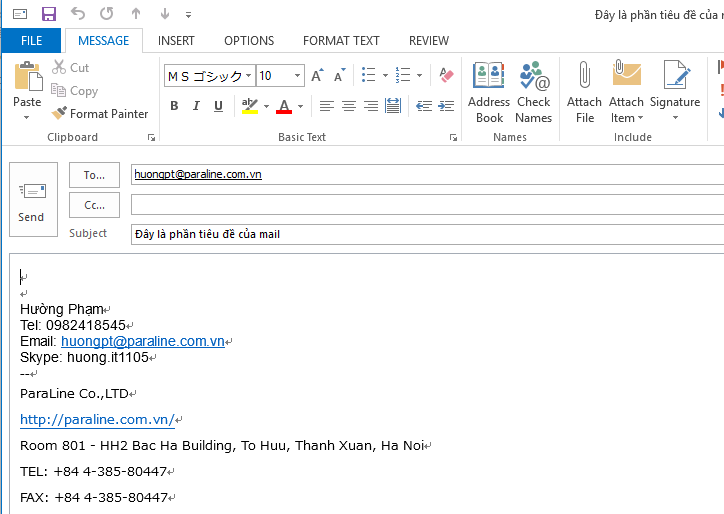
Conclusione: in questo articolo, ti ho guidato a creare un collegamento ipertestuale in Excel. Il collegamento ipertestuale in Excel può collegarsi a molte posizioni come altri fogli nel file, Nuovo file, Indirizzo e-mail, Pagina Web. Spero che questo articolo possa esserti d'aiuto.
Buona fortuna.













