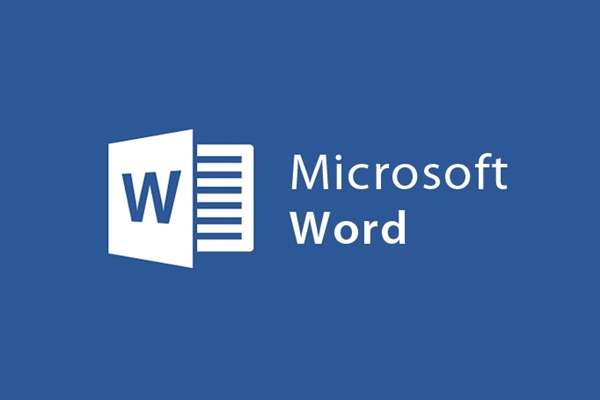
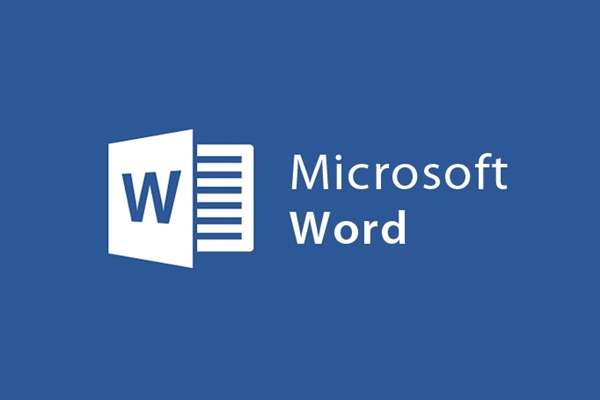
Istruzioni per l'uso di Microsoft Word da base ad avanzato
- 24-07-2022
- trienkhaiweb
- 0 Comments
Microsoft Word (denominato Word) è un software prodotto da Microsoft, è un software di elaborazione testi, fornisce funzionalità di modifica, formattazione dei documenti e viene applicato nella maggior parte delle attività amministrative e d'ufficio, modifica di documenti tramite computer invece della tradizionale scrittura a mano. Word fornisce le capacità di modifica e formattazione del testo più complete, facili da usare; ci sono programmi per controllare, correggere l'ortografia, scorciatoie, cercare, … e alcune altre operazioni automatiche; ha la funzione di creare tabelle e organizzare i dati. Ecco una guida abbastanza completa e basilare su come utilizzare le funzionalità in Word per i neofiti, scopriamo con web888 com'è la potenza di questo software!
In realtà, con microsoft word, puoi leggere completamente l'ultimo manuale utente dell'azienda in home page visitando il link: https://support.microsoft.com/en-us/word , ma se ci sono barriere linguistiche o sei nuovo all'informatica d'ufficio, allora questo è l'articolo che fa per te!
Mục lục
1. Impara l'ambiente di lavoro di Word
Innanzitutto, per iniziare a imparare Word, devi sapere come installare Microsoft Office e comprendere l'ambiente di lavoro di base di Word, in modo da poter comprendere e utilizzare meglio Word.
Presentazione delle funzionalità della barra multifunzione in Microsoft Word 2013
- Crea un nuovo documento in Microsoft Word
- Informazioni sui gruppi di funzionalità della barra multifunzione in Microsoft Word
- Barra degli strumenti rapida in Microsoft Word
- Strumento righello righello per allineare i margini su Word
- Come visualizzare le barre di scorrimento orizzontali e verticali sullo schermo di Word
- Conoscevi le scorciatoie da tastiera in Microsoft Word?
2. Operazioni di base iniziali a parole
Dopo aver familiarizzato e afferrato i comandi e gli strumenti di lavoro di Word, si procede a lavorare su Word con le prime operazioni di base.
- Configura rapidamente i documenti su Word 2013
- Come formattare il formato carta e impostare i margini del testo in Word 2013
- Una serie di modi per copiare e incollare testo in Word 2013
- Come allungare il testo per allungare le linee su documenti Word
Con Word, non solo esegui la digitazione del testo, ma in molti casi devi anche eseguire altre operazioni come inserire tabelle, inserire colonne o lavorare con le tabelle.
- Come inserire tabelle e disegnare tabelle in Word 2013
- Come aggiungere righe e colonne a una tabella in Microsoft Word
- Come inserire e presentare il contenuto della tabella in Word 2013
- Modo semplice e veloce per dividere le colonne per il testo in Word
3. Inserisci oggetti
Oltre a inserire tabelle, puoi inserire facilmente altri oggetti in documenti Word.
- Come inserire formule matematiche in Microsoft Word
- Come inserire collegamenti in documenti in Word
- Come inserire immagini negli articoli in Word 2013
- Come inserire un'immagine online in Word 2013
- Come inserire oggetti Smartart in Word
- Istruzioni su come inserire oggetti Shape in Word
- Inserisci la cornice di testo della casella di testo in Word
- Come inserire e modificare grafici su Word 2013
- Come inserire immagini, inserire testo filigrana sullo sfondo del testo
- Come inserire il formato di data e ora nel testo in Word 2013
- Inserisci video online in Word 2013
- Inserisci pagine, interrompi pagine ed elimina pagine rapidamente su Word
4. Imposta, modifica il testo
Dopo aver completato il testo, è necessario eseguire alcune operazioni per allineare e modificare il testo più bello e pulito.
- Come presentare bellissimi paragrafi in Word
- Stili di rientro comunemente usati nei documenti di Word
- Presentazione del contenuto della tabella in Word
- Operazioni per modificare le tabelle in Word
- Manipolare per avere un testo attraente su Word
- Istruzioni per formattare il formato carta e impostare i margini del testo in Word
- Allineamento standard in Microsoft Word
- Crea semplici bordi e cornici su Word 2013
- Istruzioni per la stampa di articoli in Microsoft Word
- Come numerare automaticamente le pagine per documenti facili su Word
5. Impostazioni in parola
- Istruzioni per impostare la maiuscola predefinita in Microsoft Word
- Istruzioni per impostare il carattere predefinito in Microsoft Word
- Istruzioni per la creazione di scorciatoie da tastiera in Microsoft Word
- Come creare un sommario automatico in Microsoft Word
- Imposta un carattere comune per il testo in Word
- Rimuovi increspature, blocchi rossi sotto le righe di testo in Word
- Come impostare l'immagine di sfondo in Word
Nel processo di modifica del testo, spesso devi installare manualmente alcune funzionalità di base per comporre documenti in base a un determinato requisito e rendere anche il tuo processo di lavoro più veloce ed efficiente.
6. Operazioni avanzate in parola
- Crea Bookmart per navigare e spostarti facilmente sui documenti di Word
- Come stampare semplicemente testo nascosto in Word
- Crea bellissime intestazioni e piè di pagina con gli strumenti Intestazione e Piè di pagina
- Come creare una scorciatoia per un documento in Word
- Disabilita la funzione Suggerimento su schermo in Word
- Come inserire file di Word nei documenti di Word è molto semplice
- Come creare una scheda, nota anche come creazione di un punto (…) in una parola
- Modi per rimuovere il collegamento durante la copia di documenti in Word
- Come copiare il testo in Word semplicemente con due pulsanti
- Come copiare i dati da Excel a Word e mantenere la formattazione
- Come convertire testo in tabella, tabella in testo in Word
- Come creare un quadro per la relazione di progetto più impressionante, tesi di laurea
- Trucco per separare tutte le immagini nei documenti di Word in file separati
- Come stampare facilmente fronte/retro in Word con tutte le stampanti
- Passaggi per disegnare un grafico in base ai dati forniti in Word 2013
- Come convertire file Word in file PDF
- Software di conversione professionale da Word a PDF
- Il modo più semplice per utilizzare i commenti in Word
- Passaggi per disegnare un grafico in base ai dati forniti in Word 2013
Dopo aver imparato e acquisito familiarità con Word, dovresti anche imparare ed eseguire operazioni più avanzate dai comandi su Word. Ti aiuterà
7. Utilità in parola
Oltre a digitare lettere e numeri, Word offre anche funzionalità estremamente utili. Inoltre, rende anche il tuo testo più bello e attraente.
- Crea word art con WordArt in Word
- Come unire i messaggi su Word chiunque può farlo
- Modi per supportare la lettura di file DOCX in Word
- Come creare facilmente lettere iniziali grandi con Drop Cap
- Come ridurre le dimensioni dell'immagine in Word e mantenere comunque la nitidezza?
- Come perdere il colore di sfondo durante la copia di documenti online su Word
- Come disegnare rapidamente mappe mentali su tutte le versioni di Word
- Come creare una bella copertina per un documento su Word
- Il file di Word viene chiuso prima del salvataggio, come recuperare il contenuto
- Istruzioni su come aprire file di Word ed Excel sospettati di essere stati infettati da virus
- Istruzioni su come creare testi artistici con gli strumenti Word e Paint
- Come copiare più contenuti contemporaneamente in Word
- Traduci il testo su Word con Bing Translator
8. Proteggi i documenti di Word
Per proteggere le informazioni importanti sul documento, puoi applicare completamente uno dei modi seguenti per proteggerlo. Tutte le tue informazioni importanti sono completamente al sicuro senza timore di essere copiate da altri.
- Crea una password per il file PDF per proteggere i dati importanti
- Come impostare la password per tutti i file di testo in Word
- Come salvare un file di testo in Word come immagine
- Come nascondere e mostrare testo importante in Word
Pertanto, sopra è un riepilogo di tutti gli articoli relativi a Word che ho redatto. Con questa serie di articoli, spero di aiutarti ad acquisire una migliore conoscenza di Word in modo che tu possa soddisfare le tue esigenze di lavoro. Se c'è qualcosa che non capisci, lascia un feedback in modo che io possa guidarti in modo più specifico.
Ti auguro successo.













