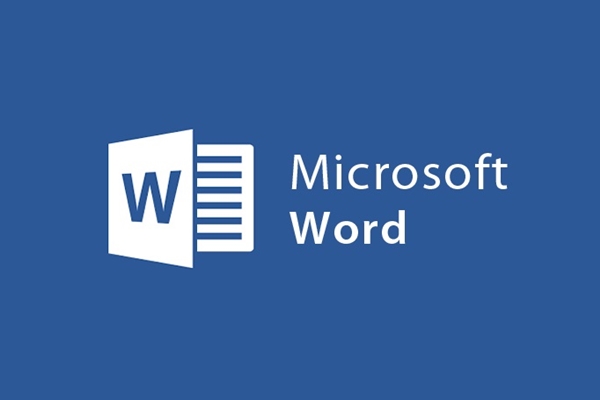
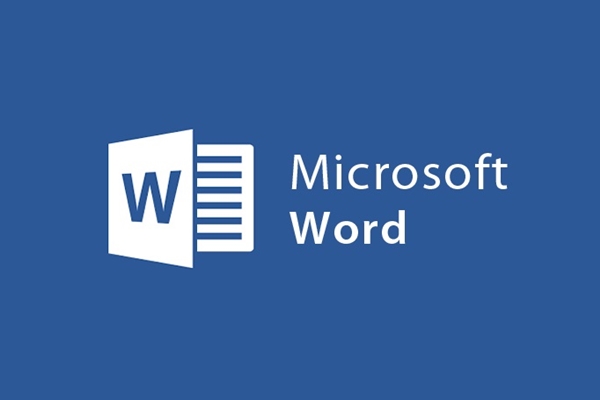
Istruzioni per l'utilizzo dei commenti nella parola più semplice
- 24-07-2022
- trienkhaiweb
- 0 Comments
Per alcuni documenti di natura lavorativa che richiede l'inserimento di commenti in modo che i lettori possano capire meglio il problema che presenti e commentare i tuoi contenuti senza cambiarne la struttura. . E con il potente supporto di Microsoft Word, diventa estremamente semplice con la funzione "commenta".
E il seguente articolo ti guiderà in dettaglio su come utilizzare i commenti su Microsoft Word 2013
Mục lục
1. Inserisci commenti
Per inserire commenti nel testo, possiamo opzionalmente inserire commenti vocali o input di testo dalla tastiera.
Per i commenti dalla tastiera:
Innanzitutto, selezioniamo il contenuto che deve essere commentato.
Nella finestra di modifica, seleziona Revisione, nel gruppo commenti , seleziona nuovo commento per iniziare a inserire commenti.
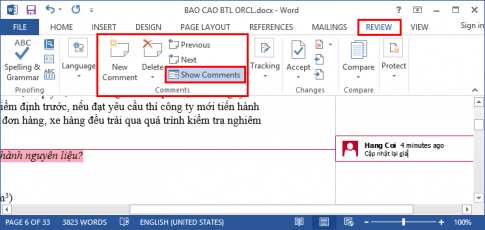
Per i commenti vocali:
Questo caso è relativo alla configurazione del supporto individuale di ogni computer, istruzioni dettagliate saranno scritte nei seguenti articoli.
2. Elimina i commenti
Per eliminare qualsiasi commento, fai clic con il pulsante destro del mouse su quell'oggetto e seleziona "elimina commento".
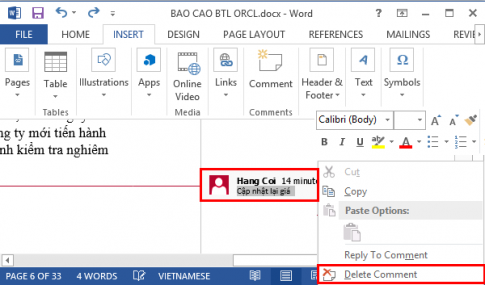
Per eliminare tutti i commenti, fai clic su qualsiasi commento, quindi seleziona la scheda Revisione, continua a selezionare Commenta ed elimina e infine seleziona Elimina tutti i commenti in Documnet .
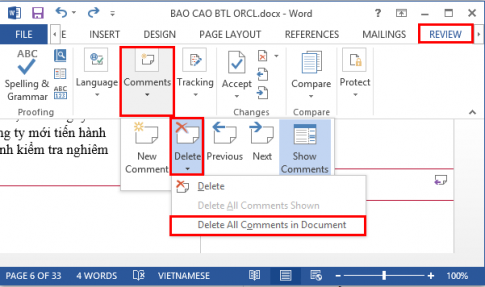
3. Modifica i commenti
Per modificare il contenuto del commento, fai doppio clic sulla riga del commento e inizia la modifica.
Nota:
Per poter rispondere ai commenti di altre persone, devi solo selezionare l'icona aggiungi sul comando commento e iniziare a commentare.
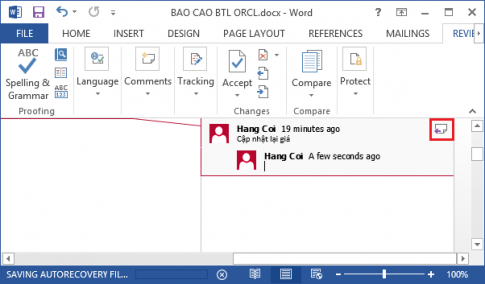
E per distinguere meglio il contenuto di ogni partecipante. Nella finestra di modifica, seleziona Revisione , quindi Traccia modifiche , quindi seleziona Modifica nome utente e aggiungi il commento desiderato.
Buona fortuna!













