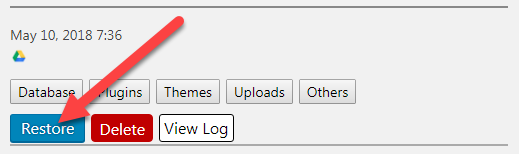Istruzioni per l'utilizzo del plug-in UpdraftPlus per il backup di WordPress
- 24-07-2022
- chuong xuan
- 0 Comments

- Lezione numero: 25
- Anno di attuazione: 2021
- Appartenente al progetto: una guida per principianti all'utilizzo di WordPress
Il plug-in di backup per WordPress è solitamente l'ultimo plug-in che apprendiamo anche se svolge un ruolo molto importante. Vediamo questo significato solo quando il sito Web si arresta in modo anomalo e deve ripristinare i dati originali.
Oggi, tu ed io impareremo a conoscere un plugin chiamato UpdraftPlus. Abbastanza interessante, questo è un plugin sviluppato da una società di hosting chiamata Simba.
Mục lục
R. Installa il plugin
Attiva il plugin:
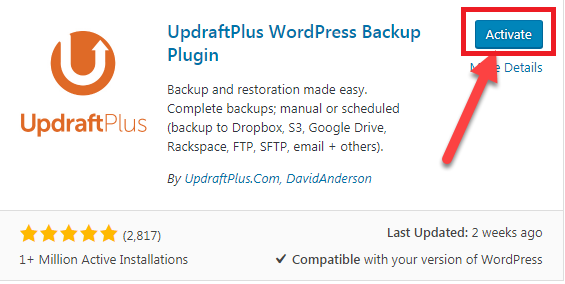
Fare clic su Impostazioni per procedere con l'installazione:
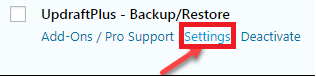
Oppure clicca qui per entrare nell'area delle impostazioni:
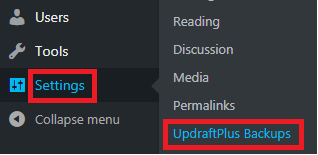
Si apre l'interfaccia del plug-in UpdraftPlus, fare clic su Impostazioni per effettuare le personalizzazioni:

- Regola la pianificazione del backup dei dati. La pianificazione del backup dei file è una pianificazione per il backup dei file (inclusi immagini, temi, plug-in). L'impostazione predefinita è Manuale (backup manuale) e conserva sempre 2 file di backup (i file più vecchi di questo numero verranno eliminati). Una pianificazione di backup del database (principalmente il contenuto testuale di post, commenti e la relazione tra di loro) è una pianificazione di backup del database. Le impostazioni predefinite sono le stesse di cui sopra.
- È necessario regolare il parametro Manuale sul backup automatico in base alla frequenza con cui si desidera che il plug-in UpdraftPlus esegua il backup dei dati del sito
- Ogni 4 ore , Ogni 8 ore , Ogni 12 ore significa che ogni 4 ore, 8 ore e 12 ore viene eseguito il backup del sito una volta. A meno che il tuo sito Web non sia attivo, pubblicando costantemente articoli, è raro che abbiamo bisogno di backup con una frequenza così densa.
- Giornaliero è il backup giornaliero, Settimanale è settimanale, Quindicinale è due volte al mese, Mensile è mensile. In effetti, queste sono le opzioni che usi di solito. Il modo più semplice per scegliere il programma giusto si basa sulla frequenza di scrittura. Ad esempio, se scrivi ogni giorno, dovresti scegliere Giornaliero. Se scrivi solo una volta alla settimana, dovresti scegliere Settimanale.
- Poi arriva la parte in cui decidi quanti file di backup dovresti conservare. È vero che più file di backup conservi, più è probabile che tu risolva il problema con successo. Tuttavia, questo problema è anche correlato alla quantità di spazio disponibile per archiviare i dati. Ad esempio, la versione gratuita di Google Drive che le persone usano solitamente ti consente di avere solo 15 GB di dati. Se il tuo sito ha una dimensione di circa 1 GB, puoi salvare solo fino a 15 copie. Se il tuo sito è di 2 GB, puoi salvare solo 7 copie.
- I parametri Pianificazione backup file e Pianificazione backup database dovrebbero essere gli stessi nella maggior parte dei casi, questo aiuta il processo di backup a verificarsi contemporaneamente tra 2 parti del sito e quando si ripristinano i dati, il sito più probabile da ripristinare è uno.
- La sezione successiva riguarda la scelta della posizione in cui archiviare i dati di backup. Di solito, la posizione in cui sono archiviati i dati è diversa da quella in cui è archiviato il Web, perché se i due sono gli stessi, quando qualcosa va storto, sono interessati sia i dati originali che i dati di backup.
- Nell'immagine sopra, i luoghi in cui il backup dei dati è gratuito e utilizzato da molti utenti vietnamiti sono contrassegnati da una casella blu. Esiste un'e-mail che limita la dimensione del file di invio a soli 10 – 20 MB, quindi nella maggior parte dei casi non è un buon modo (il tuo sito Web può essere da 100 MB a 1 GB). La versione gratuita Dropbox ha 2 GB di spazio di archiviazione, OneDrive ha 5 GB di spazio libero e Google Drive ha 15 GB gratuiti (confronto 2018). Quindi consiglio di utilizzare Google Drive per sfruttare questo considerevole spazio di archiviazione gratuito.
- Fai clic su Google Drive, quindi fai clic su Salva modifiche in basso per salvare le opzioni. Viene visualizzata la seguente finestra, fare clic sul collegamento
- Si consiglia di registrarsi per un nuovo account e-mail (una persona può registrarsi per più account e-mail) in modo che non influisca sull'account Google che utilizzi normalmente e abbia una capacità massima di 15 GB da utilizzare.
- Confermi di consentire al plug-in UpdraftPlus di utilizzare Google Drive:
- Infine fare clic sul seguente pulsante per completare:
- Ti porterà alla pagina delle impostazioni. Qui esegui il primo backup facendo clic su Esegui backup ora
- Viene visualizzata una finestra, la mantieni come predefinita e quindi fai clic su Esegui backup ora:
B. Introduzione generale alle caratteristiche delle Tabs
1. Stato attuale/Stato attuale
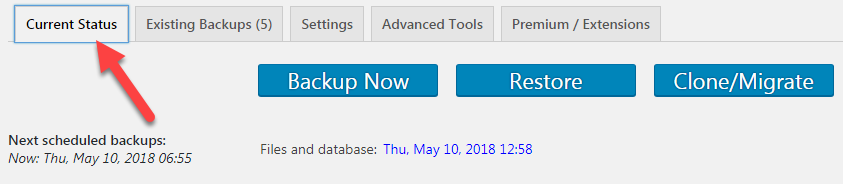
Questa sezione ci dice lo stato attuale del backup del sito web:
- Prossimi backup pianificati : indica quando è il prossimo backup pianificato.
- Ultimo backup eseguito : indica la data dell'ultimo backup.
- Messaggio dell'ultimo registro: il messaggio "successo e ora completo" indica che l'ultima operazione di backup è andata a buon fine.
2. Backup esistenti / File di backup esistenti
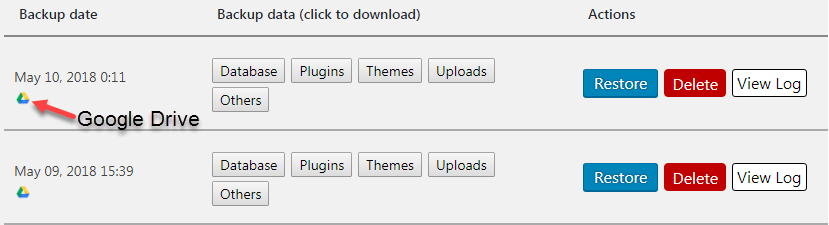
Qui mostra tutte le informazioni tra cui:
- Numero di file di backup
- Dove archiviare i file di backup (icona di Google Drive)
- Banca dati: banca dati
- Plugin: plugin per siti web
- Temi: L'interfaccia del sito web
- Caricamenti: immagini caricate e altri contenuti (come file PDF, audio) del sito web
- Altro: Sono altre cose
3. Impostazioni/Impostazioni
Questa è la parte di cui abbiamo parlato all'inizio, relativa alle impostazioni del plugin UpdraftPlus. Continuerò con il resto di questa sezione che all'inizio non era stato trattato.
- Cartella Google Drive : è il nome della cartella su Google Drive. Questo nome è predefinito su UpdraftPlus e può essere modificato solo se si utilizza la versione a pagamento.
- Autentica con Google : autentica le cose relative a Google. Include la rimozione delle impostazioni per Google Drive e la modifica che consente a UpdraftPlus di accedere a Google Drive.
- Includi nel backup dei file : dovresti lasciarlo come predefinito.
- E-mail :
Se desideri ricevere notifiche e-mail relative al processo di backup dei dati, spunta qui.
Mostra impostazioni avanzate: per coloro che vogliono mostrare impostazioni ancora più avanzate. Tuttavia, siamo nuovi, quindi salteremo questa parte.
Le ultime 2 sezioni sono Strumenti avanzati/Strumenti avanzati e Premium/Estensioni sono entrambe parti che vanno oltre le esigenze degli utenti gratuiti/generali, quindi non ne discuteremo qui.
C. Come eseguire il backup/ripristino dei dati
Per ripristinare i dati, vai alla scheda Backup esistenti, mostrerà l'elenco dei dati di cui è stato eseguito il backup.
Normalmente sceglieresti di eseguire il backup dai dati di backup più recenti, ma sei libero di ripristinare da un backup precedente se lo desideri (in base alla data del backup).
Fare clic su Ripristina per ripristinare i dati corrispondenti:
Viene visualizzata una finestra, spuntare come mostrato per ripristinare tutti i dati inclusi plug-in, tema (interfaccia), caricamento (immagine, dati, …), altro (altre cose), database (base). reparto). Banca dati):
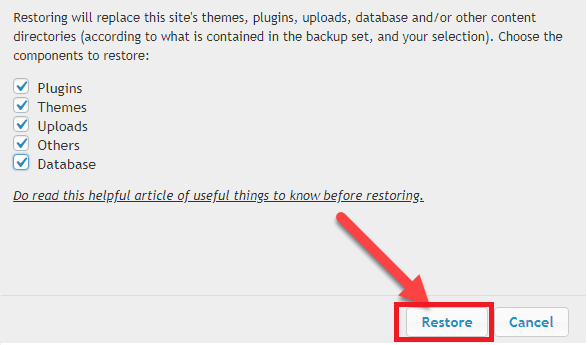
P/S: Nel caso in cui sia necessario recuperare solo un tipo di dati (plugin per esempio), è sufficiente spuntare quell'opzione, il resto non deve essere contrassegnato (lascia vuoto).
Dopo il ripristino riuscito, viene visualizzata una nuova finestra come di seguito e fai clic su Ripristina per completare l'attività:
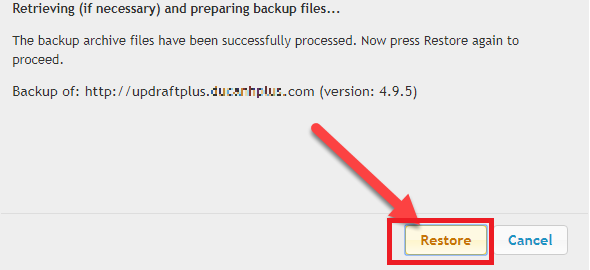
Successivamente, torna a testare il sito per assicurarti che il processo di recupero dei dati sia stato completamente completato, senza perdere alcun problema.
Infine, elimina le vecchie cartelle create dopo il ripristino dei dati (messaggio mostrato nella parte superiore della pagina web):
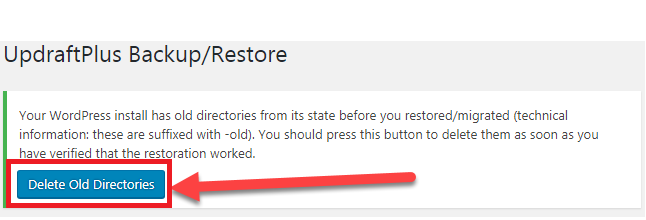
D. Nuova funzionalità: conserva un backup permanente/non eliminare
Ad inizio 2019 ho visto che UpdraftPlus ha aggiunto una funzionalità molto interessante, ovvero quella di mantenere sempre un backup standard senza cancellarlo, anche se il numero di backup supera il limite sopra specificato. Per fare ciò, fai quanto segue, fai anche clic su Esegui backup ora (Esegui backup ora):

Quindi spunta l'ultima casella:
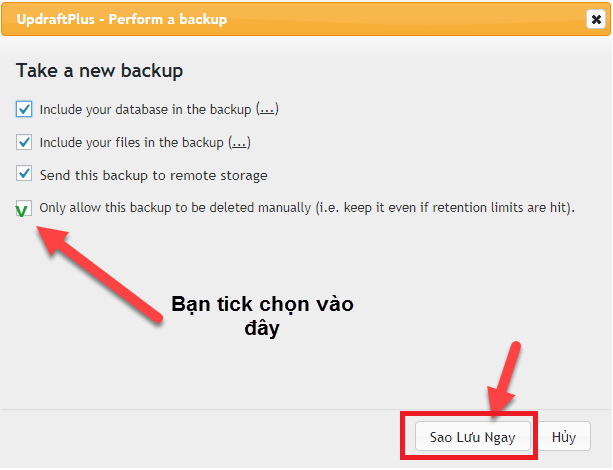
Clic successivo: Esegui backup ora.
Verrà creato un nuovo backup, con l'icona di un lucchetto per indicare che non verrà mai eliminato (a meno che non lo elimini manualmente):

E. Backup del backup
Il nome suona già bene. Questo è davvero il modo in cui mantieni un altro file di backup oltre a utilizzare UpdraftPlus. Per i siti estremamente importanti dovresti farlo. Perché quando si tratta di backup, più è sempre meglio della mancanza. Certo, ci vuole anche lavoro, quindi ti consiglio di investire solo sulle pagine importanti, ma di solito basta UpdraftPlus.
Non è difficile salvare un altro file di backup. Per prima cosa, vai al backup di UpdraftPlus:
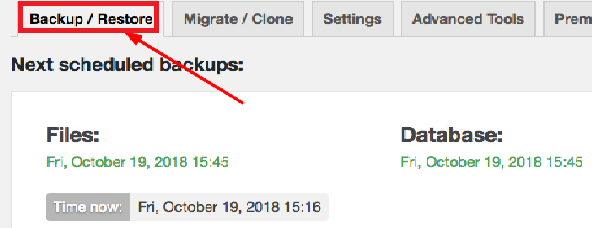
Scorri verso il basso per trovare i file di backup disponibili sul sito Web:
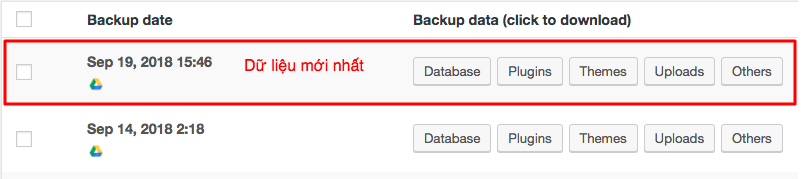
Di solito dovresti ottenere i dati del sito più recenti. Delle 5 parti di dati che dovrebbero essere ritirate, ci sono 2 parti più importanti che devi ritirare se desideri recuperare l'intero contenuto del sito Web, ovvero Database e Carica. Le restanti parti sono migliori perché per ripristinare lo stato originale è necessario avere tutte e 5 le parti.
Per scaricare i dati, cliccare sulla casella corrispondente, attendere qualche istante verrà visualizzato il seguente messaggio:

Fai clic su Scarica sul tuo computer e scaricherà i dati sul tuo computer.
Memorizzi quei file sul tuo personal computer e lo carichi su un altro account cloud per la difesa.
In questo modo, il tuo sito web avrà un'altissima possibilità di recupero anche nello scenario peggiore.
F. Qualche domanda?
#primo. Cosa succede se non riesco ad accedere al sito Web per eseguire il backup dei miei dati?
Passaggio 1: devi aspettare un po' per vedere se riesci ad accedere al sito web o no? Perché potrebbero esserci altri errori che rendono il sito Web inaccessibile.
Passaggio 2: prova a trovare molti modi diversi per accedere alla pagina di amministrazione dell'amministratore, in questo modo il ripristino sarà molto più semplice..
Passaggio 3: se non riesci ad accedere alla pagina di amministrazione dell'amministratore, ovvero il sito Web è inaccessibile, devi provare a reinstallare l'intero sito Web.
Passaggio 4: a questo punto, il sito è una pagina vuota, senza contenuto, anche i plug-in e i temi tornano ai valori predefiniti. Reinstalla il plug-in UpdraftPlus, con le stesse impostazioni dell'originale. Quindi fai clic sul pulsante in basso per eseguire nuovamente la scansione dei file di backup archiviati nell'archivio:

Quindi appariranno i vecchi file di backup e ripristinerai i dati come al solito come indicato sopra.
#2. Qual è la versione a pagamento migliore della versione gratuita?
La versione a pagamento ha alcune funzionalità più estese rispetto alla versione gratuita, tra cui alcune delle seguenti che trovo piuttosto interessanti:
- Consenti il trasferimento dei dati al nuovo dominio
- Backup automatico dei dati non appena il plugin o l'aggiornamento del tema
- Eseguire il backup di più dei semplici dati di WordPress
- Crittografare i dati sensibili (ad es. elenchi di clienti, password)
- Backup dei dati all'ora esatta del giorno
La maggior parte delle funzionalità di cui sopra non sono necessarie per l'utente medio, quindi il fatto che la sua versione gratuita sia abbastanza buona per noi.
#3 WordPress ha uno strumento predefinito per eseguire il backup del tuo sito web?
La realtà è NO.
WordPress ha solo strumenti predefiniti di esportazione e importazione dei dati. Dove tutti i post, le pagine, i commenti verranno esportati come file XML, ma non include plug-in, temi, immagini e alcune altre impostazioni. Quindi, a meno che temi, plug-in e immagini non siano troppo importanti per il tuo sito Web, dovresti utilizzare gli strumenti di importazione ed esportazione dei dati come una soluzione di backup molto semplice ma anche relativamente efficace. . In caso contrario, dovresti utilizzare una soluzione di backup professionale.
Un altro svantaggio del metodo di importazione dei dati è che non è uno strumento automatico come il plug-in UpdraftPlus, ogni backup deve essere eseguito manualmente.
# 4 Cosa devo fare per rendere il sito Web meno rotto
Nel complesso, WordPress è molto stabile, a meno che un'influenza esterna non influisca sul suo codice sorgente.
In termini di forza esterna. Ci sono 2 possibilità:
- Sei attaccato : anche questo è raro, perché a meno che il tuo sito web non sia famoso, notato da molte persone o causato odio, dovrebbe essere vandalizzato e normalmente nessuno ci attaccherà. Ad ogni modo, per limitare questo, dovresti rafforzare la sicurezza del tuo sito utilizzando collegamenti sicuri https, utilizzando password difficili da indovinare, limitando il numero di accessi falsi, utilizzando il browser, la scansione del malware del sito Web, ecc.
- Fai qualcosa di sbagliato sul sito web : l'ho avuto io stesso. Il sito può bloccarsi quando modifichi leggermente il suo file (nell'Editor) o modifichi il file .htaccess nel modo sbagliato. Tutto ciò può rendere il sito Web inaccessibile, persino incapace di accedere alla pagina di amministrazione. Un'altra possibilità correlata a questo è che stai utilizzando un tema o un plug-in piratato, che è un potenziale rischio per la sicurezza e atti di vandalismo. Quindi, fai attenzione a usare plugin, temi principali, sicuro.