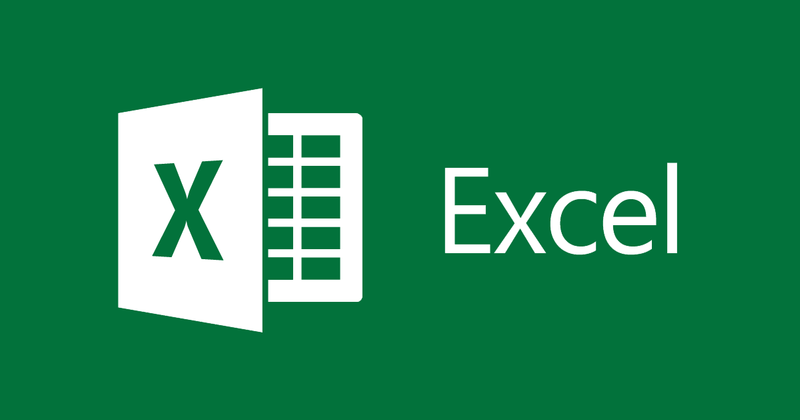
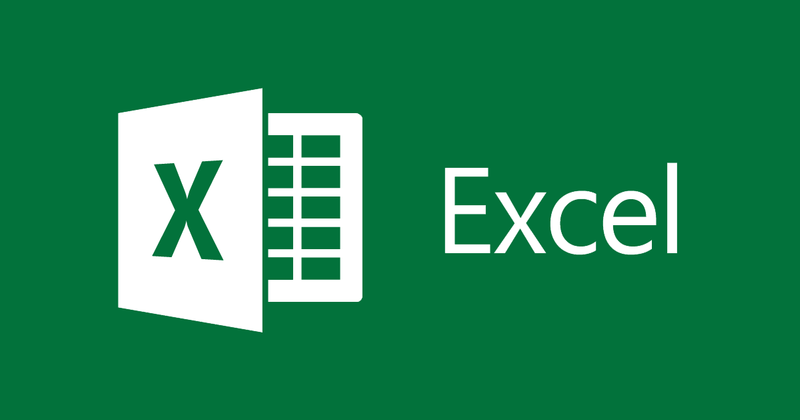
Istruzioni su come modificare il colore delle celle in base al valore in Excel
- 24-07-2022
- thuypham
- 0 Comments
Quando devi lavorare con troppi dati in Excel, per evitare errori, devi distinguere quei dati. Excel ti supporta come colorare le celle in base al valore desiderato. In questo articolo, ti guiderò a cambiare il colore della cella secondo un valore semplice e veloce.
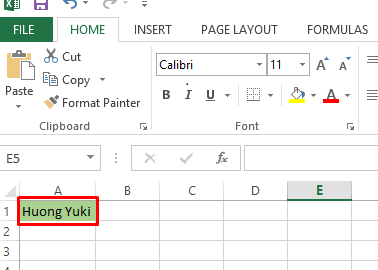
Qui, ti mostro come cambiare il colore della cella in base al valore applicato a Excel 2013. Tuttavia, se usi Excel 2007, 2010, 2016, il metodo è simile.
Per modificare il colore della cella in base al valore in Excel 2013, segui semplicemente questi passaggi:
- Passaggio 1: vai su Excel, cerca in alto, seleziona la scheda "Home", quindi seleziona "Formattazione condizionale" e seleziona "Gestisci regole…"
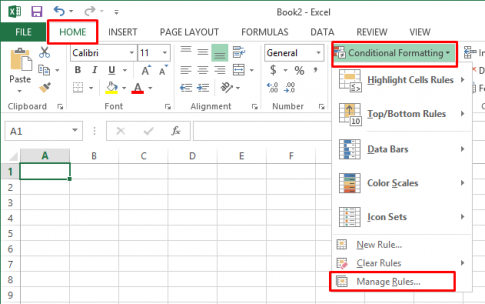
- Passaggio 2: viene visualizzata la finestra di gestione delle regole. Fare clic sul pulsante "Nuova regola" per creare una nuova regola.
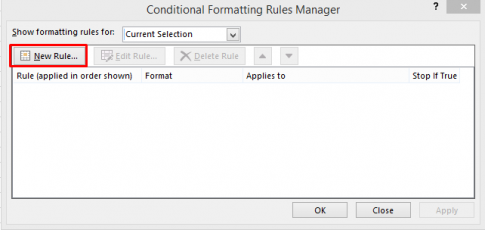
La sezione "Seleziona un tipo di regola" ha le seguenti opzioni:
+ Formatta tutte le celle in base ai loro valori: formatta tutte le celle.
+Formatta solo le celle che contengono: formatta una cella in base al suo valore.
+Formatta solo i valori classificati in alto o in basso: formatta le celle in alto e in basso in base al grado.
+Formatta solo i valori sopra o sotto la media: formatta le celle con valori sopra o sotto la media.
+Formatta solo valori univoci o duplicati: formatta le celle con valori univoci o duplicati.
Utilizzare una formula per determinare quali celle formattare: utilizzare una formula per indicare quali celle sono formattate.
Esempio: qui, vuoi colorare una cella in base al suo valore. Selezionerai " Formatta solo le celle che contengono ". Nella casella "Modifica la descrizione della regola" :
In “Formatta solo celle con” la prima cella scegli “Cell value” cioè in base al valore della cella.
La cella successiva che scegli " uguale a " significa che il valore nella cella deve essere uguale al valore che vuoi inserire nella 3a cella (io chiamo questa cella il valore A)
Qui sceglierò come mostrato di seguito:
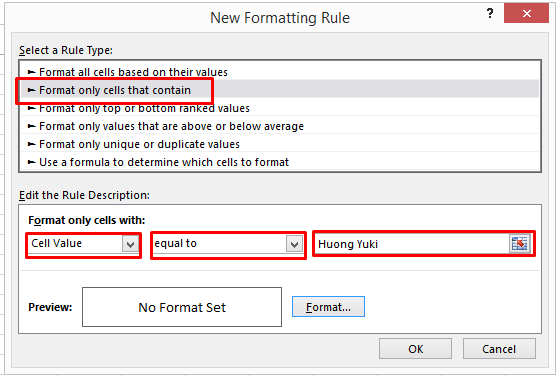
Quindi, il mio valore A sarà "Huong Yuki".
- Passaggio 3: dopo aver selezionato la condizione, selezionare "Formatta". Quando si fa clic su Formato, lo schermo verrà visualizzato come segue:
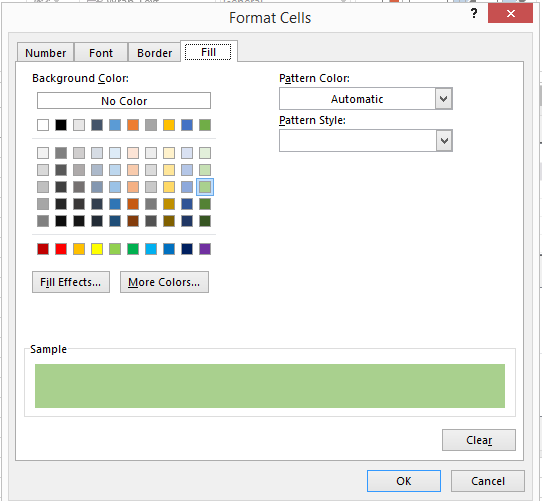
Qui scegli il colore per la cella e fai clic sul pulsante ok
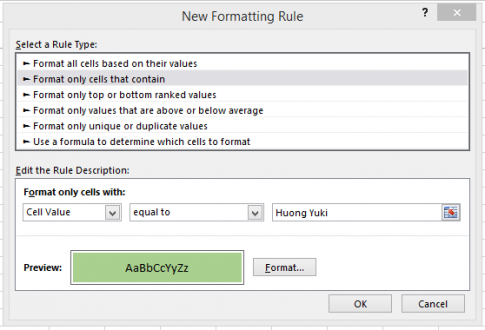
Scelgo il colore blu come sopra, faccio clic su OK. Quindi hai finito di aggiungere la regola.
- Passaggio 4: scegli un valore per "Si applica a" per determinare a quale cella, colonna o riga verrà applicata questa regola. Ad esempio, scelgo come mostrato di seguito e faccio clic su OK.
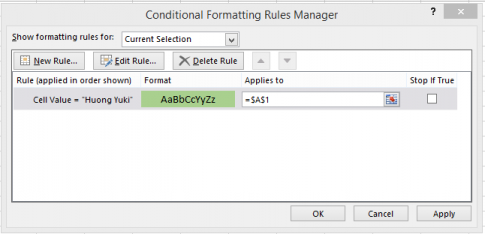
- Passaggio 5: inserisci il valore A (qui il mio valore A è Huong Yuki) nella cella A1 e vediamo i risultati:
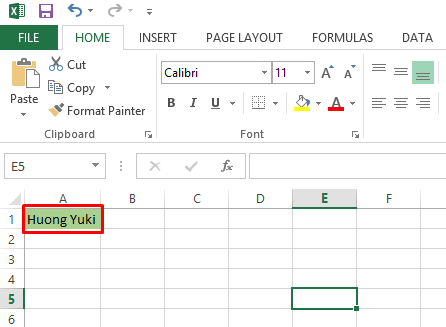
Nota: solo quando si immette il valore desiderato precedentemente immesso nella casella corretta "Si applica a" il colore di sfondo verrà modificato.
Conclusione: in questo articolo, ho condiviso con te il trucco per cambiare il colore delle celle in base al valore in Excel 2013. Quando ci sono troppi dati da gestire, cambiare questo colore è estremamente utile. Spero che questo articolo possa esserti d'aiuto.
Buona fortuna.













