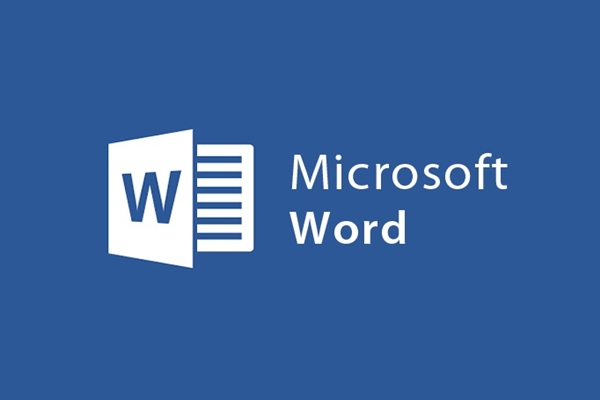
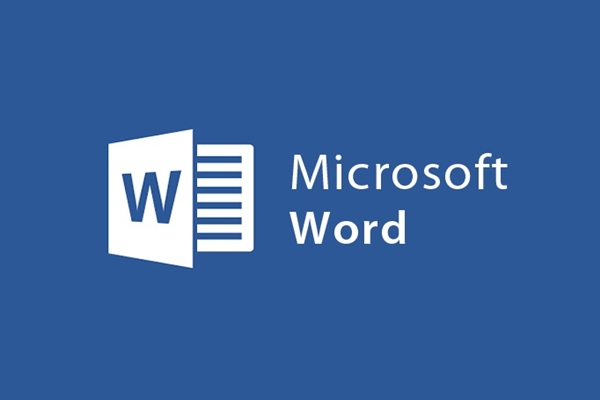
Manipolazione per avere un testo attraente su Word
- 24-07-2022
- trienkhaiweb
- 0 Comments
Attualmente, l'uso di Microsoft per modificare documenti, documenti, lettere… è usato frequentemente da molte persone. Tuttavia, la modifica e la digitazione dei documenti è così familiare e facile, ma modificare il testo in modo che sia bello e convincente per lo spettatore, non tutti possono farlo. Pertanto, nell'articolo di oggi ti mostrerò come lavorare con un paragrafo usando Paragrafo sulla barra degli strumenti per attirare gli spettatori con la disposizione scientifica e il layout del testo.
Mục lục
Come manipolare un pezzo di testo
Per modificare il paragrafo, puoi utilizzare uno dei seguenti strumenti:
1. Barra degli strumenti della barra multifunzione
Sulla barra degli strumenti della barra multifunzione , per modificare il testo, devi solo prestare attenzione al gruppo di comandi Paragrafo nella scheda Home.
Nel gruppo di comandi Paragrafo ci sono molti comandi diversi. Prima di tutto, per allineare qualsiasi paragrafo, fai clic con il puntatore del mouse su quel testo e fai:
– Per allineare il testo del paragrafo, utilizziamo il comando Allineamento per allineare il testo del paragrafo.
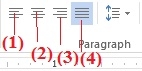
- (1) Allinea il testo al margine sinistro
- (2) Allinea il testo al margine destro
- (3) Allinea il testo al centro
- (4) Allinea il testo in base al formato carta del documento, con questo allineamento il testo viene distribuito uniformemente sui lati sinistro e destro del testo.
– Per allungare il testo, utilizziamo il comando Interlinea facendo clic sull'icona Interlinea nel gruppo di comandi Paragrafo. Dopo aver fatto clic su di esso, un menu a discesa con molte opzioni diverse, fai clic sul numero che desideri selezionare. Inoltre, puoi anche scegliere "Opzioni di interlinea" per impostare manualmente i parametri che desideri oppure puoi anche scegliere una delle opzioni come:
Aggiungi spazio prima del paragrafo : per aggiungere spazio sopra il testo.
Rimuovi spazio dopo il paragrafo : per rimuovere lo spazio sotto il testo.
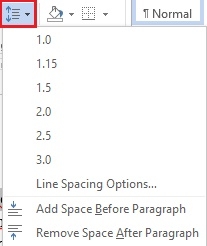
Per allineare l'intero testo, fare clic sul comando Rientro.

- Sposta l'intero paragrafo a sinistra di un passaggio Tab
- Sposta l'intero paragrafo a destra di un passaggio Tab.
2. Usa il righello
Puoi allineare completamente il testo con la barra del righello.
Su ogni icona quando ci clicchi sopra, apparirà un testo nascosto, saprai qual è il comando e qual è la sua funzione.

- (1) Rientro della prima riga : il pulsante sul lato sinistro del righello orizzontale viene utilizzato per allineare la prima riga del testo.
- (2) Rientro sinistro: il pulsante in basso a sinistra del righello orizzontale viene utilizzato per allineare l'intero contenuto del testo.
- (3) Rientro a destra: l'unico pulsante a destra del righello orizzontale viene utilizzato per allineare a destra il contenuto del testo inclusa la prima riga.
Per fare ciò, passa semplicemente il mouse sull'icona e trascinala nella posizione desiderata.
3. Utilizzare la barra dei menu rapidi
Dalla versione di Word 2007 ad oggi, il tuo lavoro di modifica diventa più veloce quando puoi utilizzare il menu rapido direttamente sul testo.
Per fare ciò, devi solo evidenziare il testo da regolare Paragrafo, sul puntatore del mouse appare un nuovo menu, spostare il mouse su quel menu e usarlo e modificarlo. Queste icone sono simili a quelle sopra menzionate.
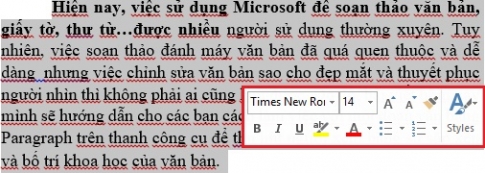
4. Utilizzo della finestra di dialogo Paragrafo
Oltre a utilizzare i comandi sulla barra multifunzione nel gruppo di comandi Paragrafo, puoi anche utilizzare la finestra di dialogo Paragrafo per modificare.
Per aprire la finestra di dialogo, fare clic sulla freccia nell'angolo inferiore destro del gruppo di comandi Paragrafo nella scheda Inserisci sulla barra degli strumenti della barra multifunzione.
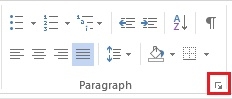
Viene visualizzata una finestra di dialogo con i seguenti elementi:
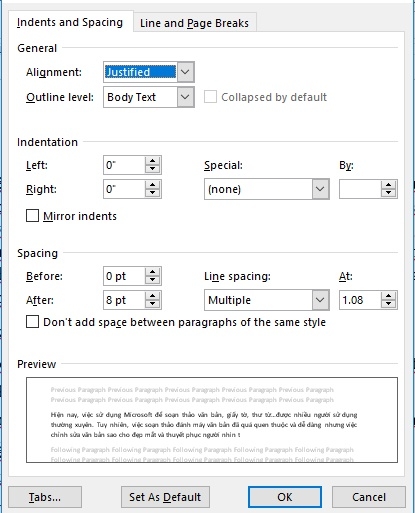
- Allineamento: allinea il testo per il testo, ricevendo 4 valori: Sinistra (allineata a sinistra), Destra (allineata a destra), Centro (allineata al centro) e Giustificata (allineata).
- Contorno: utilizzato per selezionare il livello di testo per la creazione automatica del sommario. I paragrafi di testo con Contorno dal Livello 1 al Livello 9 potranno essere il contenuto del sommario, altri paragrafi con Contorno del corpo del testo saranno solo il contenuto del testo.
- A sinistra: il valore in questa cella è la posizione a sinistra del testo
- Destra: il valore in questa cella è la posizione corretta del testo
- Speciale: Imposta la posizione della prima riga del testo, ottieni 3 valori di Nessuno (non cambia il margine della riga iniziale), Prima riga (Indietro a destra rispetto al contenuto del testo), Appeso (Indietro a sinistra rispetto al contenuto del testo), Hanging (indietro a sinistra del paragrafo). contenuto del testo).
- Prima: la distanza tra il testo corrente e il testo sopra di esso
- Dopo: lo spazio tra il testo corrente e il paragrafo sottostante
- Interlinea: spaziatura tra le righe in un paragrafo
La modifica del testo non riguarda solo la digitazione delle parole corrette, ma devi anche conoscere le operazioni di allineamento in modo che il testo appaia bello e attraente per lo spettatore. Se sei un principiante di Word e desideri che i tuoi documenti siano attraenti e organizzati scientificamente, fai riferimento all'articolo.
Ti auguro successo.













