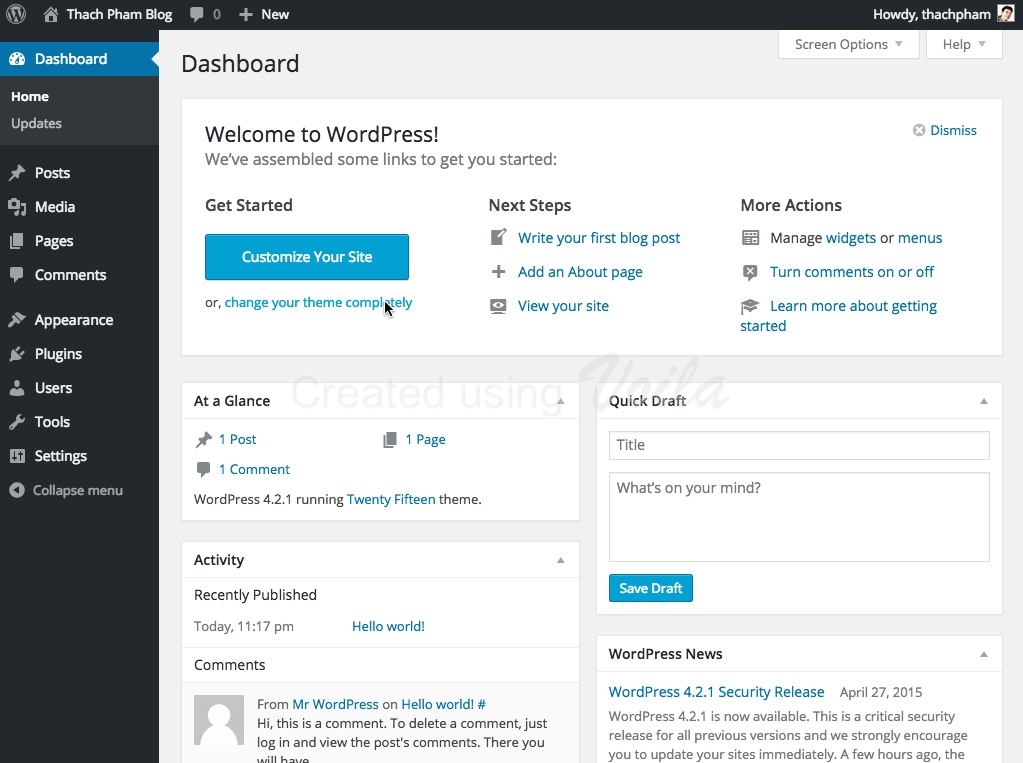
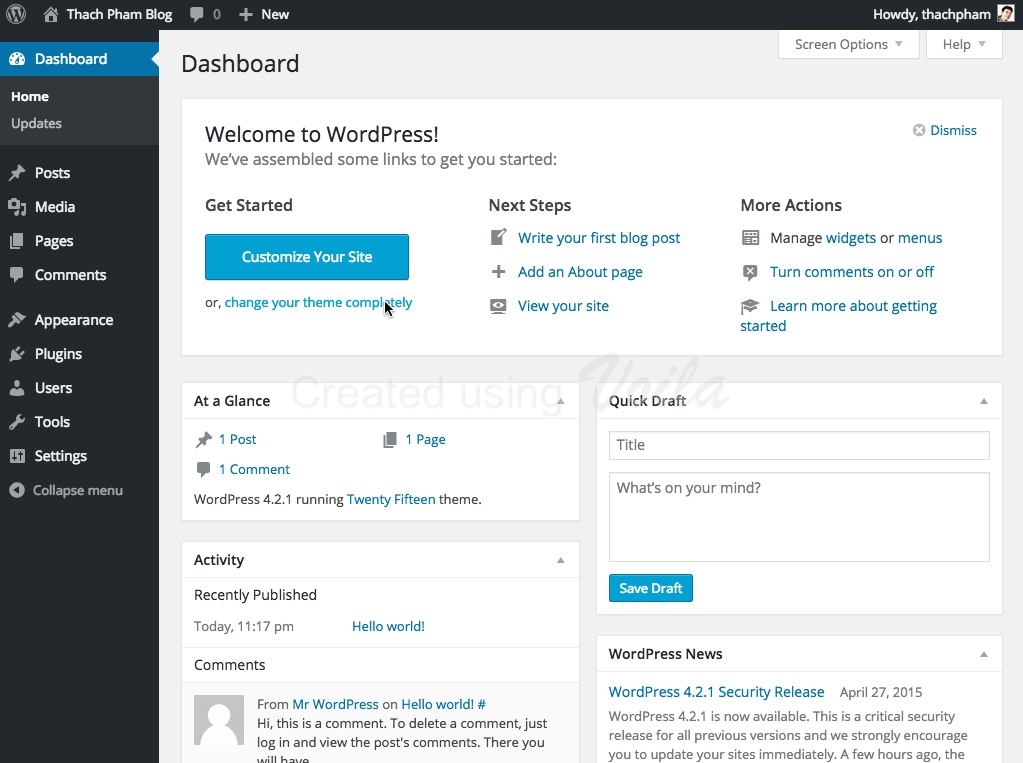
Manuale utente e funzioni di amministrazione di base di WordPress CMS
- 24-07-2022
- trienkhaiweb
- 0 Comments
Mục lục
Cos'è WordPress CMS?
Un sistema di gestione dei contenuti, abbreviato in CMS, è un'applicazione in grado di creare, modificare e pubblicare contenuti digitali. Nella maggior parte dei casi, supporta anche più utenti, consentendo loro di manipolare la pagina di amministrazione del sito Web in modo intuitivo e semplice. Vantaggi del CMS WordPress:
- Estremamente amichevole con SEOER, MARKETER, WEBMASTER
- Supporto del codificatore con una forte comunità con un enorme sistema di documentazione.
- Facile sviluppo di funzionalità a un costo molto inferiore rispetto ai progetti di framework web, grazie al gran numero di sviluppatori + una forte comunità di supporto.
- Decentralizzare il sistema utente
- Cambia facilmente l'interfaccia per i webmaster che non sanno programmare (modelli), gratuitamente o a costi molto bassi.
Uno dei motivi per cui WordPress è così popolare è che l'ambiente di installazione è estremamente semplice rispetto ad altri framework e linguaggi: PHP : versione 5.2.4 o successiva MySQL : versione 5.0.15 o successiva o qualsiasi versione di MariaDB. Se sei più interessato allo sviluppo di wordpress e alla programmazione di wordpress, puoi vedere le istruzioni per l'installazione di xampp localhost e le istruzioni per l'installazione di wordpress su localhost qui.
Guida all'amministrazione di base di WordPress
Accedi all'amministratore del sito Web (con l'account amministratore e la password che hai installato o fornito dal webmaster) Dopo aver effettuato correttamente l'accesso, andrai alla dashboard di amministrazione. È progettato per avere una panoramica dell'intero sito Web, diviso in 3 aree principali. 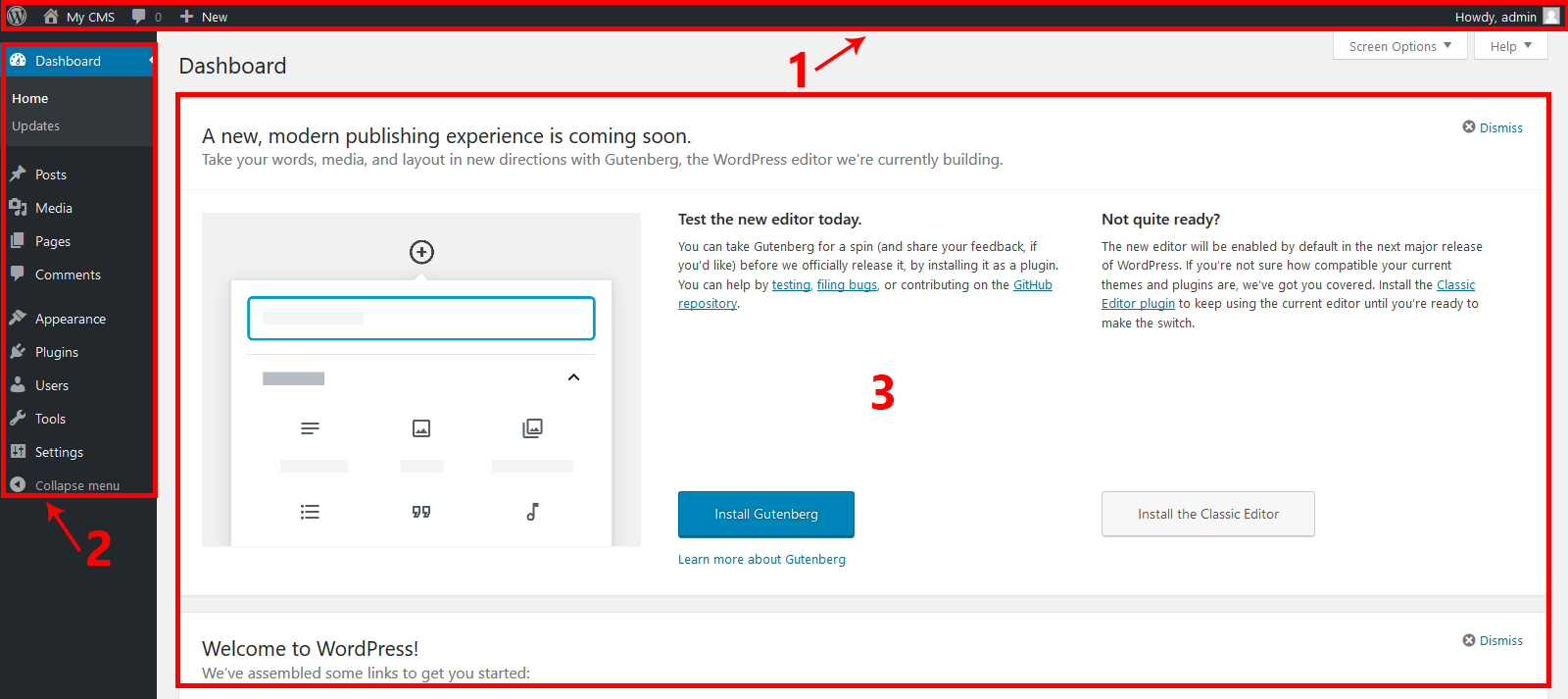
- Area 1 : barra degli strumenti di azione rapida (barra di amministrazione)
- Area 2 : Menu per gestire le funzionalità di WordPress.
- Area 3 : Riquadro di visualizzazione delle informazioni, manipolazione del contenuto, …
In questo articolo, descriveremo in dettaglio come utilizzare le funzioni nell'Area 2 (menu dettagliato di gestione di WordPress). Alcune funzioni di base di wordpress per menu: 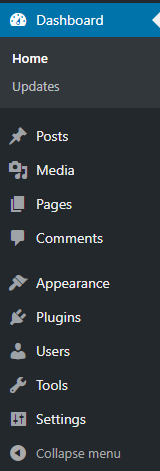
Cruscotto: Cruscotto
Questa area del dashboard è una raccolta di strumenti relativi al monitoraggio delle statistiche del sito Web e all'aggiornamento delle versioni di temi, plug-in, WordPress . , eccetera. 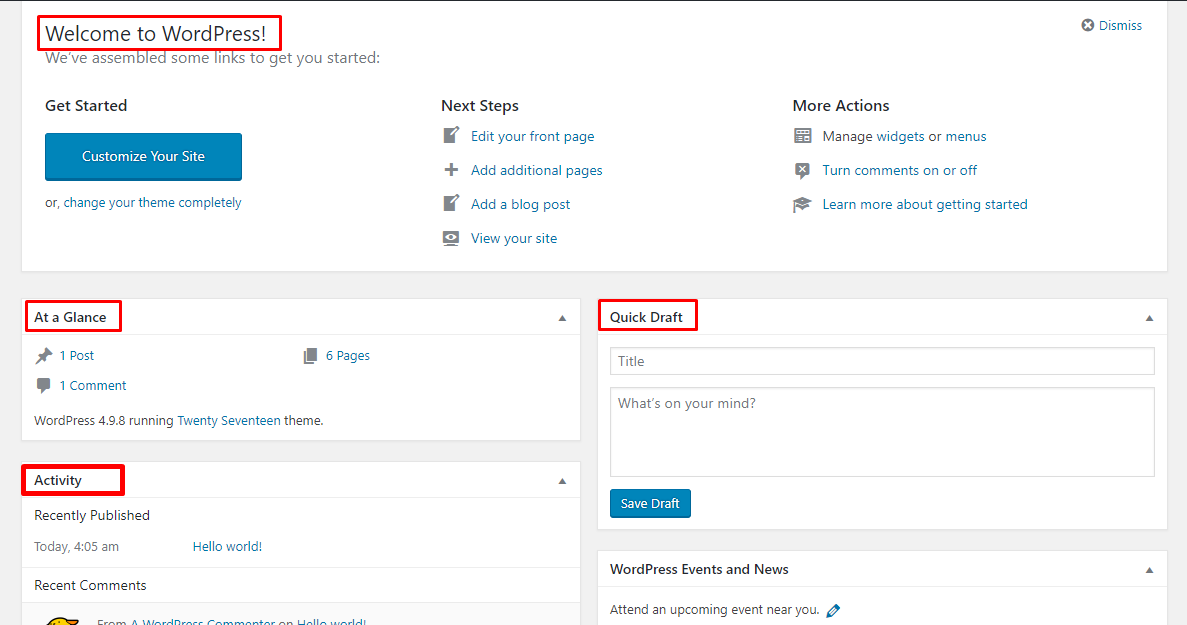
Altri moduli come:
- Benvenuto in WordPress : mostra le ultime notizie su WordPress.
- A colpo d'occhio : mostra il numero di post, commenti e pagine attualmente presenti sul tuo sito web. Mostra anche la versione di WordPress/Tema che stai utilizzando.
- Bozza veloce : l'inserimento del contenuto qui avvierà un nuovo post sul blog. Tuttavia, non puoi pubblicare un articolo da qui perché è solo per pubblicare idee su cui tornare in seguito.
- Attività : fornisce informazioni sugli ultimi post e commenti. Mostra lo stato di tutti i commenti e un breve elenco dei commenti più recenti.
Aggiorna : Aggiorna
Il posto in cui puoi aggiornare le ultime patch di temi, plugin e WordPress utilizzati. Ogni volta che è disponibile una nuova versione, verrà visualizzata una notifica da visualizzare.
Messaggi : Messaggi
Questa è la parte più importante, è la parte che devi postare e gestire. Nell'interfaccia di amministrazione del sito web → Messaggi.  Tutti i post : mostra tutti i post precedentemente impostati. Aggiungi nuovo : Aggiungi un nuovo post. Oppure puoi cliccare su questo link: come creare un nuovo post per wordpress .
Tutti i post : mostra tutti i post precedentemente impostati. Aggiungi nuovo : Aggiungi un nuovo post. Oppure puoi cliccare su questo link: come creare un nuovo post per wordpress .
Media: Gestisci Galleria di immagini, video, …
Tutte le immagini/file che carichi durante la composizione dei contenuti puoi gestirli facilmente nell'area Media → Libreria nella Dashboard. Qui puoi vedere tutti i file che hai caricato e puoi scegliere di visualizzare la griglia o lo stile generale, puoi anche visualizzare la data e puoi fare clic sul collegamento Aggiungi nuovo per visualizzarlo Carica i file senza andare alla pagina dell'editor dei contenuti.
Pagine: gestisci le pagine
Questa sezione è simile alla sezione Messaggi, ma non avrà Categorie e Tag. Informazioni sul suo utilizzo è per te pubblicare pagine di contenuto che hanno elementi generici e non sono classificate da una categoria o tag, come informazioni sulla pagina, pagina di contatto, … e sono spesso utilizzate per ulteriori funzioni di sviluppo, oltre a creare più landing pagine per il tuo sito rapidamente Tutte le pagine : Tutte le pagine Visualizza tutte le pagine che hai creato in precedenza. Qui puoi modificare, visualizzare in anteprima ed eliminare le pagine. Aggiungi nuova pagina : Aggiungi nuova pagina Per creare un nuovo sito WordPress, scegli Pagine → Aggiungi nuovo a Pages, le funzionalità sono simili a Pubblica. Tuttavia, Pages non utilizza la struttura delle categorie e i tag come nei post. Pages utilizza la struttura della pagina principale e l'ordine per disporre la posizione della pagina. Commento: Gestisci commenti Questa è semplicemente un'area in cui puoi gestire, modificare ed eliminare i commenti sul sito web. Aspetto: Gestisci temi Temi: Temi Installare un tema per WordPress è molto semplice, bastano pochi minuti per installare e applicare il tema al tuo sito web.
Widget
Widget è una funzionalità comunemente usata per le barre laterali, o in alcuni casi la programmazione dei temi, è una raccolta di funzioni; Ogni widget corrisponde a una funzione da inserire nella barra laterale (barra laterale) o in qualsiasi punto del tema. 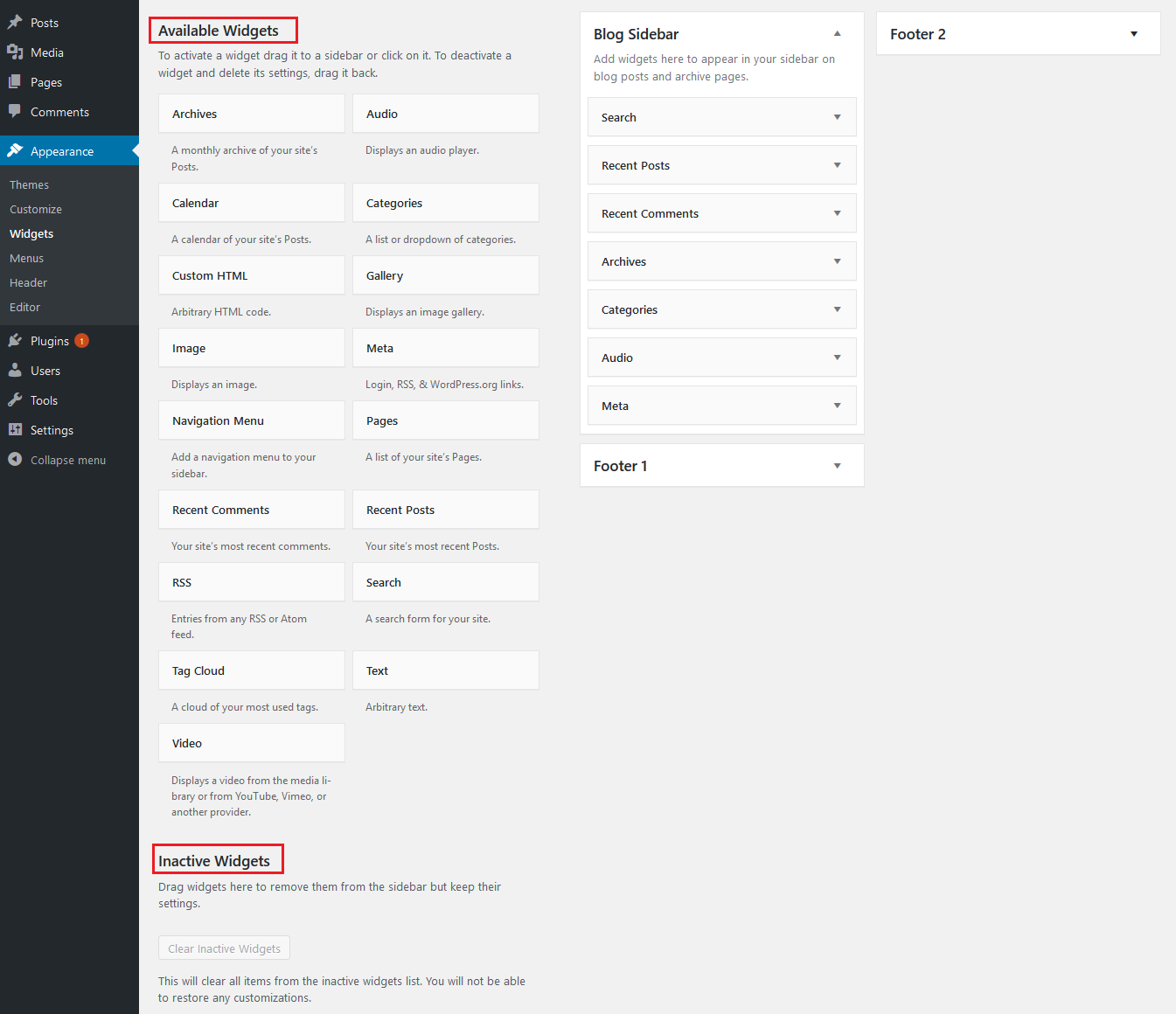
- Widget disponibili (Widget disponibili) : Cioè, i tipi di widget forniti dal tema, oltre ai widget popolari, ci saranno molti altri widget, in particolare le interfacce che acquisti avranno più widget della maggior parte degli altri temi gratuiti.
- Posizione del widget : ovvero dove verrà posizionato il widget, solitamente la colonna di destra (barra laterale) e il piè di pagina (piè di pagina). A volte sarà la colonna di sinistra se il design mette il contenuto principale sul lato destro. I widget di solito non si limitano al posizionamento, ad esempio, se il tema offre 3 posizioni, qualsiasi widget può essere posizionato in uno di questi 3 posti.
- Widget inattivi : se c'è un widget che stai utilizzando e per qualche motivo non vuoi usarlo più, dovresti includerlo in quest'area. WordPress manterrà le sue impostazioni e ogni volta che vorrai riutilizzarlo trascinalo da quest'area nella posizione desiderata e non dovrai modificare le impostazioni. Ad esempio fanpage, quando crei un widget per esso, dovrai impostare il collegamento, l'altezza, la larghezza. Se rimuovi questa parte dei widget inattivi, la prossima volta che dovrai riutilizzarla, non dovrai perdere tempo a reimpostare tali informazioni.
Per inserire i widget sul tuo sito web devi capire:
- Qual è il widget che desideri e la sua posizione nell'area Widget disponibili.
- La posizione del Widget che vuoi posizionare, solitamente barra laterale significa colonna sinistra o colonna destra, piè di pagina significa piè di pagina, se non sei chiaro sulla funzione, contatta lo sviluppatore del tema o il programmatore per una risposta chiara.
Quindi devi solo trascinare e rilasciare il widget nell'area che ti piace (fai clic e tieni premuto il pulsante sinistro del mouse e trascina): 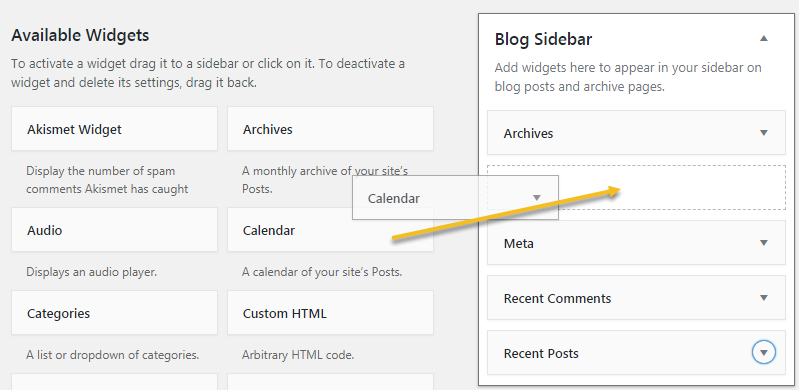 Se il trascinamento della selezione è scomodo, un altro modo che puoi fare è semplicemente fare clic sul widget che desideri e quindi selezionare la posizione per esso dalla piccola finestra mostrata di seguito (il widget seguente ha 3 posizioni: barra laterale del blog, piè di pagina). Piè di pagina 2):
Se il trascinamento della selezione è scomodo, un altro modo che puoi fare è semplicemente fare clic sul widget che desideri e quindi selezionare la posizione per esso dalla piccola finestra mostrata di seguito (il widget seguente ha 3 posizioni: barra laterale del blog, piè di pagina). Piè di pagina 2): 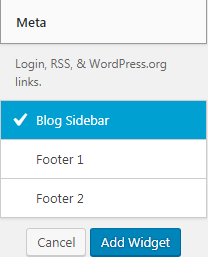 Infine fai clic su Aggiungi widget e il gioco è fatto. Regola la posizione della parte superiore e inferiore del Widget, puoi regolare la loro posizione sopra e sotto trascinando su e giù:
Infine fai clic su Aggiungi widget e il gioco è fatto. Regola la posizione della parte superiore e inferiore del Widget, puoi regolare la loro posizione sopra e sotto trascinando su e giù: 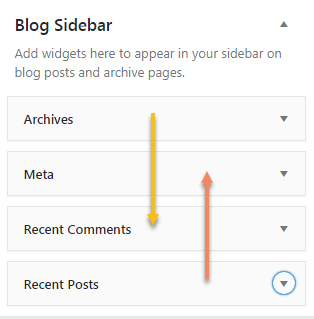 Menu Menu significa che la barra dei menu mostra i collegamenti sul tema, a seconda del tema avrai quanti menu, visualizzati sopra o sotto, a sinistra o a destra, non vogliamo che vengano visualizzati.possiamo creare più menu ma possiamo solo specificare un menu da visualizzare per Posizione menu. Esistono molti temi che supportano molte posizioni di menu diverse, ma nel tema predefinito di solito c'è solo una posizione. Per i temi con menu preconfigurati, è molto semplice, devi solo accedere al menu disponibile nel tema dello sviluppatore, selezionarlo e modificarlo. Per accedere alla pagina di gestione dei menu, vai su Aspetto → Menu nella dashboard . Articolo dettagliato su come utilizzare il menu wordpress .
Menu Menu significa che la barra dei menu mostra i collegamenti sul tema, a seconda del tema avrai quanti menu, visualizzati sopra o sotto, a sinistra o a destra, non vogliamo che vengano visualizzati.possiamo creare più menu ma possiamo solo specificare un menu da visualizzare per Posizione menu. Esistono molti temi che supportano molte posizioni di menu diverse, ma nel tema predefinito di solito c'è solo una posizione. Per i temi con menu preconfigurati, è molto semplice, devi solo accedere al menu disponibile nel tema dello sviluppatore, selezionarlo e modificarlo. Per accedere alla pagina di gestione dei menu, vai su Aspetto → Menu nella dashboard . Articolo dettagliato su come utilizzare il menu wordpress .
Editore
Editor in WordPress ti aiuta a modificare il codice sorgente dell'interfaccia in base alle tue esigenze. In Aspetto → Editor → Seleziona il tema da modificare → Seleziona. 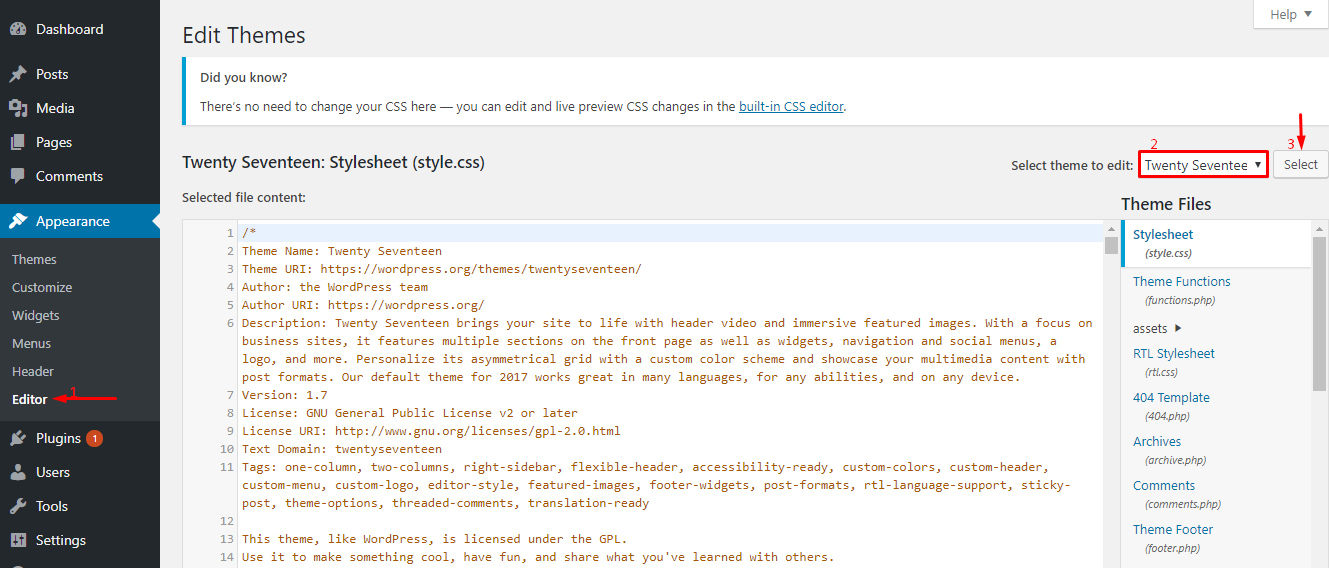 Dopo aver selezionato con successo, vedrai la sezione Modelli sulla colonna di destra, appariranno i temi dell'interfaccia che hai selezionato sopra. Fai clic su Temi da modificare → Aggiorna file per salvare le modifiche.
Dopo aver selezionato con successo, vedrai la sezione Modelli sulla colonna di destra, appariranno i temi dell'interfaccia che hai selezionato sopra. Fai clic su Temi da modificare → Aggiorna file per salvare le modifiche. 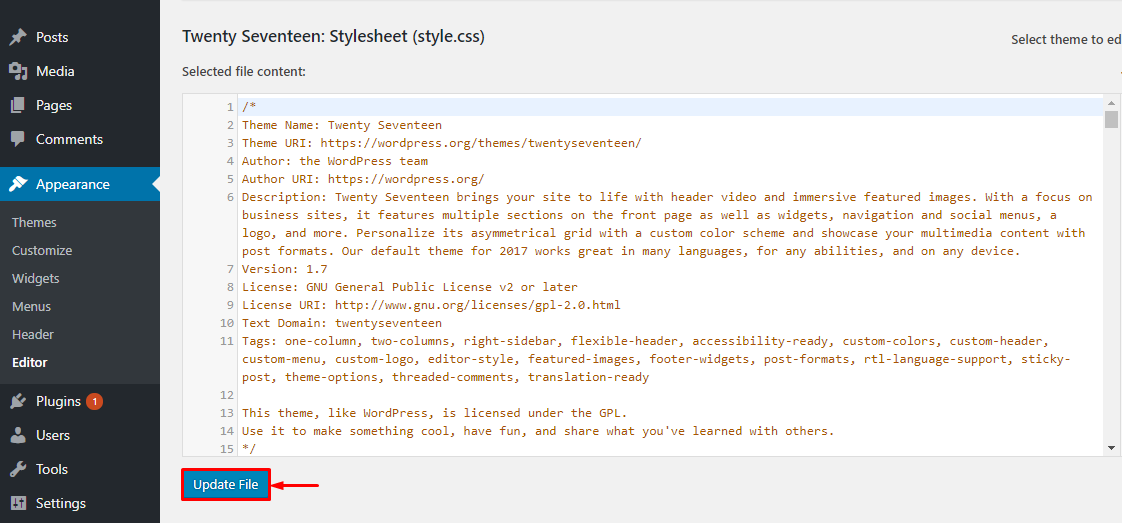
Plugin: gestisci i componenti aggiuntivi
Lo scopo principale dei Plugin è estendere le funzionalità di WordPress. Semplicemente installando e attivando il plug-in, puoi aggiungere nuove funzionalità al tuo sito Web senza conoscere alcun codice. Esistono migliaia di plug-in gratuiti e premium creati per scopi diversi: dalla condivisione dei social media alla sicurezza e altro ancora. Quindi sei sicuro di trovare un plugin adatto alle tue esigenze. Installare i plugin di WordPress è un lavoro facile anche per un principiante. I plugin gratuiti sono disponibili nella directory dei plugin di WordPress.org. Proprio come i temi, possono essere installati utilizzando il programma di installazione integrato di WordPress. Per installare i plugin di WordPress, fai clic sul pulsante Aggiungi nuovo sotto Plugin e inserisci il nome del plugin che desideri installare nella casella di ricerca. Seleziona il plug-in che ti serve e fai clic su Installa per installare, fai clic su Attiva per attivare e utilizzare. Nota importante quando si utilizzano i plug-in: utilizzare solo i plug-in scaricati direttamente dal repository di wordpress e fare molta attenzione ai plug-in nulli e controllare attentamente il codice sorgente del plug-in. Il primo è per motivi di copyright, il secondo è quando si utilizza il plug-in nullo, spesso gli hacker includeranno alcuni regali nel codice sorgente e ti garantisco che avrai un'esperienza estremamente negativa! I costi di riparazione sono superiori rispetto all'acquisto di temi originali o all'ordinazione da società di progettazione di siti Web professionali
Plugin essenziali per WordPress:
Ci sono così tanti plugin per WordPress, può essere difficile scegliere quello giusto di cui hai veramente bisogno. In effetti, ci sono molti plugin che supportano lo stesso scopo, ad esempio ci sono dozzine di plugin per la memorizzazione nella cache di WordPress. Ecco perché abbiamo deciso di elencare i migliori plugin per WordPress necessari per ogni sito WordPress Yoast SEO : Probabilmente il plugin SEO più popolare per WordPress. Ti aiuterà con l'ottimizzazione dei motori di ricerca. Dai meta tag ai consigli. Wordfence Security : questo plugin manterrà WordPress al sicuro da hacker e malware. Ha moduli di scansione firewall e malware che sono molto utili. Modulo di contatto 7 : semplice ma molto potente per aiutarti a creare qualsiasi modulo di contatto dal semplice al complesso. Nota : non consigliamo di installare molti Plugin in WordPress perché può ridurre le prestazioni del tuo sito Web, installare i plug-in davvero essenziali ed eliminare quelli non necessari.
Utenti: gestione dell'account
Per creare più utenti, vai su Dashboard → Utenti → Aggiungi nuovo , qui dovrai dichiarare le informazioni per il nuovo utente. Le informazioni con la parola richiesta sono obbligatorie da dichiarare (non possono essere lasciate vuote). 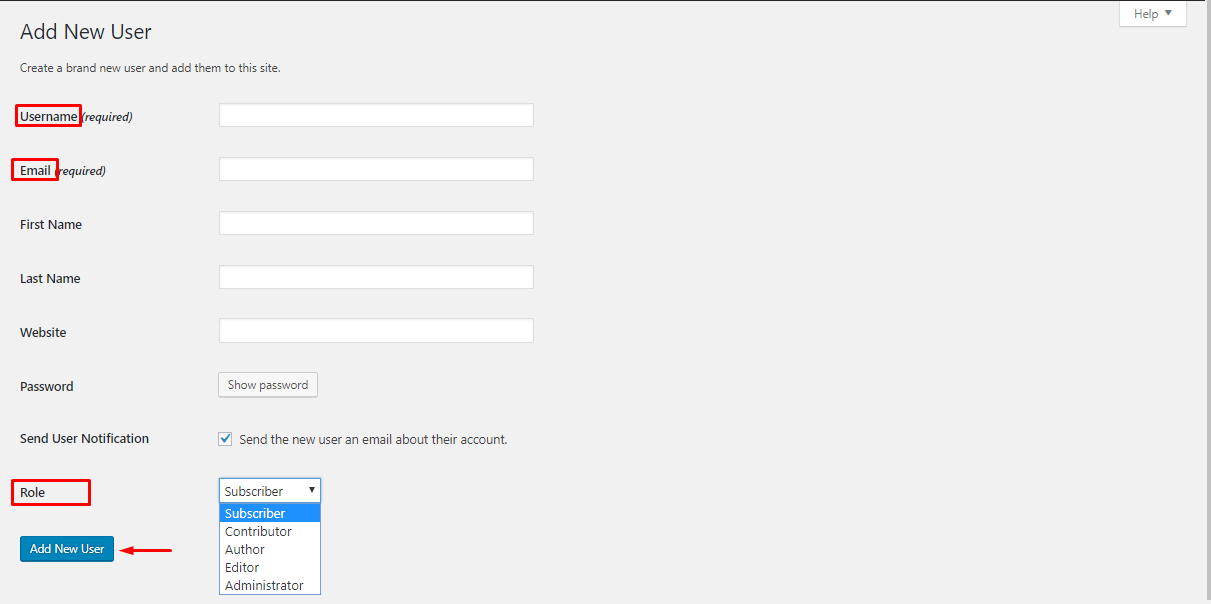 Quando crei un utente, puoi assegnare autorizzazioni a ciascuno di quegli utenti in Ruolo:
Quando crei un utente, puoi assegnare autorizzazioni a ciascuno di quegli utenti in Ruolo:
- Amministratore : il gruppo di utenti che hanno il diritto di utilizzare tutte le funzionalità incluse in un sito Web WordPress, esclusi altri siti Web nella rete interna del sito Web.
- Editor : questo gruppo ha il diritto di pubblicare articoli sul sito web (pubblica) e gestire altri post di altri utenti.
- Autore : questo gruppo avrà il diritto di pubblicare sul sito Web e gestire i propri post.
- Contributore : questo gruppo avrà il diritto di scrivere nuovi articoli ma non sarà autorizzato a pubblicare, ma potrà solo inviare per la revisione (Salva come recensione) e gestire i propri post.
- Abbonato : gli utenti di questo gruppo possono gestire solo le proprie informazioni personali.
- Puoi modificare l'e-mail e la password dell'amministratore di WordPress nel tuo profilo.
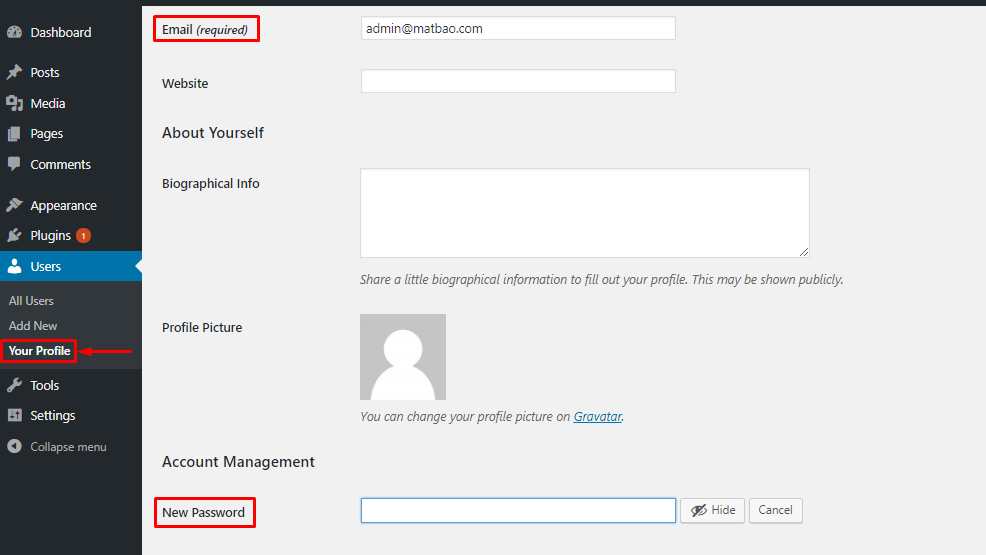 Per eliminare un utente utente, vai su Dashboard → Utenti → Tutti gli utenti , qui vedrai un elenco di Utenti.
Per eliminare un utente utente, vai su Dashboard → Utenti → Tutti gli utenti , qui vedrai un elenco di Utenti. 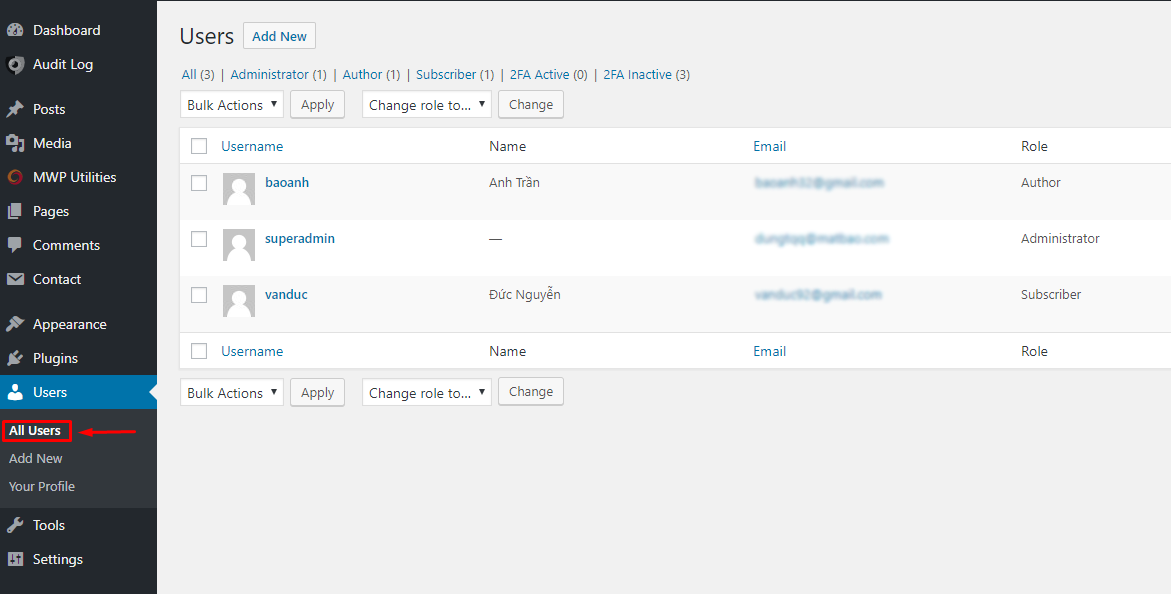 Quindi, sposta il puntatore del mouse fino al Nome utente da eliminare e fai clic su Elimina , il sito Web reindirizzerà alla pagina di conferma dell'operazione → premi Conferma eliminazione per terminare l'eliminazione dell'utente.
Quindi, sposta il puntatore del mouse fino al Nome utente da eliminare e fai clic su Elimina , il sito Web reindirizzerà alla pagina di conferma dell'operazione → premi Conferma eliminazione per terminare l'eliminazione dell'utente. 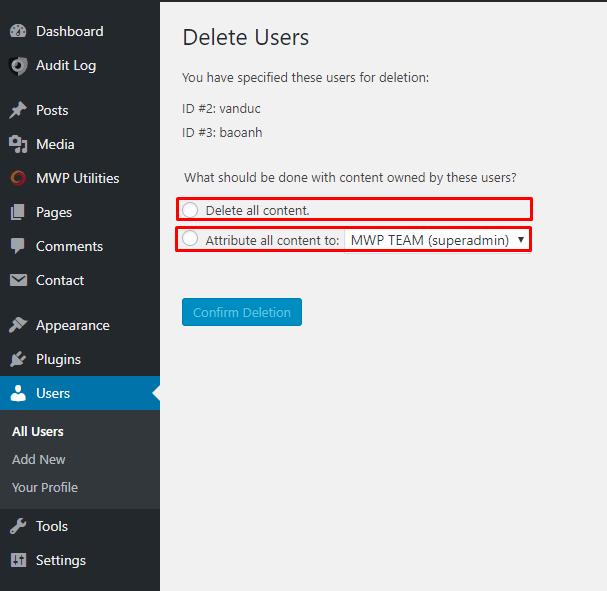 Nota : ci sono 2 opzioni prima di confermare Elimina utente che devi controllare.
Nota : ci sono 2 opzioni prima di confermare Elimina utente che devi controllare.
- Elimina tutto il contenuto : Elimina tutto il contenuto di questo Utente pubblicato sul sito web.
- Attribuisci tutti i contenuti a : trasferisce tutti i contenuti pubblicati dall'utente eliminato all'utente esistente.
Funzionalità extra (meno utilizzate)
Strumenti: Strumenti
Strumenti disponibili : Strumenti disponibili Questa funzione contiene Stampa Questa applicazione che ti aiuta a tagliare il contenuto (testo, video, immagini) da altre pagine web. Successivamente, modifichi e aggiungi direttamente quei contenuti. Scegli di salvare e pubblicare sul tuo sito web. Importa : Impostazioni di importazione dei dati Importa automaticamente il contenuto (post, commenti) da altri sistemi di siti Web al sito Web WordPress. 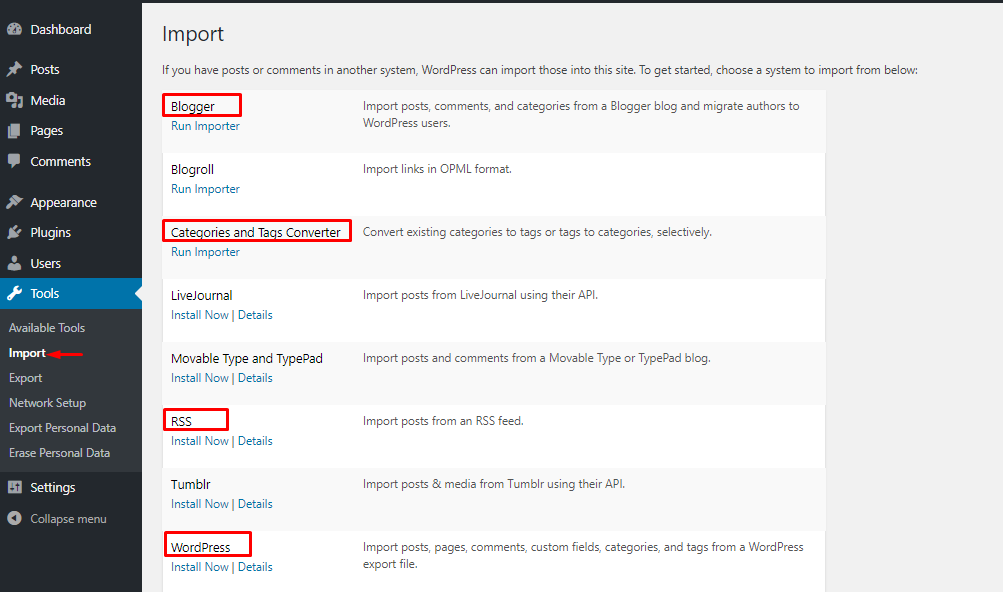
- Blogger : questo strumento ti aiuta a inviare contenuti (categorie, articoli, immagini e commenti) dal tuo sito Blogspot a questo sito Web WordPress.
- Allo stesso modo, puoi inviare articoli (Post) dal tuo LiveJournal, account RSS a questo sito Web WordPress. Puoi anche inviare post e commenti da Movable Type, account TypePad. Se hai un account su Tumblr, puoi inviare articoli e file multimediali pubblicati sul tuo account Tumblr sul sito Web di WordPress.
- Convertitore di categorie e tag : strumento per aiutarti a convertire le categorie (categorie) in tag e viceversa.
- WordPress : hai 2 siti Web WordPress, di cui 1 nuovo sito Web e 1 vecchio sito Web. Se desideri inviare il contenuto (post, commenti, categorie, tag) dal vecchio sito Web al nuovo sito Web, devi utilizzare questo strumento WordPress.
Esporta : un'impostazione di esportazione dei dati di WordPress che salva post, pagine, commenti, categorie e tag in un file XML (noto come formato RSS o WXR esteso di WordPress). 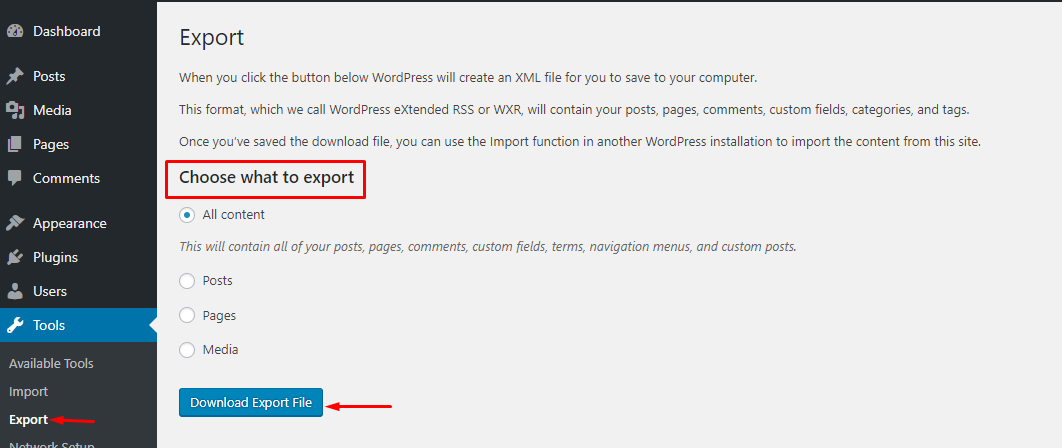
- Tutti i contenuti : esporta tutti i contenuti relativi a post e pagine, menu, campo personalizzato e tipo di post personalizzato.
- Messaggi : Esporta tutti i contenuti relativi ai Messaggi.
- Pagine : esporta tutto il contenuto relativo alle Pagine.
- Media : esporta tutti i contenuti relativi a Media.
Dopo aver selezionato il tipo di contenuto, è possibile fare clic sul pulsante Scarica file di esportazione , verrà scaricato un file .xml contenente i dati esportati. Se questo file è grande o meno dipende dalla quantità di contenuto che hai.
Impostazioni: Impostazioni
Generale : Panoramica delle impostazioni Quest'area è dove si trovano le impostazioni importanti sulla configurazione del tuo sito Web. In Impostazioni → Generale abbiamo le seguenti impostazioni: 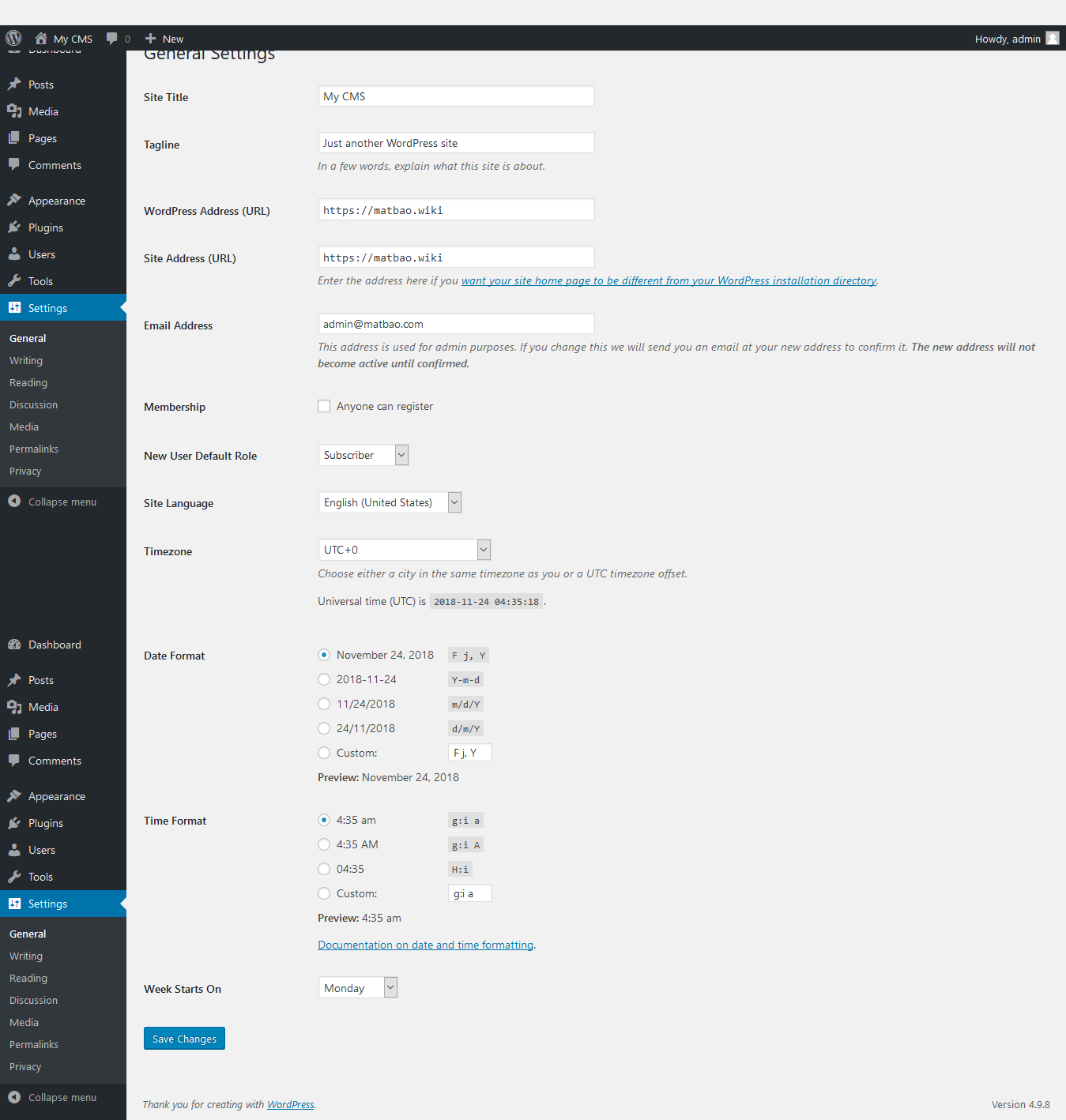
- Titolo del sito : il nome del sito Web, questo nome verrà visualizzato per impostazione predefinita sul titolo del sito Web.
- Tagline : Descrizione – slogan del sito web.
- Indirizzo WordPress (URL) : l'indirizzo del tuo attuale sito Web WordPress. Questo indirizzo influenzerà il collegamento del Post e della Pagina sul sito web.
- Indirizzo del sito (URL) : l'indirizzo del sito Web della tua home page, se imposti un sito Web WordPress come home page, dovrebbe essere lo stesso dell'indirizzo WordPress.
- Indirizzo e-mail : Indirizzo e-mail dell'amministratore del sito Web, qui verranno inviati avvisi importanti sul sito Web.
- Iscrizione : se qualcuno seleziona la casella Chiunque può registrarsi, gli ospiti possono registrarsi per un account utente sul tuo sito web all'indirizzo http://domain/wp-login.php?action=register.
- Ruolo predefinito nuovo utente : il gruppo di utenti a cui si iscrivono i nuovi utenti sarà predefinito dopo aver completato la registrazione.
- Fuso orario: il fuso orario che si desidera utilizzare sul sito Web, Vietnam è GMT + 7.
- Formato data : il formato della data che desideri visualizzare sul sito web.
- Inizio settimana il : la data in cui si desidera che sia il primo giorno della settimana.
- Lingua del sito : la lingua che desideri utilizzare sul sito Web, attualmente non è presente il vietnamita.
Queste sono le impostazioni in questa sezione, leggi attentamente la spiegazione e l'impostazione è giusta per te. Scrittura : Impostazioni di modifica Le impostazioni in questa sezione influenzeranno direttamente il processo di composizione e pubblicazione dei tuoi contenuti sul sito web. 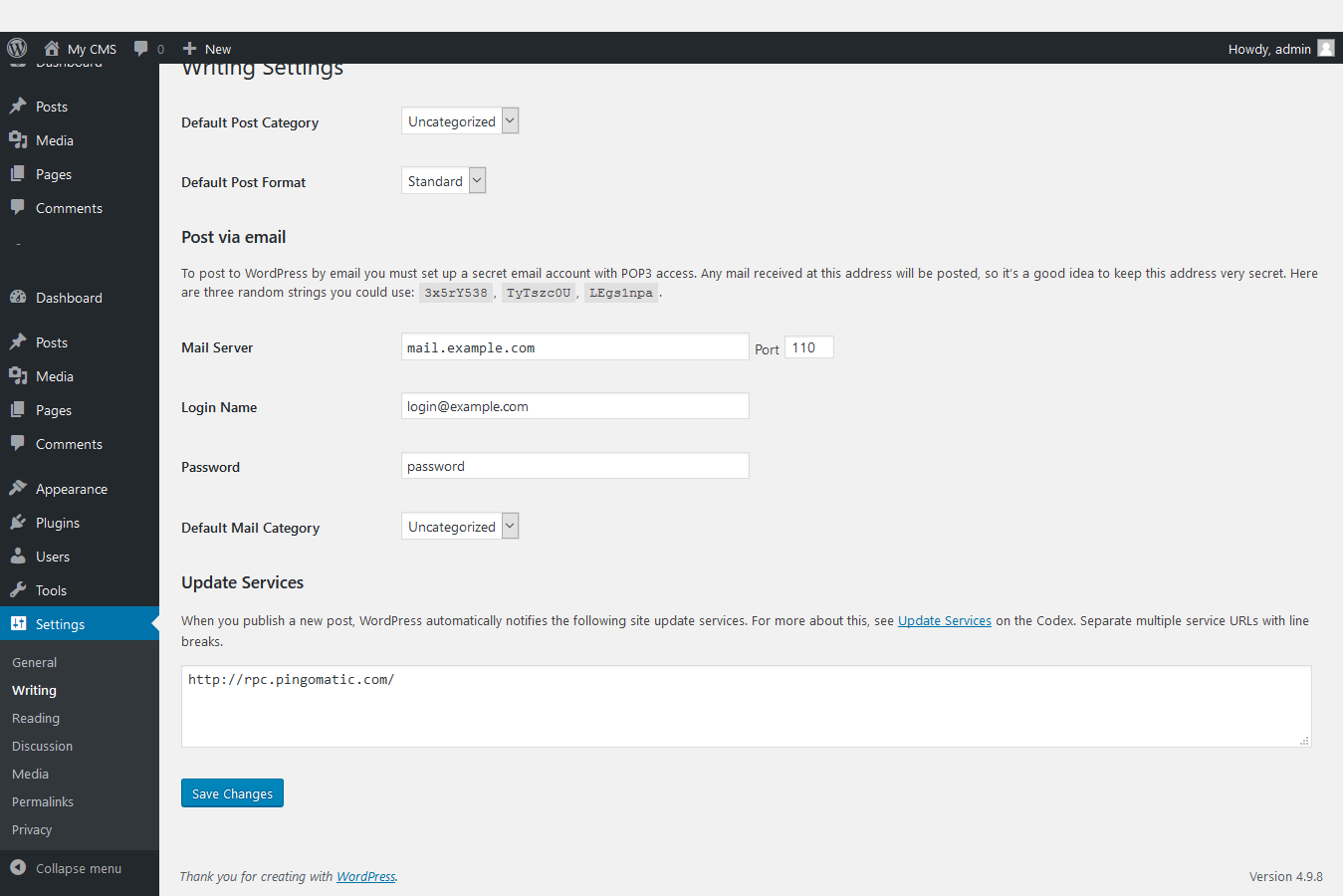
- Categoria post predefinita : la categoria predefinita di un post se dimentichi di selezionare una categoria durante la pubblicazione.
- Formato post predefinito : il tipo di formato post predefinito quando pubblichi se ti dimentichi di selezionarlo.
- Pubblica via e-mail : funzione di pubblicazione via e-mail.
- Servizio di aggiornamento : il servizio di ping a cui vuoi che WordPress esegua automaticamente il ping quando ci sono nuovi post.
Lettura : Impostazioni di visualizzazione della pagina Influiscono sulla visualizzazione dei contenuti sul sito web. 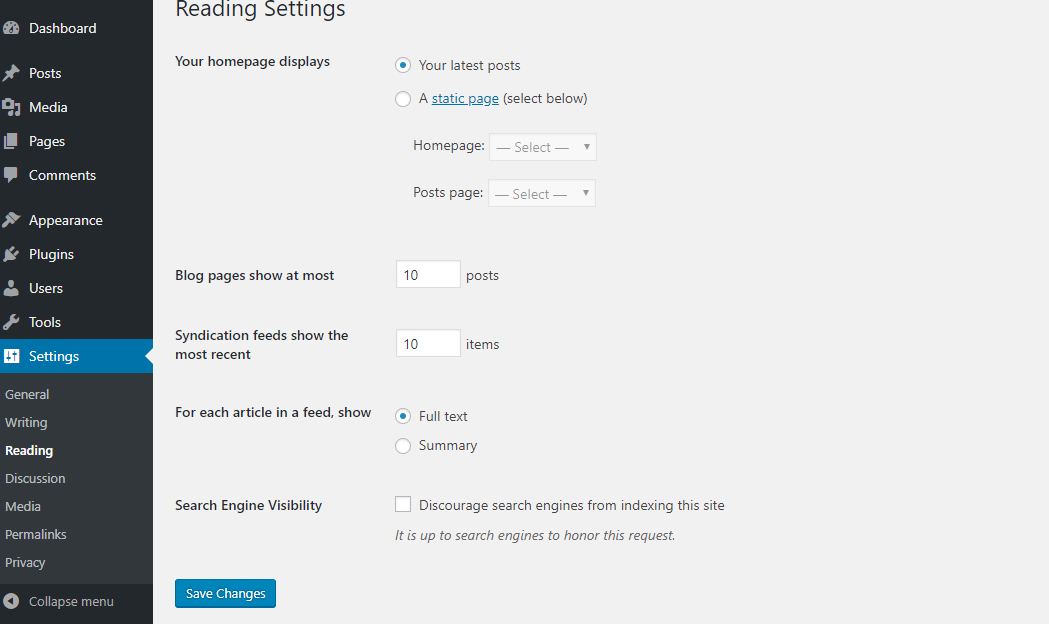
- Viene visualizzata la tua home page : visualizzata nell'interfaccia della home page.
- Le pagine del blog mostrano al massimo : il numero di post visualizzati nella pagina del blog. Attualmente, capisci solo che una pagina del blog significa una pagina che mostra un elenco degli ultimi post sul sito web.
- I feed di syndication mostrano i più recenti : il numero di nuovi post visualizzati nella pagina del feed RSS del sito Web (http://dominio/feed).
- Per ogni articolo in un feed, mostra:Testo completo : mostra il contenuto sul feed RSS con il contenuto completo. Riepilogo: mostra il contenuto su Feed RSS con versione abbreviata.
- Visibilità sui motori di ricerca : se controlli questa sezione, significa che i bot dei motori di ricerca (ad esempio Google) non possono indicizzare i tuoi contenuti, quindi il tuo sito Web non viene visualizzato nei risultati di ricerca su Google.
Discussione : Impostazioni dei commenti Influiscono sulla funzione dei commenti sul tuo sito Web WordPress. 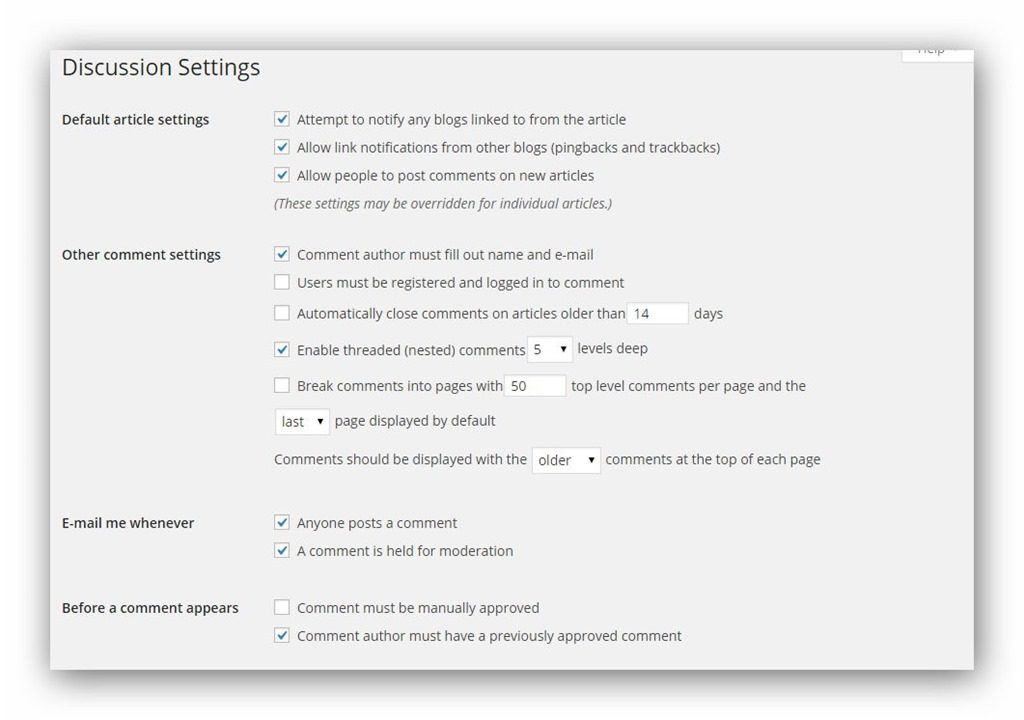
- Impostazioni dell'articolo predefinite: le impostazioni qui saranno correlate all'abilitazione delle funzionalità relative ai commenti per impostazione predefinita. Queste impostazioni possono essere modificate su un singolo post/pagina.
- Altre impostazioni dei commenti: altre impostazioni relative alla pubblicazione di commenti.
- Inviami un'e-mail in qualsiasi momento: consente di ricevere notifiche e-mail sui commenti.
- Prima che venga visualizzato un commento: applica prima che venga visualizzato il commento.
- Moderazione dei commenti: inserisci automaticamente un commento in attesa di approvazione se contiene una parola chiave, un collegamento, un indirizzo e-mail o un indirizzo IP in questo elenco. Ogni regola di blocco deve essere posizionata su una riga separata. Ad esempio, se scrivi "Bad-boy Thach" nella cornice di questa sezione, i commenti con la parola "Bad-boy Thach" verranno posti in sospeso, non visualizzati immediatamente. Si applica al nome del mittente, all'e-mail, all'indirizzo IP e al corpo del commento.
- Commento Blacklist: parole a cui è vietato commentare. Ogni parola proibita sarà dichiarata con una riga. Se un commento contiene una parola proibita, verrà contrassegnato come spam.
- Avatar: opzione per visualizzare l'immagine avatar del mittente del commento.
Media: Impostazioni multimediali Il impostare creare questo volere Immagine divertiti arrivare posizione possibilità di caricare file multimediali ( immagine foto /video/ musica ,..) su contenuto . 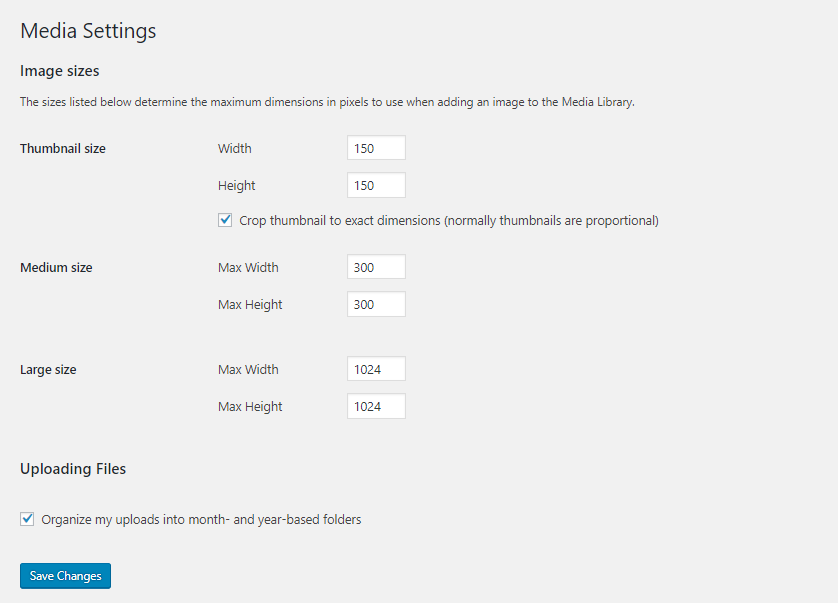
- Dimensioni dell'immagine: le impostazioni in questo determineranno le dimensioni dell'immagine WordPress predefinite che vengono generate dopo aver caricato un'immagine nella galleria.
- Caricamento di file: impostazioni relative al caricamento di file.
- Organizza i miei caricamenti in cartelle basate su mese e anno: metti automaticamente i file caricati in cartelle con struttura della data rispetto all'ora di caricamento.
Impostazioni Permalink: Impostazioni del percorso statico Qui è dove abiliterai i percorsi statici per l'intero sito Web invece di utilizzare una struttura di percorsi dinamici. Percorso statico significa che gli indirizzi di Post, Pagine, Categorie, Tag, ecc. saranno rappresentati da nomi specifici, non da numeri. 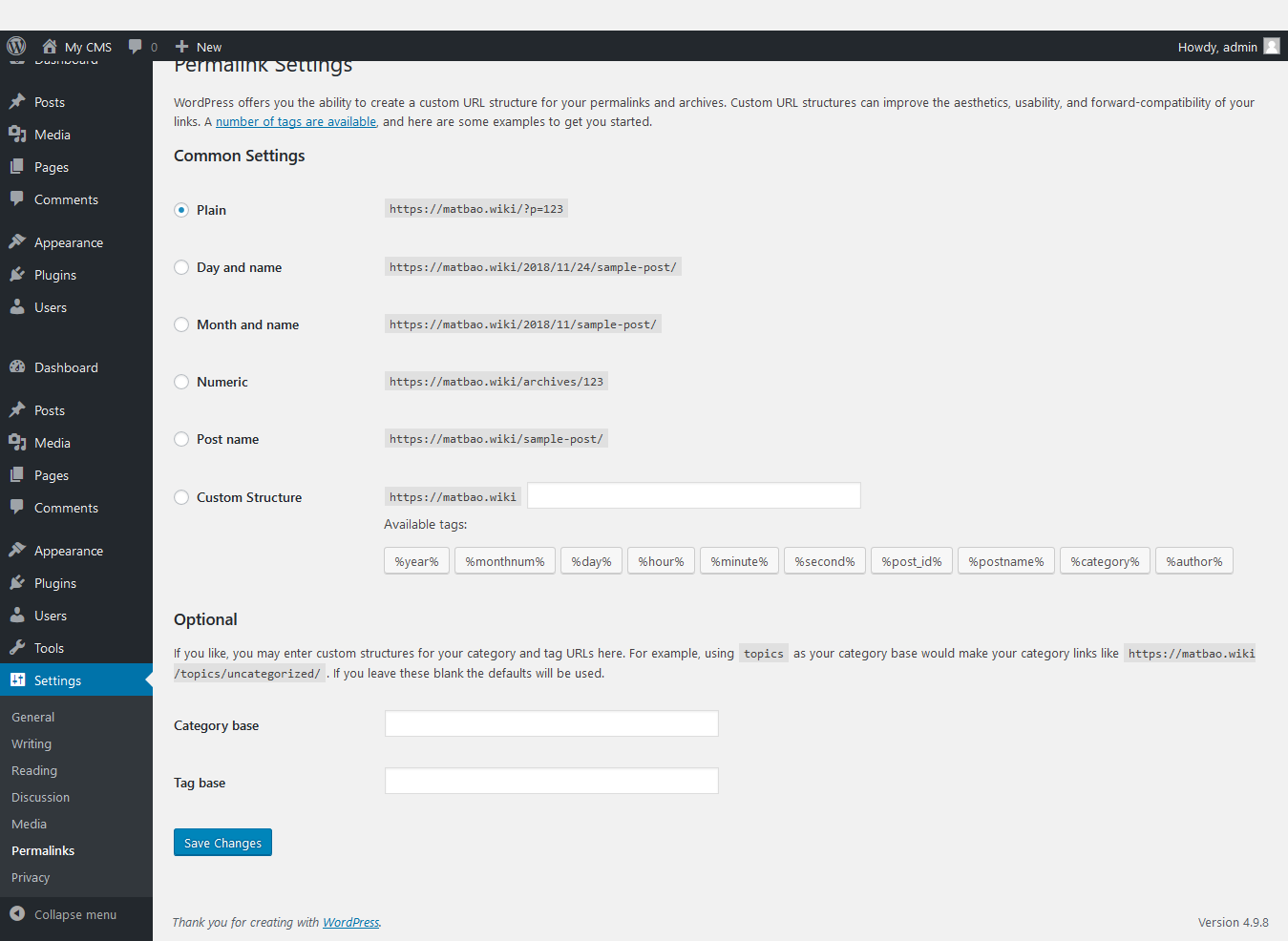 Impostazioni comuni: Impostazioni comuni .
Impostazioni comuni: Impostazioni comuni .
- Predefinito: struttura del percorso predefinita (percorso dinamico).
- Giorno e nome: struttura del percorso con visualizzazione completa della data e del nome del post.
- Mese e nome: struttura del percorso con visualizzazione del tipo mese, anno e nome del post.
- Numerico: la struttura del percorso mostra l'ID del post anziché il nome.
- Nome del post: mostra solo il nome del post sul link
- Struttura personalizzata: personalizza la struttura del percorso arbitrario, vedi di più alla fine dell'articolo.
Opzionale (le impostazioni opzionali non sono richieste):
- Base categoria: il nome del percorso principale dei collegamenti alla pagina della categoria. Per impostazione predefinita sarà http://dominio/categoria/nome-categoria/, se inserisci "chuyen-muc" qui verrà visualizzato come http://dominio/chuyen-muc/nome-categoria.
- Base di tag: il nome del percorso principale del percorso delle pagine di tag. Per impostazione predefinita sarà http://domain/tag/name-tag/, se inserisci "the" qui verrà visualizzato come http://domain/the/name-tag.
A questo punto puoi gestire completamente un sito wordpress in maniera basilare, se hai difficoltà lascia un commento o contattaci. Grazie !













