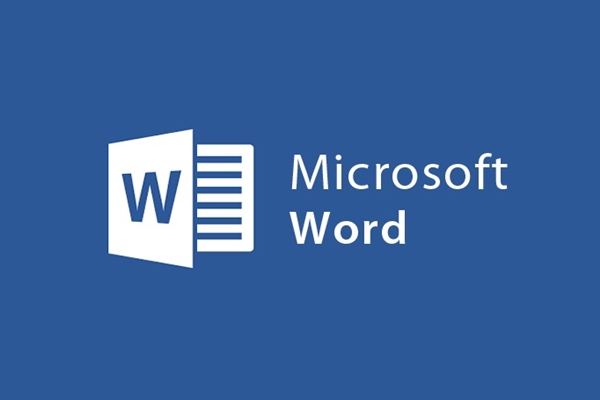
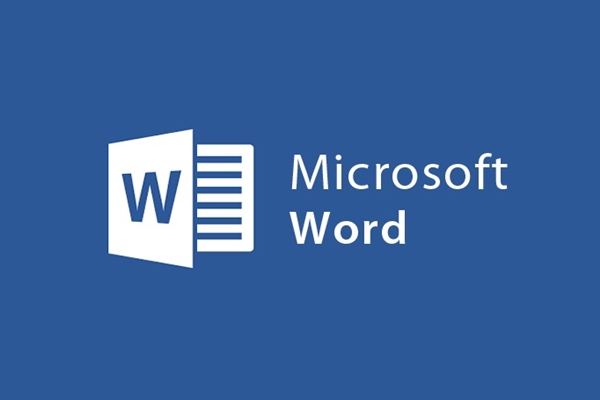
Passaggi per disegnare un grafico basato su dati dati in Word 2013
- 24-07-2022
- trienkhaiweb
- 0 Comments
Disegnare grafici in Word è il modo in cui molte persone usano durante la presentazione o la creazione di report, in particolare per le tabelle di dati. Perché solo un grafico, puoi rappresentare molti oggetti diversi in un modo molto più facile da capire rispetto alla scrittura di testo. Quindi, per saperne di più sulla funzione di creazione di grafici su Word, farò un esempio specifico a cui fare riferimento.
Disegna un grafico da un dato dato in Word 2013
Nel post precedente ti ho mostrato come inserire e modificare grafici in Word . Tuttavia, rispetto all'inserimento di altri strumenti, l'inserimento di grafici richiede l'esecuzione di problemi più complessi. Pertanto, l'articolo di oggi ti mostrerà come disegnare un grafico da una determinata tabella di dati.
Quella tabella di dati è:
| Fascia di età | Neonato | Figli | Gioventù | Gioventù | Adulti |
| Rapporto (%) | 8 | 23 | 25 | 24 | 20 |
Per disegnare un grafico, procedi come segue a turno:
- Passaggio 1: vai alla barra degli strumenti della barra multifunzione, seleziona "Inserisci scheda" , vai al gruppo di comandi "IIIustrazioni" e quindi seleziona "Grafico".
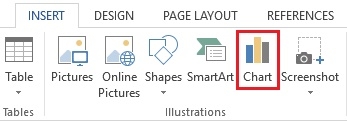
- Passaggio 2: si apre la finestra di dialogo, in essa sono presenti molti tipi di grafici. Poiché la tabella di dati ha un solo oggetto, puoi utilizzare un grafico a colonne singolo o un grafico a torta. Qui, faccio clic su "Pie" e seleziono un grafico a torta e infine faccio clic su "OK" .
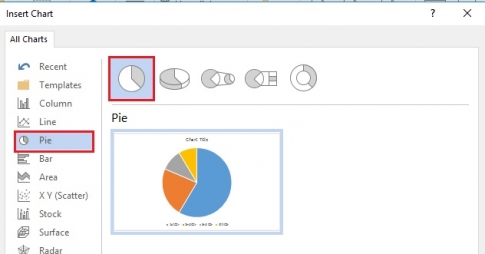
- Passaggio 3: il grafico viene inserito in Word e viene visualizzata una tabella di Excel. Questa è una tabella in cui inserire i dati per la creazione di grafici.
Nella prima colonna di Excel si digita "fascia di età" , la seconda colonna è "tasso" , quindi si immettono i gruppi di oggetti nella tabella dati data corrispondenti ai loro dati.
Al termine della compilazione, il grafico si è anche diviso in parti in base alle proporzioni che hai digitato nella tabella di Excel. Disattiva la tabella di Excel.
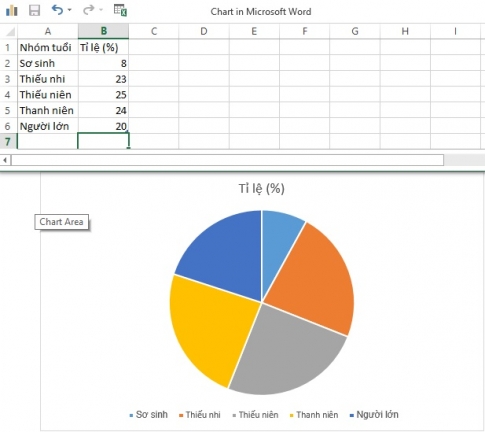
- Passaggio 4: Successivamente, modifichi la mappa.
+ Per prima cosa modifichi il nome del titolo, devi solo fare clic sulla casella "Titolo del grafico" , eliminare il testo del titolo del grafico e digitare il nome del titolo che desideri digitare. Qui imposterò il titolo della tabella in modo che sia "Proporzione dei gruppi di età in Vietnam nel 2013" . Dopo aver digitato, evidenzi quella riga, viene visualizzato un pannello di modifica rapida, puoi modificare il carattere, il colore, la dimensione del testo …
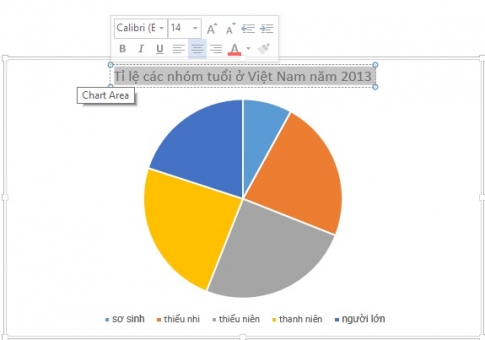
+ In secondo luogo, guardando il grafico, non sarai in grado di determinare quanto rappresenta questo gruppo. Pertanto, la cosa successiva è che devi allegare i dati a ciascuna parte corrispondente del grafico in modo che lo spettatore possa riconoscerli facilmente. Per aggiungere dati, nella scheda Progettazione, vai al gruppo di comandi Layout grafico e fai clic su "Layout rapidi". Quindi, fai clic su qualsiasi tipo, sul grafico ora ti consente di inserire i dati, inserisci i dati in ogni casella corrispondente.
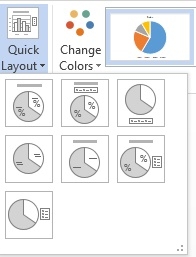
+ Successivamente, se non ti senti soddisfatto dello stile del grafico, puoi andare al gruppo di comandi "Stile grafico" per scegliere uno stile con il colore migliore.
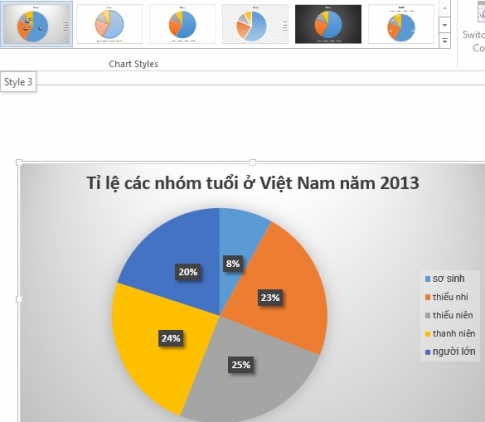
Oppure puoi anche cambiare i colori con il comando “Cambia colori”.
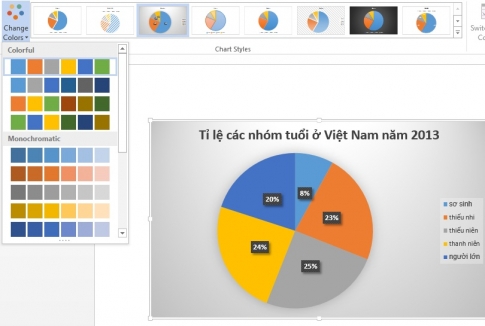
Sopra, ti ho mostrato come disegnare un grafico completo passo dopo passo quando si inserisce un grafico in Word 2013 da dati specifici dati. Questi sono i passaggi più generali che devi eseguire quando disegni un grafico di qualsiasi tipo. Attraverso questo articolo, trovi che disegnare grafici sia difficile o facile? Spero, per coloro che non hanno fatto come inserire un grafico, l'articolo ti aiuterà in questo. Ti auguro successo.













