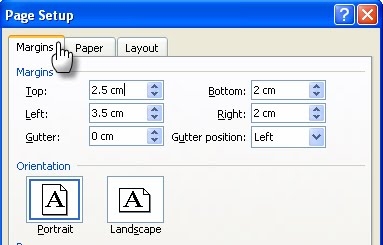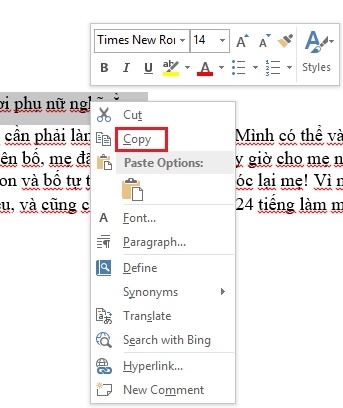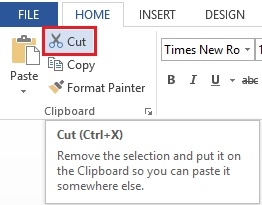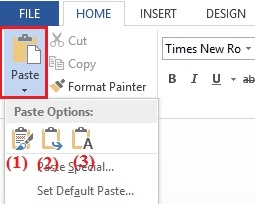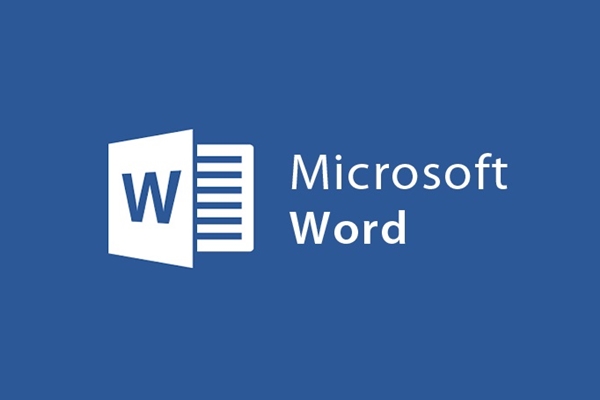
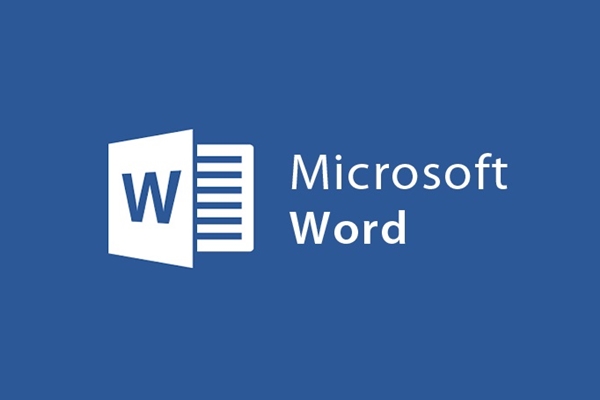
Una serie di modi per copiare, tagliare e incollare testo in Word 2013
- 24-07-2022
- trienkhaiweb
- 0 Comments
Nel processo di modifica del testo, sicuramente tutti devono utilizzare operazioni come copiare, tagliare o incollare del testo. Poiché si tratta di operazioni rapide e semplici, che aiutano gli editor di testo a risparmiare molto tempo. Ogni operazione ha la sua funzione e compito e può essere eseguita in molti modi diversi. Quindi conosci già tutte quelle operazioni o meno. Si prega di fare riferimento all'articolo di seguito per conoscere e conoscere più nuove operazioni.
Il contenuto dell'articolo è composto da 3 parti:
- Come copiare il testo
- Come tagliare il testo
- Come incollare il testo
Mục lục
1. Come copiare il testo
Quando modifichi documenti, hai spesso la necessità di copiare parte del contenuto o l'intero contenuto da un documento all'altro, o da pagine Web a documenti Word… Per fare ciò, segui i passaggi seguenti.
- Passaggio 1: evidenzia l'area di testo che desideri copiare.
- Passaggio 2: esegui l'operazione di copia in uno dei tre modi seguenti:
Metodo 1: dopo l'evidenziazione, passa il mouse sulla barra degli strumenti della barra multifunzione, nella scheda Home, seleziona "Copia" .
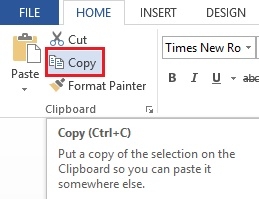
Metodo 2: premi la combinazione di tasti "Ctrl + C".
Metodo 3: metti il mouse sul testo evidenziato e quindi fai clic con il pulsante destro del mouse, viene visualizzato un menu, fai clic su " Copia".
2. Come tagliare il testo
Quando componi un testo, incontri spesso casi in cui devi tagliare questo testo in un altro testo, tagliare questa frase, questo paragrafo in un'altra posizione nel testo. Molte persone non sanno come tagliare, quindi elimina e riscrivi il testo. Farlo richiederebbe molto tempo. Nei casi in cui è necessario tagliare il testo, attenersi alla seguente procedura;
- Passaggio 1: seleziona il contenuto che desideri tagliare, quindi evidenzia quella parte del contenuto.
- Passaggio 2: per tagliare il testo puoi eseguire una delle seguenti operazioni:
Metodo 1: sul testo o sulla frase che hai evidenziato, fai clic con il pulsante destro del mouse, viene visualizzato un menu, fai clic su "Taglia" per selezionare.
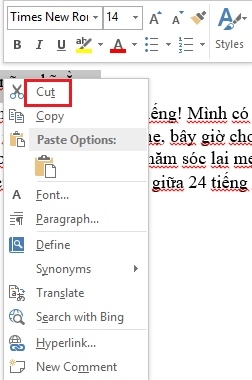
Metodo 2: dopo aver evidenziato il testo che desideri tagliare, passa il mouse sulla barra degli strumenti della barra multifunzione, fai clic sulla scheda Home e seleziona " Taglia".
Metodo 3: puoi anche tagliare una parte del testo premendo la combinazione di tasti "Ctrl + X" .
3. Come incollare il testo
Incolla testo è considerato il passaggio finale delle due operazioni di copia e taglio del testo di cui ho parlato nella parte precedente dell'articolo. Quando copi o tagli un contenuto nel testo, probabilmente dovrai incollarlo in un'altra posizione sul testo o in una determinata posizione.
Quindi, per fare ciò, puoi eseguire una delle seguenti operazioni:
- Passaggio 1: per prima cosa devi fare clic con il puntatore del mouse nel punto in cui desideri incollare il testo.
- Passaggio 2: quindi, esegui una delle seguenti operazioni:
+ Metodo 1: premi immediatamente la combinazione di tasti "Ctrl + V"
+ Metodo 2: fai clic con il pulsante destro del mouse, quindi viene visualizzato un menu, puoi scegliere una delle tre icone nella sezione "Opzioni di incollaggio" .
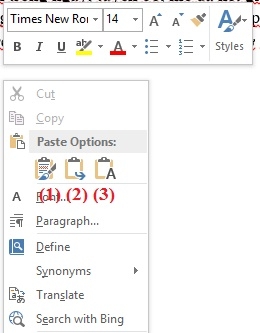
Nello specifico, queste icone hanno i seguenti significati:
- (1) Mantieni la formattazione di origine : incolla sia il contenuto del testo che ripristina il formato originale.
- (2) Unisci formattazione: incolla il contenuto del testo e unisci il formato originale con il formato della posizione da incollare.
- (3) Mantieni solo testo : incolla solo il contenuto del testo, ottieni il formato in base al formato della posizione corrente del cursore.
A seconda delle tue esigenze per avere le opzioni più accurate.
Metodo 3: fai clic sulla scheda Home e seleziona "Incolla" . Ci sono casi simili al metodo 2 tra cui scegliere. Se ritieni che qualsiasi opzione sia adatta, fai clic su quell'icona ed è OK.
Quindi ho mostrato tutti i modi che puoi fare nel processo di copia o incolla del testo. A seconda del caso, hai diversi modi per farlo. Spero che con questo articolo acquisirai nuove conoscenze sull'utilizzo di Word, ti aiuterà a comportarti in modo più flessibile e attivo nel processo di modifica dei documenti. Ti auguro successo.