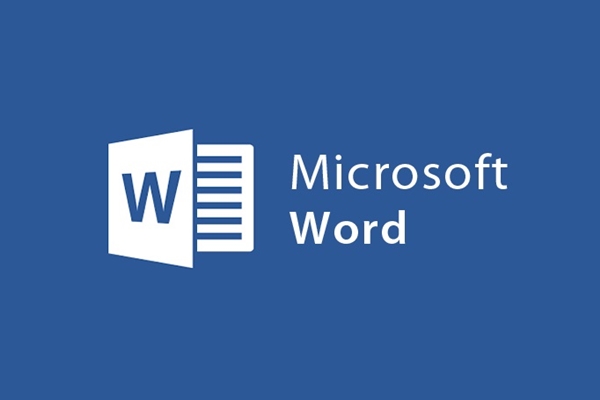
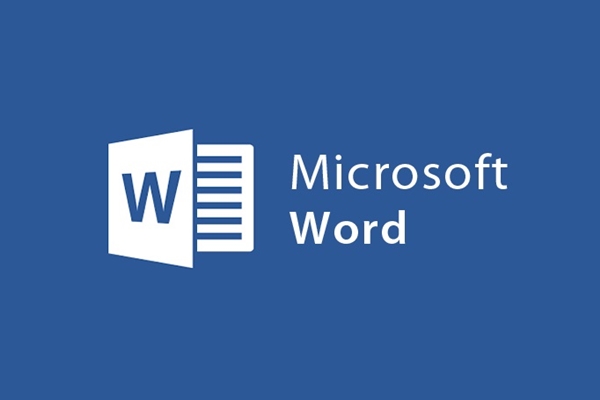
オンラインドキュメントをWordにコピーするときに背景色を失う方法
- 24-07-2022
- trienkhaiweb
- 0 Comments
通常、何かをテスト、報告、または計画するときは、オンラインで資料を参照することがよくあります。優れたドキュメントがある場合は、それらをコピーして独自のデータを作成することがよくあります。ただし、単語にコピーする場合、テキストの背景色は、処理方法を見つけることができませんでした。そして確かに、それがあなたが提出しなければならない書類であるならば、あなたはそれをそのままにすることはできません。したがって、処理する方法を見つけるように強制し、無力な場合は再入力を余儀なくされます。そうは言っても、安心してください。すべての問題は、次の方法で非常に迅速に解決されます。詳細については、以下の記事を読んでみましょう。
Mục lục
コピーしたテキストの背景色をインターネットから削除する方法
方法1:[すべての書式をクリア]アイコンで削除する
背景色を含むテキストを強調表示します。次に、マウスを選択ツールバーの上に置いて[ホーム]タブに移動し、いくつかのAaアイコンと消しゴムアイコンを選択します。それをクリックすると、強調表示されたテキストのフォーマット全体がデフォルトの設定ページフォーマットに戻ります。
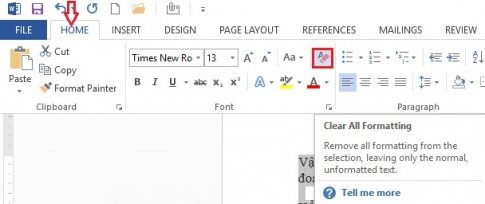
方法2:網掛けで削除します。アイコン
- ステップ1:ツールバーで、[ホーム]タブをクリックし、ペイントバケットアイコンの横にある下矢印をクリックして、[色なし]を選択します(図を参照)。
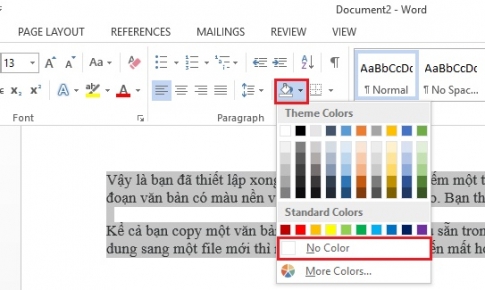
- ステップ2:この時点で、背景色は失われ、テキストの色はテキストファイルのデフォルトの色に戻ります。続けて、大きなAの横にある下矢印アイコンを選択し、[自動]を選択します(図を参照)。
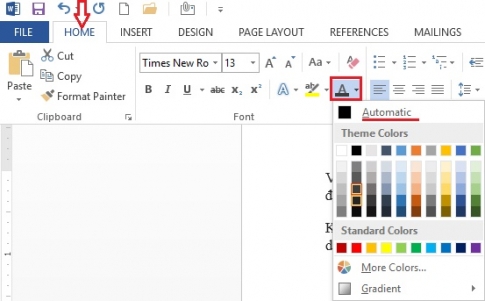
これで、テキストの背景の削除が完了しました。テキストをより美しくするために、フォントサイズとフォントを希望に合わせて編集することもできます。
方法3:メモ帳で削除する
注:この方法は、コピーするコンテンツがテキスト形式であり、表が含まれていない場合にのみ使用してください。
- ステップ1:まず、 Windows + Rキーの組み合わせを同時に押して、[実行]ウィンドウを開きます。次に、[開く]ボックスに「メモ帳」という単語を入力し、[ OK ]をクリックします。
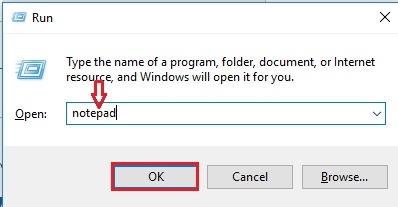
- ステップ2:メモ帳プログラムが表示されたら、任意のWebサイトからコンテンツをコピーして、メモ帳プログラムに貼り付けます。
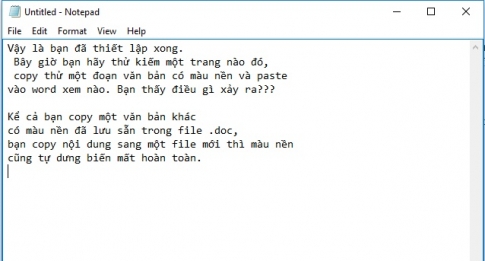
- ステップ3:次のステップでは、メモ帳のテーブルに貼り付けたばかりのコンテンツをコピーして、Wordの新しいページに貼り付けます。したがって、背景色を削除して、元のデフォルトに戻しました。
方法4:テキストのみを保持して削除する
単語にコピーしたい段落が見つかりました。次に、そのコンテンツをWordにコピーすると、Word画面に[貼り付けオプション]というアイコンが表示されます。それをクリックして、「A」の文字が付いたアイコンを選択するだけです。したがって、すべてのフォーマットが削除されます。フォントサイズを再調整し、それに応じてフォントを再選択する必要があります。
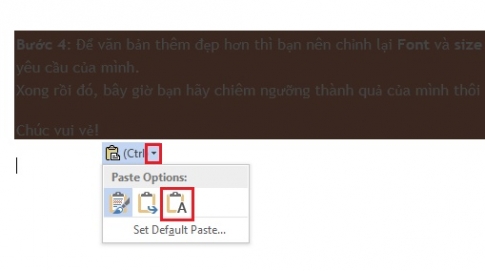
上記では、インターネットからWordにコンテンツをコピーするときに背景色を削除するいくつかの方法を紹介しました。これらは、コピーするテキストを再入力する時間を節約するのに役立つヒントになります。テキストの背景色を削除する方法はたくさんあると言えますが、上記のようにいくつかだけ共有しました。他に良いヒントがあれば、記事の下にコメントしてみんなと共有してください。












