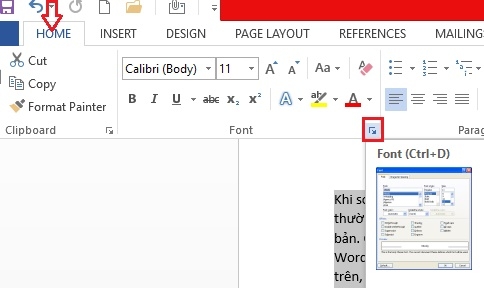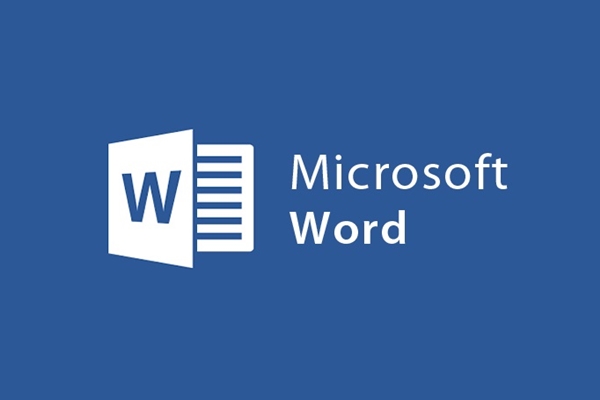
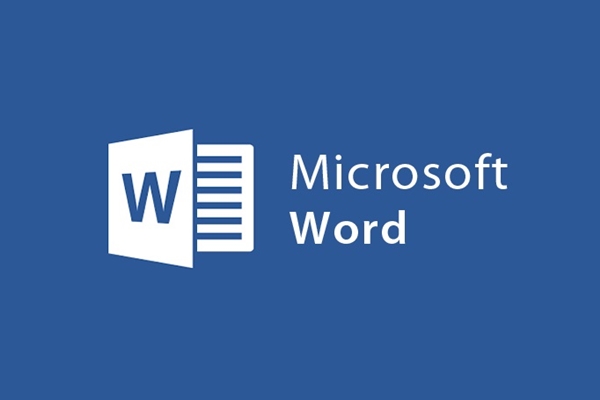
テキストを引き伸ばす方法、行を引き伸ばす方法、単語
- 24-07-2022
- trienkhaiweb
- 0 Comments
ドキュメントを編集するときは、編集段階をスキップすることはできません。通常、テキストの内容に一致するようにフォント、フォントサイズ、フォントの色をリセットすることに注意を払うことがよくあります。単語、行、段落の間の距離については、Wordがデフォルトで単語にインストールしている距離が非常に合理的であるため、注意を払う人はほとんどいません。ただし、上司に報告または報告を提出する場合は、通常、テキストの標準的な規則に従って行を伸ばす必要があります。それで、あなたはそれから何をしますか?文字、行、段落間の行ストレッチ操作について詳しくは、次の記事を参照してください。
記事の内容は2つの部分で構成されています。
- 単語の単語間隔を伸ばす方法
- 行間隔、単語の段落間隔を伸ばす方法
Mục lục
1.単語の単語間隔を伸ばす方法
- ステップ1:編集するテキストを開きます。テキストの間隔を調整するテキストを強調表示します。または、テキスト全体を選択する場合は、キーの組み合わせ(Ctrl + A)を押してすばやく操作できるのが最善の方法です。

- ステップ2:ツールバーの上にマウスを置き、[フォント]コマンドグループで[タブホーム]を選択し、右下隅の矢印(図を参照)をクリックして[フォント]ダイアログボックスを開きます。または、 Ctrl+Dを押して[フォント]ダイアログボックスを開くこともできます。
- ステップ3:ダイアログボックスが開き、[詳細]を選択します。次に、[間隔]セクションで次を選択します。
- 拡張:距離を伸ばしたい場合
- 凝縮:距離を縮めたい場合
具体的には、どれだけ増減したいか、 「By」セクションの上下の矢印で調整できます。選択したら、それをクリックして「OK」を選択します。
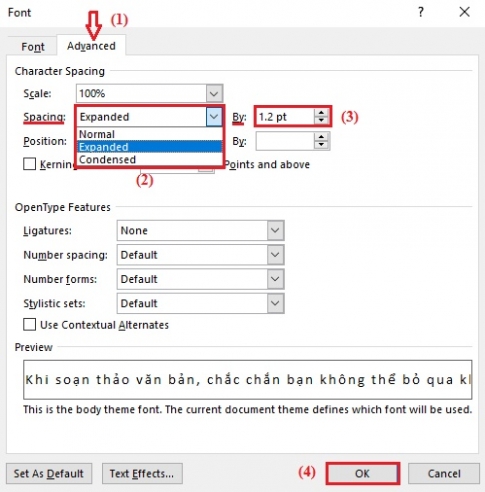
そして、これは文字間の間隔を調整した後に得られる結果です。
2.単語の行間隔、段落間隔を伸ばす方法
行と段落の間隔をテキスト内で均等になるように設定するには、次の手順を実行します。
- ステップ1:編集するテキストを開き、設定するテキストを強調表示してから、右クリックして[段落… ]を選択します。または、[ホーム]タブに移動し、[行と段落の間隔]アイコンをクリックして、[行の間隔オプション]を選択することもできます。
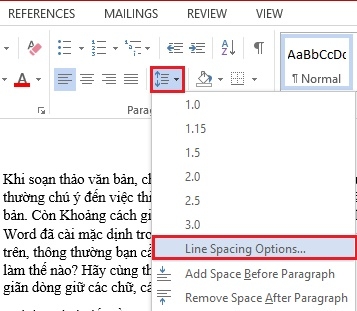
- 手順2: [段落]ダイアログボックスが表示されます。行間隔を選択するには、[インデントと間隔]セクションをクリックして、[間隔]セクションに移動します。そこでは、2つの項目だけを気にかけて調整します。
- ライン間隔:距離設定のタイプを選択します
- で:距離パラメータを調整します。
編集後、プレビューセクションでチェックして、適切だと思われる場合は、[ OK]をクリックしてください。そうすれば、希望する結果を得ることができます。
- ステップ3: [Paragrap]ダイアログボックスでも、段落間の距離を設定する必要があります。[Spacing]セクションに移動し、興味を持って2つの項目にパラメーターを設定します。
- 前:前の段落からの距離
- 後:次の段落からの距離
プレビューセクションでサンプルを表示しながらパラメータを調整するだけです。適切と思われる場合は、[ OK]をクリックします。これで、セットアップは完了です。
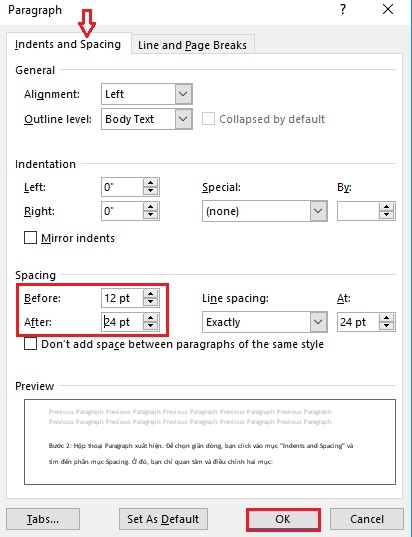
上記では、テキストのストレッチ、行のストレッチ、段落のストレッチなど、間隔を設定するときにテキストに必要なすべての操作を示しました。通常、これらの要素はWordにデフォルトですでにインストールされており、ほとんど注目されていません。ただし、標準ドキュメントの場合は、これらの操作を実行する必要があります。ですから、使う必要があるときのために覚えておいてください。