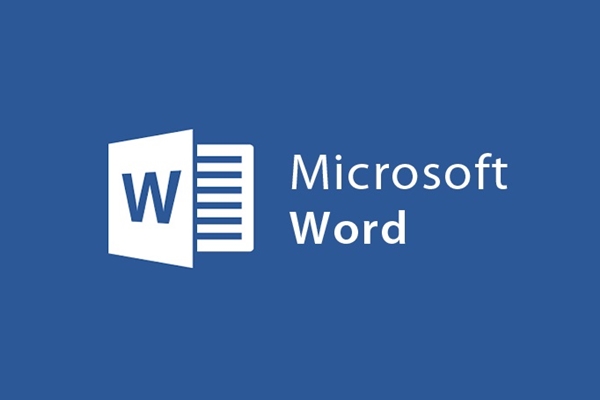
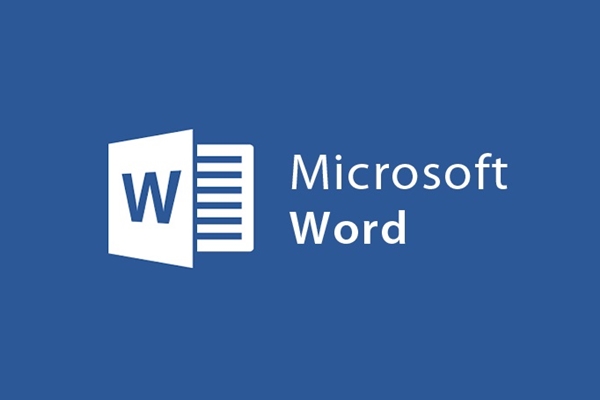
テキストを表に、表を単語のテキストに変換する方法
- 24-07-2022
- trienkhaiweb
- 0 Comments
現在、単語は多くの人にとってなじみのある作業ツールになっています。ただし、これは、このツールを上手に使用したかどうかを意味するものではありません。これは多くの異なる機能を備えた確立されたツールだからです。したがって、作業をスピードアップするには、その方法を知っているだけでなく、他のWordのトリックを知っている必要があります。そして、皆さんと共有するために、今日は、テキストを表に変換し、表を単語でテキストに変換する方法を紹介します。
この記事は2つの部分で構成されています。
- テキストをWordの表に変換する方法
- 表をWordのテキストに変換する方法
Mục lục
1.テキストをWordの表に変換する方法
ドキュメントから、それを表形式に「変換」できると思ったことはありませんか。本当に信じられない場合は、次の手順に従ってください。
- ステップ1:テーブルには多くの列があるため、テキストをテーブルに変換するには、最初に区切り文字(コンマ、タブ)を挿入して、テキストを列に分割する場所を知る必要があります。次に、セグメントマークを使用して、新しい行を開始する場所を示します。
例:以下のテキストテーブルを作成するために、コンマを使用して列の仕切りとセグメントマークを区切り、4列と4行のテーブルを作成しました。

- ステップ2:テーブルに変換するテキストを強調表示します。
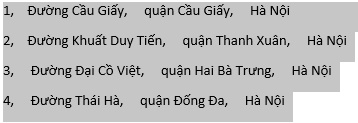
- ステップ3:ツールバーの上にマウスを置いて、[挿入]タブを選択します。次に、[テーブル]をクリックすると、テーブルの挿入が表示され、[テキストをテーブルに変換… ]を選択します。
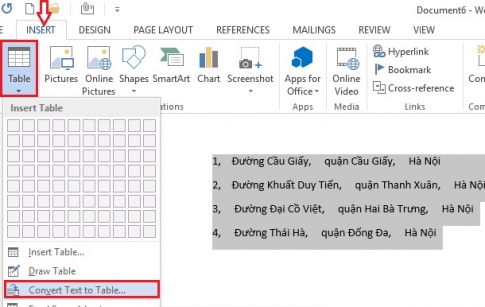
- 手順4: [テキストを表に変換]ダイアログボックスが表示されたら、次の手順に進みます。
+ [テーブルサイズ]セクション:
「列数」ボックスに行数を入力します。テキストを分割するときに使用する正しい列数を入力する必要があります。行数については、マシンが自動的に計算するため、 「行数」フィールドにデータを入力する必要はありません。
+ AutoFitの動作セクション:次の3つのボックスのいずれかにチェックマークを付けます。
- 固定列幅:固定列幅次に、必要な幅を入力します。
- コンテンツへの自動調整:コンテンツと自動的に一致します。
- ウィンドウに自動フィット:ウィンドウに自動的に一致します。
+セクションの別のテキスト:テキストを区切るために使用する文字を指定します。上記のテキスト用に作成したアイテムを選択します。
- 段落:段落
- タブ:タブを使用
- コンマ:コンマ
- その他:その他のキャラクター。
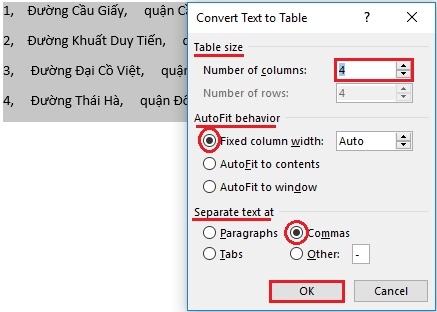
項目を選択した後、 「OK」をクリックすると、すぐに結果が表示されます。
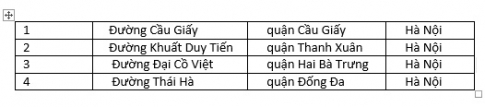
2.テーブルをWordのテキストに変換する方法
具体的な手順は次のとおりです。
- ステップ1:テキストに変換するテーブル内のデータを選択します。
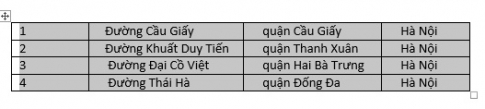
- ステップ2:その時点で、ツールバーにタブレイアウトを追加します。ホバーしてクリックし、 「テキストに変換」を選択します。
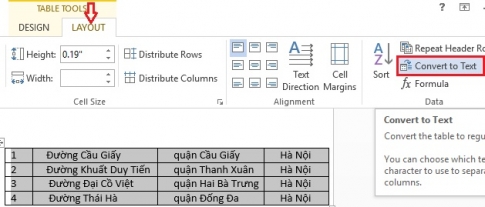
- 手順3: [テーブルをテキストに変換]ダイアログボックスが表示され、列の境界の代わりに使用する区切り文字の1つを選択すると、行が段落マークで区切られます。
ここでは、区切り文字としてカンマ(カンマ)を選択し、 「OK」をクリックします。
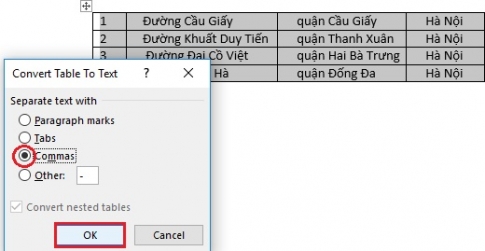
次の結果の表が表示されます。
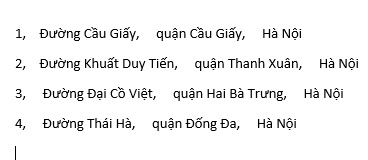
上記の記事をフォローするとき、どのように感じますか?ドキュメントを単語で変換できるのは簡単ですよね?このトリックを使用すると、テーブルの作成や、テーブル内のデータをテキスト形式のテキストに変換する時間を無駄にする必要がありません。これはかなりクールなトリックであり、Wordを操作する過程でおそらく多く使用するでしょう。将来の使用のためにそれを保存します。成功をお祈りします。












