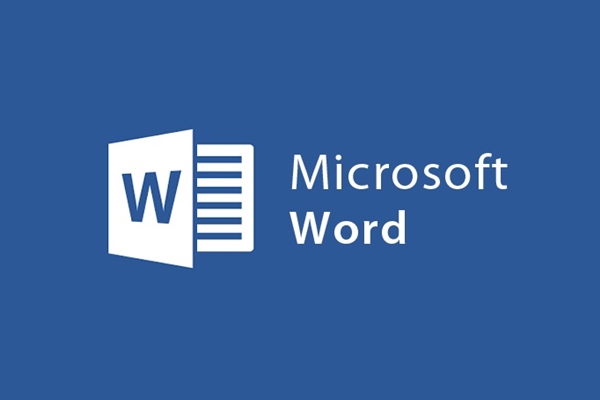
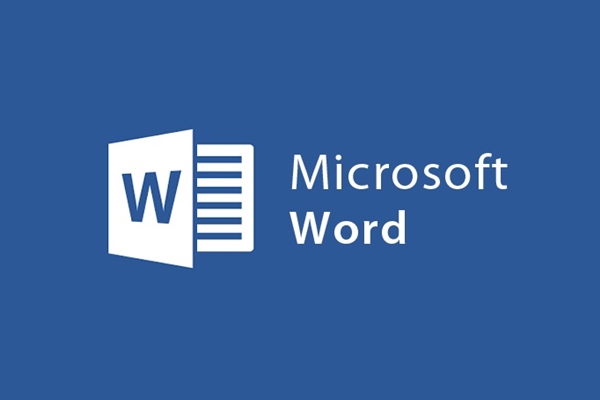
テキストファイルをWordで画像として保存する方法
- 24-07-2022
- trienkhaiweb
- 0 Comments
今日、多くの人がコンピューターで働いています。したがって、盗難によりドキュメントファイルが失われる可能性が非常に高くなります。したがって、彼らは常にそれらのドキュメントを保護する方法を見つけたいと思っています。各人のニーズに応じて、さまざまな保護方法を自分で選択します。今日は、画像付きのテキストファイルを保存する方法を紹介します。これは、多くの人が使用している方法の1つです。具体的には、以下の記事に従ってください。
Wordファイルを画像として保存する方法
作業の過程で、他の人にコピーアンドペーストしたくない、またはインターネット上で配布したくない重要な情報がたくさんあります。そのため、これらのファイルを防止および保護するための「トリック」について考える必要があります。前回の投稿と同じように共有しました。適用する方法の1つは、 のパスワードを設定することです。ただし、少し不器用な場合は、パスワードを設定することは適切なオプションではありません。パスワードを忘れると、ファイルを開くことができなくなります。したがって、ドキュメントのコピーを専門とするヒーローを回避するために適用できるもう1つの方法は、ファイルを画像として保存することです。
手順は次のとおりです。
- ステップ1:まず、保存するWordファイルを開きます。

- ステップ2:次に、[スタート]をクリックし、検索ボックスに「SnippingTool」という単語を入力します。表示されたら、それをクリックしてツールバーを開きます。
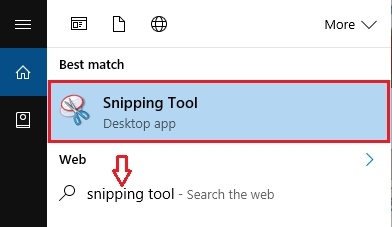
- ステップ3:ツールのインターフェースウィンドウが開いたら、[新規]ボタンで下矢印のアイコンをクリックします。メニューが表示されたら、 「フルスクリーン-切り取り」をクリックします。次に、このウィンドウがWord上のドキュメント全体を囲みます。
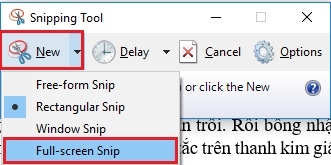
- ステップ4:次に、[ Snipping Tool]ウィンドウで[ファイル]をクリックしてファイルを保存し、[名前を付けて保存]を選択します。
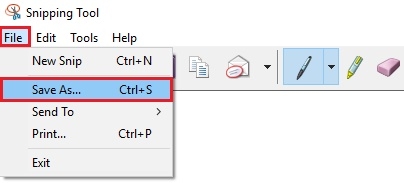
- ステップ5:最後に、ファイルに名前を付け、ファイルを保存する場所を選択し、[ OK ]をクリックして終了します。そのため、ファイルは画像とともに保存されています。
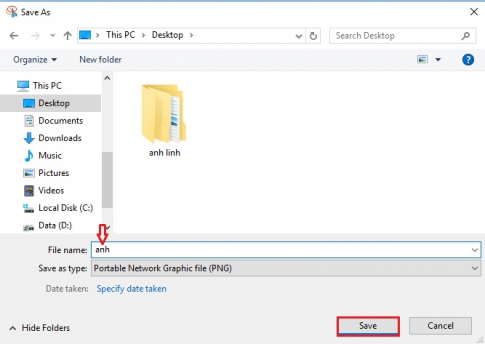
したがって、ファイルは以前と同じように通常の方法で保存されるためです。以下に示すように、ファイルは画像とともに保存されています。
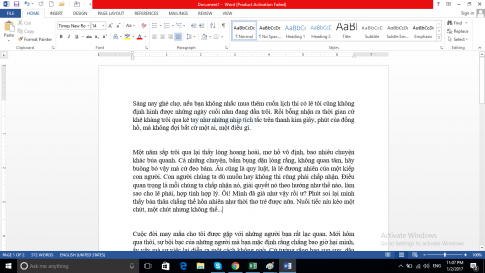
したがって、上記の特定の手順で、Wordを画像として保存する方法をすでに知っているはずです。それらはほとんどの人にとって簡単な操作だからです。このアプローチを使用すると、他の人があなたのドキュメントをコピーすることを恐れる必要はまったくありません。さらに、このアプローチを使用すると、さまざまなフォームで画像ドキュメントを簡単に共有できます。シンプルで便利ですね。必要に応じて、Wordのこの機能を試してください。
成功をお祈りします。












