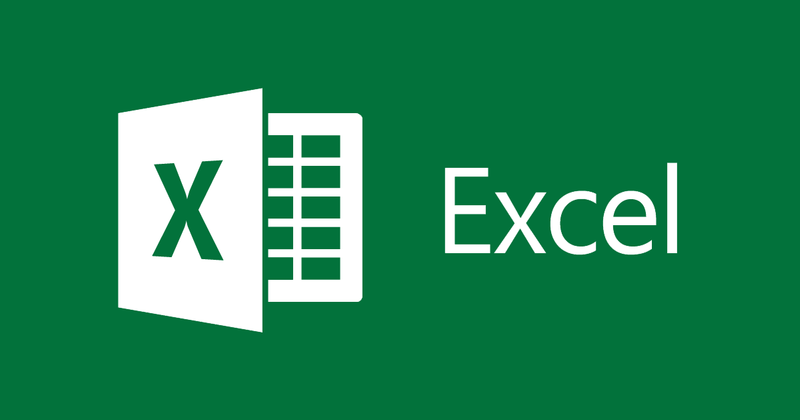
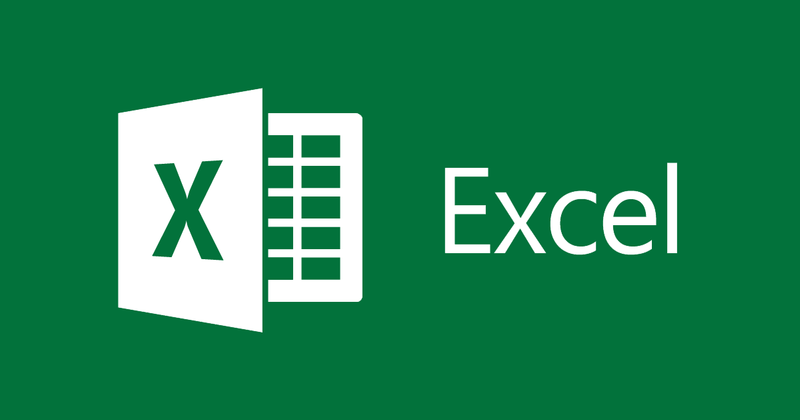
データABC(アルファベット)とExcelでの昇順と降順の並べ替え方法
- 24-07-2022
- thuypham
- 0 Comments
長いExcelシートで作業するときは、検索ユーティリティを並べ替える方法があることを確認してください。今のように、ベトナム語のアルファベット順で名前を並べ替えたり、数字の昇順または降順で並べ替えたりするなど、まだ多くの方法を使用している人がたくさんいます。では、そのためにどのような手順を踏む必要がありますか?今日は具体的にご案内します。
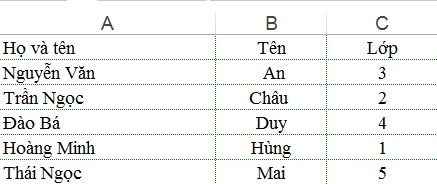
Excelは、今日最も一般的に使用されているオフィスアプリケーションです。ただし、Excelで大きなデータテーブルを操作する場合、ビューアは混乱し、見つけるのが困難になります。したがって、データエディタには、表示と検索を簡単にするために独自の設定を行う方法があることがよくあります。例:学校では、この機能がアルファベット順の命名で多く使用されていることが簡単にわかります…。
この記事では、名前をアルファベット順に並べ替え、昇順で並べ替える方法を紹介します。
Mục lục
1.名前のリストをアルファベット順に並べ替える方法(アルファベット)。
注:名前をアルファベット順に並べ替える場合は、名前を別の列に分ける必要があります。
- ステップ1:まず、並べ替えるデータテーブルを開き、次に並べ替える領域を選択します。
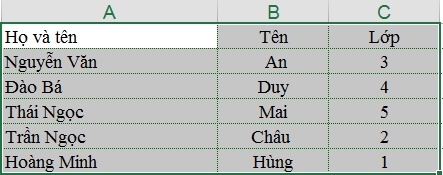
- ステップ2:次に、ツールバーで[データタブ]をクリックし、[並べ替え]または[ AZ]コマンドを選択します。
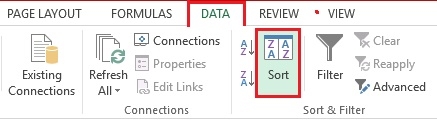
- ステップ3:新しいウィンドウが表示されます。並べ替える列を選択できます。ただし、ここでは名前で並べ替えることを選択しているため、[並べ替え]セクションで名前を選択します。 [注文]セクションで、 AからZ 、またはその逆のZからAを選択します。最後に、[ OK ]をクリックして完了です。
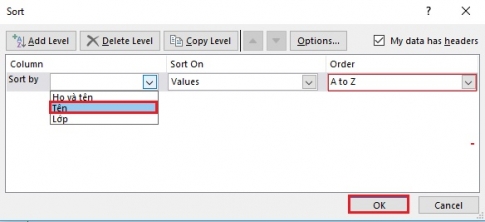
現在、データテーブルが変更されています。リスト全体が並べ替えられるため、名前はアルファベット順に並べ替えられます。また、姓とクラスの部分も名前によって変更されます。
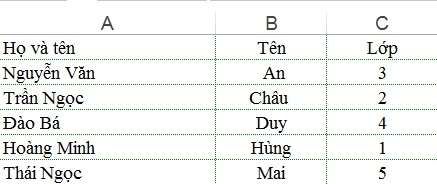
2.番号を昇順または降順で並べ替える方法。
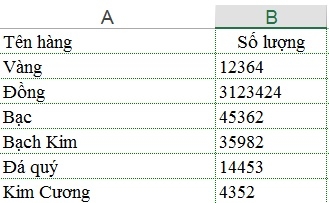
上記のデータテーブルを降順で並べ替えるには、名前をアルファベット順に並べ替える場合と同じ手順に従います。ただし、ステップ3では、次のようにします。
[並べ替え]セクションで[数量]を選択し、[順序]セクションで、適切なオプションの1つを小から大または大から小の順に選択します。次に、 「OK」をクリックします。それでおしまい。
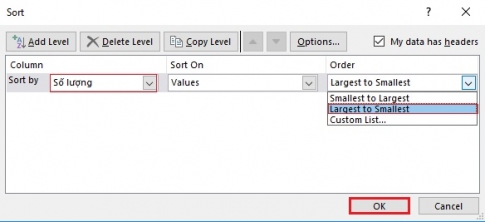
私が得た結果は次のとおりです。
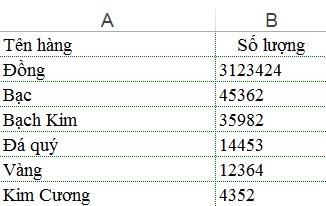
上記では、Excelの優れた機能をいくつか紹介しました。これは、作業をより速く、より効率的に行うのに役立ちます。これが、名前をアルファベット順に並べ替える方法と、昇順と降順で並べ替える方法です。この記事がお役に立てば幸いです。
幸運を!!!












