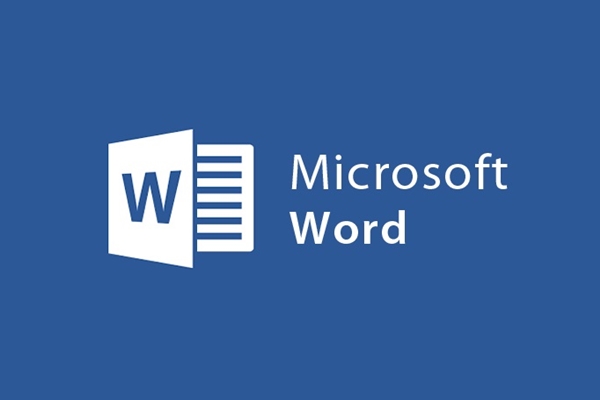
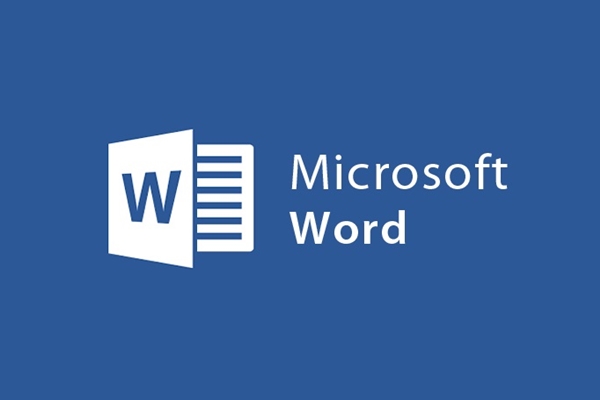
プロフェッショナルなWordからPDFへの変換ソフトウェア
- 24-07-2022
- trienkhaiweb
- 0 Comments
Web888が紹介した記事「WordをPDFに変換するためのガイド」を通じて、シンプルで高速な変換操作を備えたpdf形式の重要性を明確に理解しました。ただし、要件が通常のWord形式の変換にとどまらない場合は、DOC、DOCX、DOCM、RTF、TXT、または変換されたテキストの相対量などの他の形式を変換する必要があります。多くの場合、手動およびオンライン変換は適切ではありません。 、およびお使いのフォーマットはサポートされていません。
したがって、サポートソフトウェアの使用は不可欠です。現在、変換をサポートするソフトウェアはたくさんありますが、Advance Word to PDF Converter freeは、非常に好評のある無料のソフトウェアです。
ここに このアプリケーションをインストールして使用するためのガイドを提供します。
Mục lục
1.AdvacedWordからPDFへのコンバーターを無料でインストールします
上記のリンクからアプリケーションをダウンロードできます。ダウンロードが完了したら、リンクが含まれているフォルダーに移動し、ファイルをダブルクリックしてアプリケーションを更新します。
まず、画面は次のように表示されます。
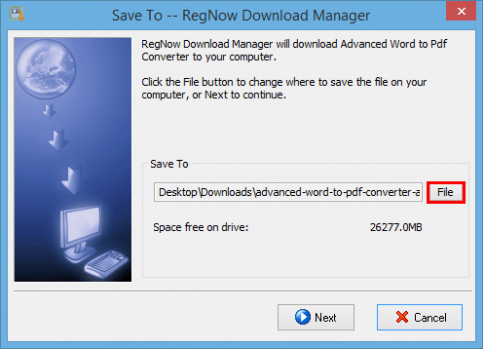
ダウンロードしたファイルを保存する場所を選択するには、[ファイル]を選択して場所を変更します。保存しない場合、デフォルトの場所はダウンロードフォルダーになります。
次に、[次へ]を選択して、アプリケーションのダウンロードを開始します。
ダウンロードには数分かかる場合があります。
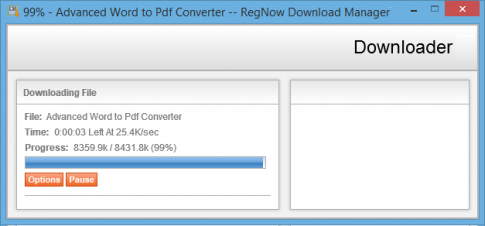
ダウンロードが完了したら、[実行]を選択してインストールプロセスを開始します
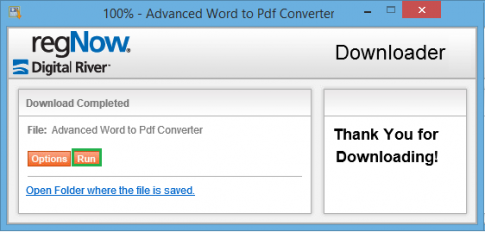
インストール画面が表示されたら、[次へ]を選択して続行します
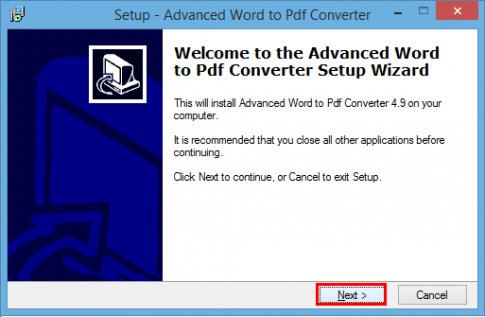
[同意する]チェックボックスをオンにして、プログラムに必要な条件に同意してください。[次へ]をクリックして続行します
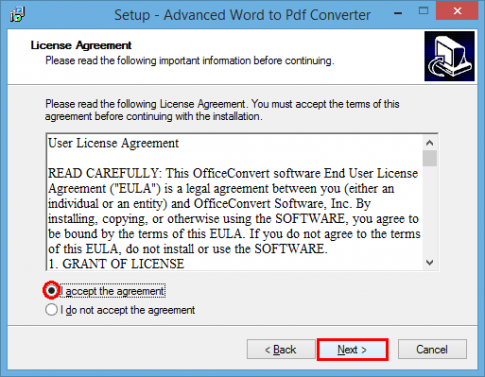
このステップで、設定を保存する場所を変更する場合は、[参照]を選択します。変更しない場合、デフォルトはC: Program Files(x86)に保存され、[次へ]を選択して続行します。
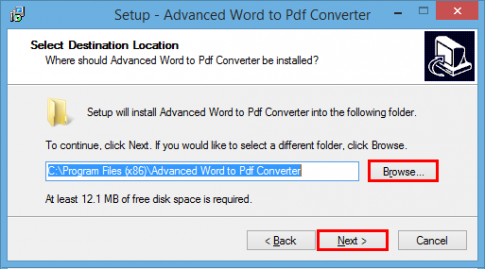
次に、アプリケーションをスタートメニューまたは別のフォルダーに表示する場合([参照]を選択して変更する)、それ以外の場合は、[スタートメニューフォルダーを作成しない]チェックボックスをオンにし、[次へ]をオンにして続行します。
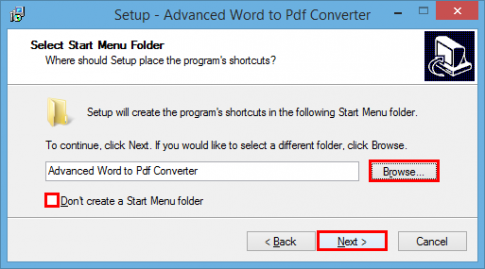
アイコンをデスクトップに表示したくない場合は、[クイック起動アイコンの作成]を選択します。それ以外の場合は、デフォルトのままにして[次へ]をクリックし、インストールして数分待ってからインストールします。
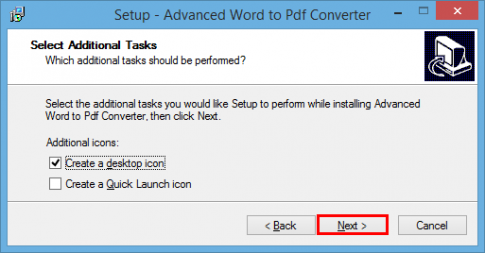
最後に、インストールの完了後にコンピューターを再起動しない場合は、[いいえ、後でコンピューターを再起動します]チェックボックスをオンにしてから、[完了]をクリックしてインストールを完了します。
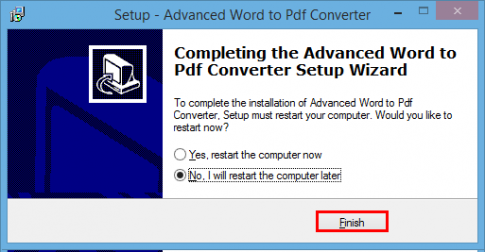
2.高度なWordからPDFへのコンバーターを無料で使用する
アイコンをダブルクリックします アプリケーションを開きます。
アプリケーションを開きます。
画面インターフェイスは次のとおりです。
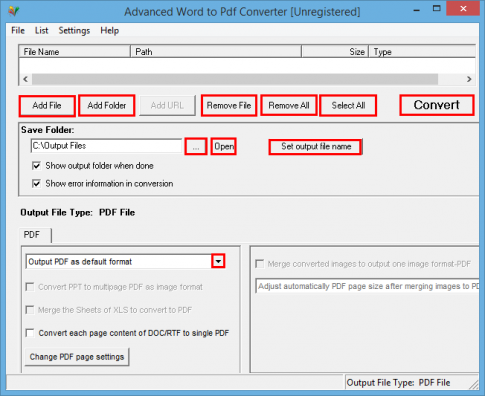
パラメータは次のとおりです。
- ファイルの追加:変換するファイルを開きます。
- フォルダの追加:変換するファイルを含むフォルダを開きます
- ファイルの削除:変換したくないファイルを移動します。
- すべて削除:不要なファイルをすべて削除します。
- アイコン「…」:変換後にファイルを保存する場所を変更します。
- 開く:フォルダ内の変換されたファイルを開きます。
- 出力ファイル名の設定:変換されたファイル名を保存します。変更されていない場合、デフォルトは変換されるファイル名と同じになります
[出力ファイルの種類]セクションで、出力PDFファイル形式を選択できます。
- デフォルト形式でPDFを出力:デフォルト形式のPDFファイル
- PDFを画像形式で出力:画像形式のPDFファイル。
すべてのパラメータを設定したら、[変換]をクリックして変換プロセスを開始します。変換時間は、変換する必要のあるファイルのサイズによって異なります。
幸運を !












