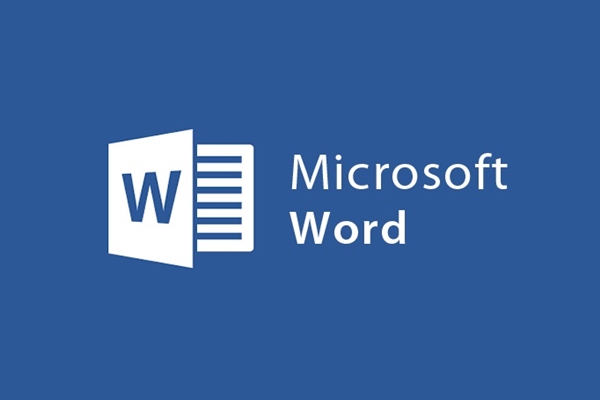
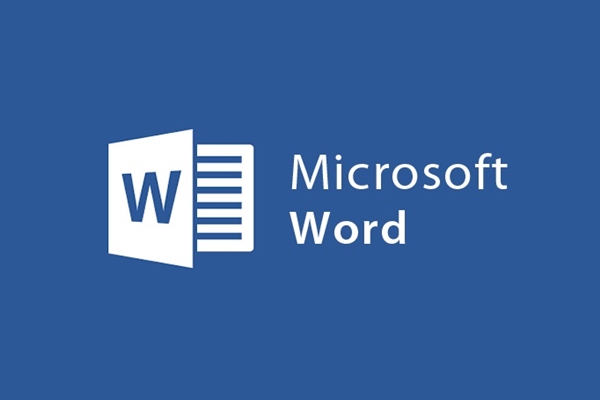
ワードツールとペイントでアートを吹き替える方法の説明
- 24-07-2022
- trienkhaiweb
- 0 Comments
Wordの他に、Paintも最も効果的な作業ツールの1つと見なされています。それはあなたが多くの機能を実行するのを助けます。これはWindowsのデフォルトのツールであり、ユーザーが写真編集、グラフィックの描画などの多くの機能を簡単かつ迅速に実行するのに役立ちます。そして本日は、このツールの使い方をもっと知っていただくために、簡単で美しいモノグラムを作成する方法であるペイントの新機能を紹介します。
Wordとペイントツールを使用してモノグラムを作成する方法。
言葉はコンピュータユーザーにはなじみのあるアプリケーションと言えます。ペイントに関しては、あまり知られていないようです。したがって、多くの人はその面白くてクールな機能を知りません。このアプリケーションを使用すると、テキストの挿入、サイズ変更、写真の切り抜き、キャプションの追加、オブジェクトの削除などを簡単に行うことができます。
具体的に説明するために、例を挙げます。あなたは私が行ったのと同じ手順に従う必要があります。ここでは、単語ツールとペイントツールを使用してJとQをダブする方法を紹介します。あなたはすべてのWordバージョンでそれを行うことができます。
具体的な手順は次のとおりです。
手順1:連動させる2つの文字の効果を作成する:リボンツールバーにマウスを合わせて[挿入]タブを選択し、[ワードアート]をクリックして任意の文字を選択します。
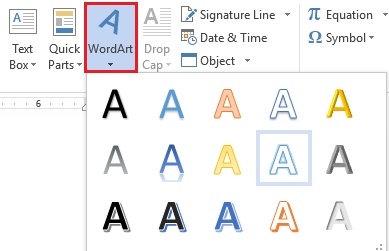
次に、文字Pと文字Jをそれぞれ入力し、希望に合わせてサイズを変更します。
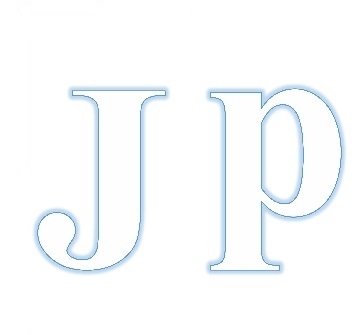
- ステップ2:次に、文字Pをクリックしてコピーします。
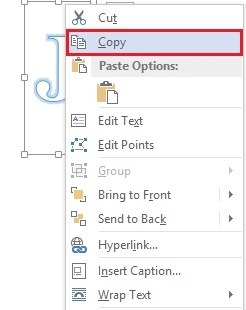
- ステップ3:ペイントソフトウェアウィンドウを開き、 Ctrl + Vを押して、新しく開いたページに貼り付けます。
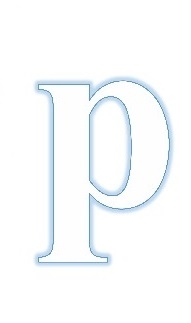
- ステップ4:同様に、文字Jを単語でコピーし、文字Pを貼り付けたページに貼り付けます。
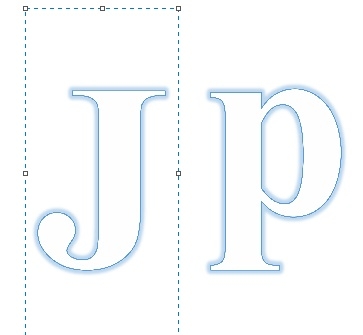
- ステップ5: Jを透明にするには、 「選択」をクリックして「透明選択」を選択します。
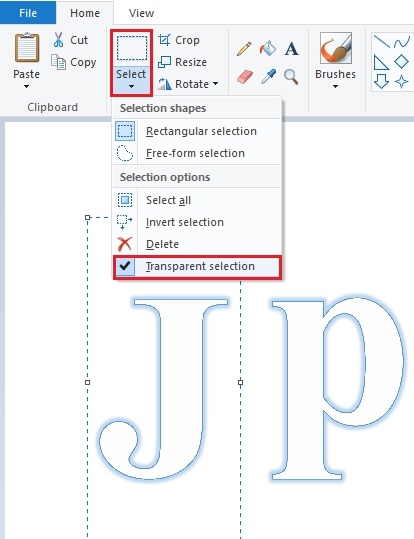
- ステップ6:文字Jが透明になったので、マウスを持って、文字Jを配置したい位置に移動するだけです。
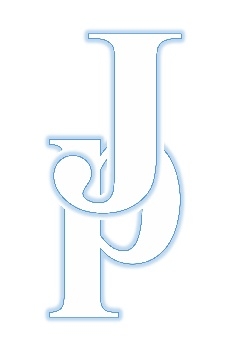
- ステップ7:次に、文字Pを別のペイントウィンドウにコピーし、[選択]を選択します。ドロップダウンメニューで、[無料–フォームの選択]をクリックします。
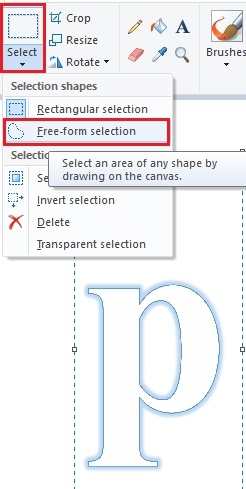
- ステップ8 :コマンドを実行した後、マウスを文字Pの上に移動し、コピーする領域を描画します。描画後、選択した領域を右クリックして「コピー」をクリックします。
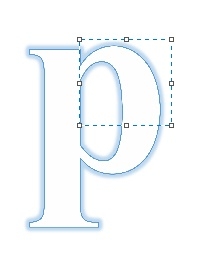
- 手順9:コピーしたパーツを先ほど文字JとPでペイントウィンドウに貼り付けます。
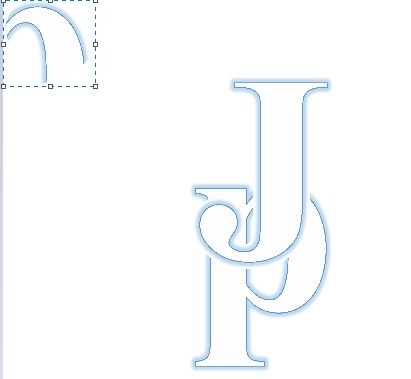
次に、コピーした部分をドラッグし、画像のその部分を文字Pの対応する画像の上に移動して完了します。作成したネストされたPとJは次のとおりです。
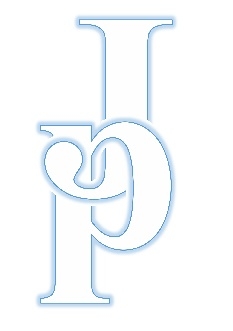
だから私はあなたにシンプルだが美しく芸術的な方法を吹き替える方法を示しました。言葉と絵の具を持っているだけで、あなたはあなたの創造性を解き放ち、あなたの友人に見せびらかすために多くの異なるモノグラムを作成することができます。それは良い機能ですよね、あなたの成功を祈っています。












