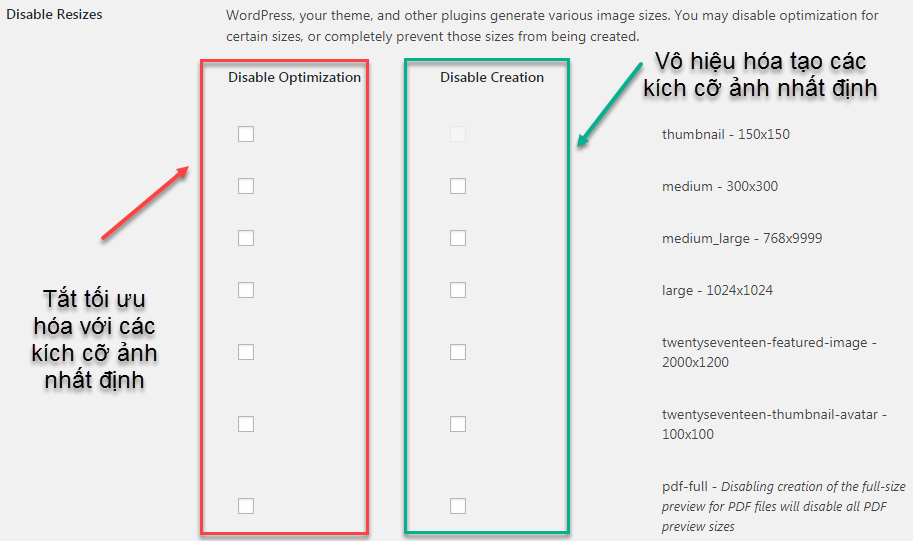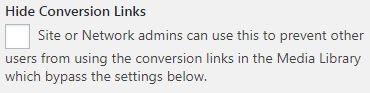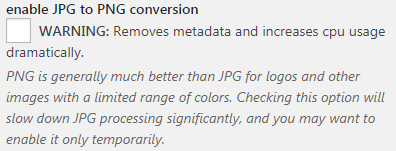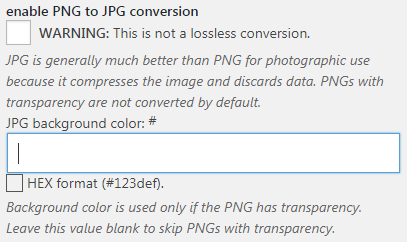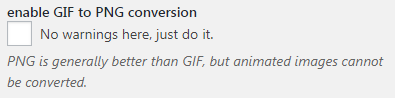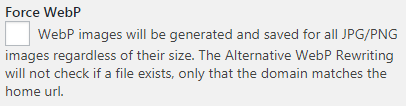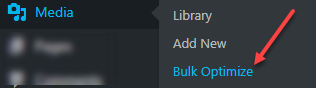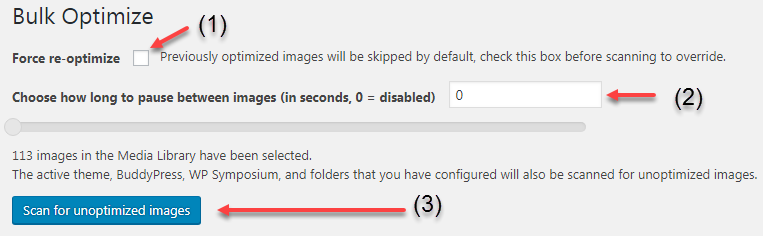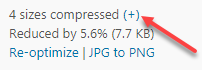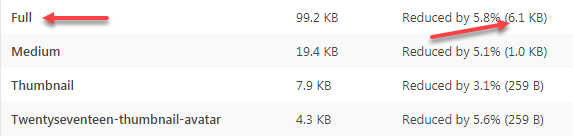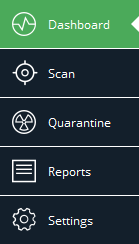画像圧縮プラグインEWWWImageOptimizerの使用方法
- 24-07-2022
- chuong xuan
- 0 Comments

画像圧縮プラグインEWWWImageOptimizerの使用方法
プロジェクトに所属: WordPressユーザーガイド(初心者向け)
画像の圧縮は、WordPressを高速化する効果的な方法の1つです。今日は、WordPressユーザー専用の画像最適化ツールであるプラグインEWWWImageOptimizerの使用方法を学習します。
人気の点では、インストール数が600,000を超える画像圧縮プラグインEWWW Image Optimizerは、WPSmushに次ぐものです。さらに、平均スコアが約4.5(最大5つ星)で、十分にレビューされています。
EWWWのインストール部分は、深く掘り下げると比較的複雑になります。基本レベルでのみ使用する必要がある場合は、パート1と2を読んでから、パート7に進んでください。さらに詳しく知りたい場合は、 、あなたはより多くの部分を読む必要があります。
さらに、 WordPress用の5つの画像圧縮プラグインを比較する記事があり、選択の概要がわかりやすくなっています。
それでは、EWWWを調べてみましょう。
Mục lục
特徴
- EWWWは、JPG、PNG、およびGIF画像形式を圧縮します。無料版では、主にロスレススタイルの圧縮のみが可能です。
- このプラグインは、画像をWebP形式に変換することをサポートします。これは、JPGやPNGよりも省スペースの画像形式です。
- EWWWはPDFファイルも圧縮できますが、有料版のみです。
- 無料版は、圧縮された画像の数とサイズを制限せず、ホスティングのリソースを使用して圧縮します。 APIを使用した新しい有料バージョン。
基本設定
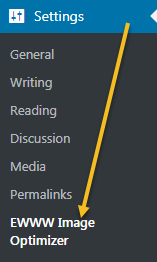
この領域に入ると、右上に、EWWW Image Optimizerがプラグインの使用方法に関するデータを収集したいというメッセージが表示されます。同意すると、さらに500の無料画像圧縮クレジットを受け取ります。
以下のものも同様で、より多くの情報を収集し、必要に応じて管理ページに移動して編集できます。一般に、受け入れるべきではありません(許可しない)。そして、私はクレジットのために上記を許可(受け入れ)するので、この投稿で無料の画像圧縮を自由に試してみてください:
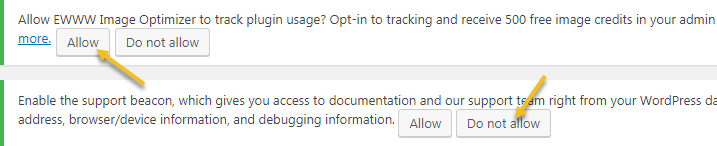
下を見下ろすと、 [基本設定]セクションに注意が必要な基本設定があります。
A.APIキー

EWWWプラグインでは、有料ユーザーのみがAPIキーを入力する必要があります。無料バージョンを使用しているため、この部分はスキップします。
B.デバッグ

サポートが必要な場合は、エラーを修正し、このオプションにチェックマークを付けて、プラグインサポートチームがページのソースコードにさらに深く介入できるようにします。
C.冗長なデータを排除する

デフォルトはチェックボックスです。 EXIFデータ(絞り、ISO、シャッター時間など)などの冗長な画像データを排除するため、そのままにしておくことをお勧めします
D.画像圧縮レベル
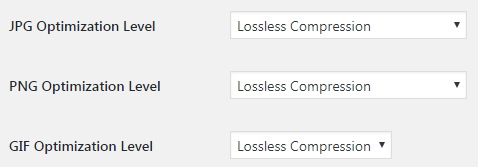
画像圧縮のデフォルトのEWWWは、JPG、PNG、GIFの3種類の画像すべてでロスレスです。
有料版(APIキーを入力する必要がある)のJPGと異なる唯一のオプションは次のとおりです。
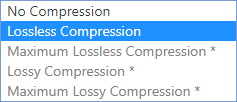
- 最大ロスレス圧縮:画像をさらに削減するための、ロスレス圧縮による最高の最適化。
- 非可逆圧縮:画像を圧縮すると品質が低下します。画質は低下しますが、画像サイズもさらに小さくなります。
- 最大非可逆圧縮:非可逆圧縮による最高の最適化。
同様に、有料版(*でマークされている)でのみPNG以外のオプションは次のとおりです。
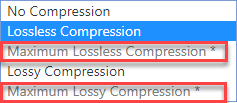
JPGとの違いは、PNG非可逆圧縮(非可逆圧縮)オプションが無料バージョンで使用され、APIキーを必要としないことです。
GIF画像には他の圧縮オプションはありません。
また、すべての形式に[圧縮なし]オプションがあります。これは、圧縮された画像がないことを意味します。圧縮したくないフォーマットは、[解凍]を選択します。
E.PDFファイルを圧縮する
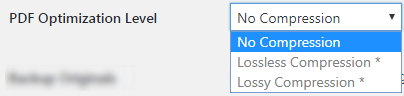
圧縮なし(圧縮なし)のオプションしかないため、無料バージョンでは役に立ちません。その他のオプションは、有料版でのみご利用いただけます。
興味があれば、無料版でもPDF画像ファイルを圧縮するオプションを提供するShortPixelプラグインがあります。
F.サーバーに写真をバックアップする

元の画像のコピーをEWWWのサーバーに30日間保存しますが、これも無料バージョンでは選択されていません。
最後に、[変更を保存]をクリックして設定を保存します。
高度な設定
詳細設定に切り替えるには、[詳細設定]を選択します。

次のオプションがあります。
A.JPG画質

デフォルトの品質は82です。このセクションに入力する有効な数値の範囲は1〜100です。このメトリックは、編集、サイズ変更、PNGからJPGへの変換、およびJPGからJPGへの変換に適用されます。WebP。
アドバイスは、その意味を理解していない場合はこの部分に触れてはならず、インデックスを82より低くしないようにすることです。
B.並列最適化

デフォルトは選択されていません。
このチェックボックスをオンにすると、画像のアップロード中に行われたすべてのサイズ変更が並行して最適化され、最適化プロセスが高速化されます。
この機能により、ホスティングが遅くなる可能性があります。その場合は、チェックを外してデフォルトに戻してください。
C.スケジュールされた最適化

デフォルトはチェックされていません。
このチェックボックスをオンにすると、テーマ、buddypress、および以下の調整を行うときに追加されたフォルダーで非圧縮画像の最適化をスケジュールできます。何時間も実行:wp_cronはサイトにアクセスしたときにのみ実行されるため、最適化の間隔が長くなる可能性があります。
D.メディアライブラリにフォルダを含める

デフォルトはチェックされていません。
オンにすると、バッチオプティマイザーとスケジュールされた最適化の実行中に、メディアライブラリの最新の2つのフォルダーからすべての画像がスキャンされます。
E.最適化するディレクトリを指定します
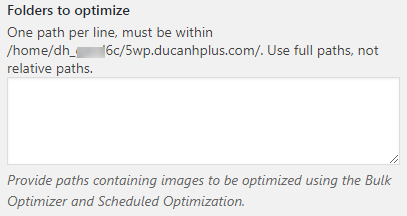
メディアライブラリの外部に最適化する必要のある画像を含むフォルダがあり、それらのリンクを一度に1つずつコピーできます。要件は、相対パスではなく、正確で完全なパスを提供する必要があることです。
この機能は優れていますが、EWWWImageOptimizerの方法は平均的なユーザーにとっては少し難しいです。 WPSmush画像圧縮プラグインのような直感的なディレクトリを選択することはユーザーにとってはるかに簡単です。
F.最適化せずにディレクトリを指定する
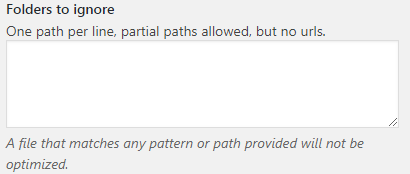
最適化および圧縮したくない画像のフォルダがある場合は、フォルダパスごとに1つずつ、ここにそのパスを含めてください。
ディレクトリのみが受け入れられ、特定のURLを含めることはできません。
パターンまたはパスに一致するファイルは最適化されません。
G.データ収集オプション
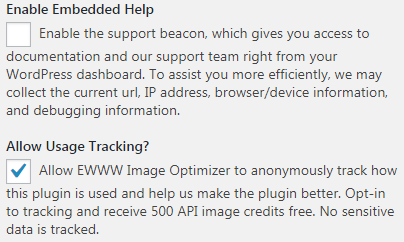
記事の冒頭で説明したこの部分は、ユーザーデータの収集に関連しており、通常、アプリケーションにそれを許可しません。
最後に、[変更を保存]をクリックして設定を保存します。
サイズ変更方法を設定する

A.ExactDNを有効にする
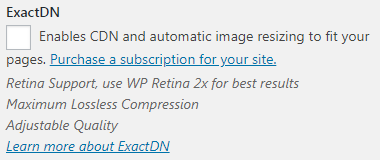
デフォルトはチェックされていません。
この機能は、有料プランをご利用の場合にのみご利用いただけます。選択した場合は、ExactDNを選択してCDNサービスを有効にし(ユーザーの近くのサーバーに画像を提供して、読み込みを高速化します)、ページに合わせて画像のサイズを自動的に変更します。
無料版を使用しているので、とりあえず掘り下げる必要はありません。
B.サイズ変更が必要な画像を特定する
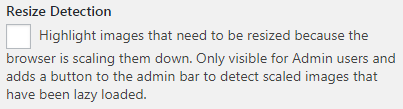
デフォルトはチェックされていません。
強調表示すると、ブラウザが表示用に画像を縮小していることをプラグインが認識したときに、サイズ変更が必要な画像が強調表示されます。これは管理者にのみ表示され、そのような画像を定義するためのボタンを管理バーに追加します。
C.メディアライブラリの画像のサイズを変更する
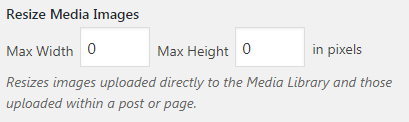
デフォルト値は、幅と高さの両方でゼロです。このデフォルトは、メディアライブラリにアップロードするときに画像サイズを保持することを意味します。
長期間運営されているウェブサイトがある場合、または現在のウェブサイトの作成者があまり経験がない場合、あなたや他の誰かが大きな画像をアップロードする可能性がある場合は、これらのパラメータを調整する必要があります。それを悪用するのは非常に簡単です。
これらの指標を変更すると、プラグインは幅または高さが大きい画像を設定した数に変換します。たとえば、最大幅を1024pxに設定すると、(上記のパラメータを設定したときに)メディアライブラリにアップロードする幅が1024pxを超える画像はすべてこのサイズに縮小されます。
D.他の場所で画像のサイズを変更する
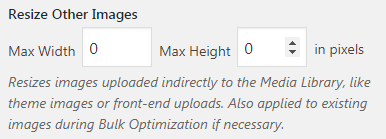
このセクションは、テーマによって作成された画像やプラグインによって作成された画像など、メディアライブラリにない画像に適用されることを除いて、Cセクションと同じ意味を持ちます。これは、必要に応じてバルク最適化中にすでに存在する画像にも適用されます
E.アップロードされた画像のサイズを変更します(Webサイトの古い写真)
デフォルトでは、オフになっています。
EWWW Image Optimizerにチェックマークを付けると、セクションCで選択したパラメーターに従ってメディアライブラリ内の画像のサイズが変更されます。
F.サイズ変更を無効にする
デフォルトはチェックされていません。
WordPress、テーマ、プラグインは通常、さまざまな画像サイズを生成します。このセクションでは、対応するオプションにチェックマークを付けることにより、そのような画像の作成を防止する権利と、特定の画像サイズの最適化を防止する権利があります。
通常、このセクションでは何もする必要はありません。デフォルトのままにしておきます。
最後に、[変更を保存]をクリックして設定を保存します。
フォーマット変換を設定します
変換では、メディアライブラリ内の画像のみが許可されます(WebP形式を除く)。デフォルトでは、すべての画像に1回限りの変換用のリンクがメディアライブラリにあります。以下のオプションを変更すると、写真がアップロードまたは編集されるたびに変換フィルターが有効になります。
注:プラグインは、古い画像形式のリンクを含む投稿の新しい画像形式のパスを更新しようとします。ただし、変換された画像のこれらのURLを手動で更新する必要があります(変更する投稿や写真がたくさんある場合は難しい場合があります)。
A.変換リンクを非表示にします
デフォルトはチェックされていません。
オンにすると、WordPressの他のユーザーにはこの変換リンクが表示されません。
B.元の画像を削除する
デフォルトはチェックされていません。
オンにすると、変換が成功した後、サーバーから元の画像が削除されます。
必要なときに元の画像を取り戻すことができるように、デフォルトのままにする(つまり、オフにする)ことをお勧めします。
C.JPGからPNGに変換する
デフォルトはチェックされていません。そして、それをデフォルトのままにしておく必要があります。
通常のカラフルな画像では、JPGからPNGに切り替えると、画像サイズが大幅に大きくなります。
JPGからPNGへの変換は、ロゴや色が制限された画像などの画像にのみ役立ちます。
私が見るEWWWImageOptimizerのこの機能は、余分な脚でヘビを描くようなものです。必要な人はほとんどいないからです。
D.PNGからJPGに変換する
デフォルトは選択されていません。また、ほとんどの場合、デフォルトのままにしておく必要があります。
Webサイトの画像のほとんどが写真(自然、人など)であり、それらの多くがPNGである場合は、このチェックボックスをオンにすることをお勧めします。
PNG形式で撮影された写真は非常に大きくなるため、最適化のためにJPGに変換することをお勧めします。
たとえば、このPNG画像:

画像サイズ800px*603px、ただし最大1MB。
JPGに変換した後、サイズははるかに小さく、わずか213 KBで、品質はほとんど変わりません。

ギャラリーに配置されたら、各PNG画像を手動でJPGに変換できます。これは、問題のあるPNGがサイトにあまり多くない場合に最適です。

デフォルトでは、選択した場合でも、透明度プロパティ(ロゴなど)を持つPNG画像はJPGに変換されません。 JPG画像には透明度のプロパティがないため、変換しようとすると画像の値が損なわれる可能性があります。
E.GIFをPNGに変換する
デフォルトはチェックされていません。
選択すると、GIF画像がPNG形式に変換されます。一般に、PNGはGIFよりも優れているため、このオプションは、サイトにGIFが多数ある場合に役立ちます。
もちろん、PNGはアニメーションをサポートしていないため、アニメーションGIFはPNGに変換されません。
最後に、[変更を保存]をクリックして設定を保存します。
WebP関連の設定
A. JPG/PNGをWebPに変換します
デフォルトはチェックされていません。
このチェックボックスをオンにすると、EWWW Image Optimizerは、メディアライブラリの内外を問わず、既存の画像にWebP画像形式を追加します。
WebPはGoogleが開発した新しい画像形式であり、JPGやPNGに比べてサイズが大幅に縮小されていますが、品質はほとんど変わりません。
この形式を使用する場合、いくつかの注意点があります。
- JPGからWebPに変換すると、画質は低下しますが、非常に小さくなります
- PNGからWebPに変換する場合、画質は低下しません
- 元のJPGおよびPNG画像はホスティングに残ります
- WebPフォトは現在、一部のブラウザ(Google ChromeおよびOperaを含む)でのみサポートされています。
- このオプションのWebP画像は、元のJPGまたはPNG画像サイズよりも小さい場合にのみ作成されます。
Webサイトのトラフィックが多い場合(月間100,000ビューなど)、WebPを使用するのが適切な選択かもしれません。
EWWWに加えて、ShortPixelを使用して画像をWebPに変換することもできます。私自身、ShortPixelを使用して12,000枚を超えるパートナー写真をWebPに転送し、WordPressページの読み込み速度を最適化しました。
B.WebPへの強制
デフォルトはチェックされていません。
選択すると、WebP画像は、サイズに関係なく、すべてのJPG / PNG画像から作成されます(生成されたWebP画像が元の画像よりも大きい場合でも)。
最後に、[変更を保存]をクリックして設定を保存します。
P / S:このパート5には、最後にさらに2つのカスタマイズがありますが、まだ理解していません。問題がなければ追加します。
ウェブサイトにアップロードされた古い写真を圧縮する
一括最適化機能を入力する必要があります。
次のインターフェイスが表示されます。
(1):デフォルトでは、プラグインは事前に最適化された画像を無視します。これをチェックすると、画像がすでに圧縮されている場合でも、再最適化を試みます(通常、これはスペースを節約しないため、デフォルトのままにしておくことができます)。
(2):これは、圧縮の間に圧縮された画像をどれだけ残すかに関するオプションです。ウェブサイトに多くの画像があり、ホスティングが強力でない場合に機能します。画像圧縮間の距離は、ホストが過負荷にならないようにするのに役立ちます。ホスティングが十分に強力な場合は、デフォルトのままにしておきます。
(3)WordPressは、メディアライブラリ内の画像の数を認識します。スキャンして圧縮する最適化されていない画像を探すには、[スキャン]をクリックします。
上記のボタンをクリックすると、圧縮する実際の画像の数が表示されます。アップロードした画像に対してWordPressが自動的に生成するサムネイルが含まれているため、さらに多くなります。
圧縮が行われます:
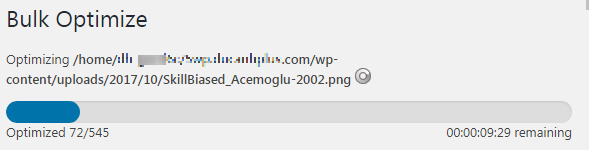
このプロセスは、Webサイト上の画像の数とサイズに応じて低速と高速になりますが、EWWWはホスティングを使用して圧縮するため、通常、EWWWImageOptimizerの圧縮には他の通常の画像圧縮プラグインよりも時間がかかります。他のプラグインはAPIを使用します。
画像の圧縮レベルを確認するには、ライブラリに移動し、対応する画像の(+)記号をクリックします。
結果メッセージのポップアップ:
いくつかの写真で圧縮してみてください
可逆圧縮(JPG):

元の画像ファイル:222 KB
解像度:800px * 533px
可逆圧縮画像:180 KB
容量の削減:約19%
画質:劣化なし
可逆圧縮(PNG):
元の画像ファイル:8.35KB
解像度:139px * 244px
可逆圧縮画像:4.5KB
容量の削減:約46%
画質:劣化なし
結論
EWWWは、他のプラグインに匹敵するJPG画像圧縮品質を提供します。私の一般的な結論は、プラグインはJPG圧縮に関してあまり違いがないということです。
EWWWのPNG画像圧縮は、ShortPixelの圧縮と同等です。
このプラグインの強みは、無料バージョンでも合計画像サイズに制限がなく、他の多くのプラグインのように毎月のアップロードにも制限がないことです。また、各画像のサイズに制限はありません。
もう1つの利点は、EWWWには、上級ユーザーが必要とする可能性のある多くの機能があります(最初は混乱しますが)。
EWWWは、この価格で最高の画像圧縮プラグインです。以前はImagifyを使用していましたが、現在はEWWWを使用してこのブログの画像を圧縮しています。
EWWWで使用されるツール
結論は、ツールのこの部分ではなく、最後にあるはずでしたが、技術的すぎて、気にかける人がほとんどいなかったので、私はそれを一番下に残しました。
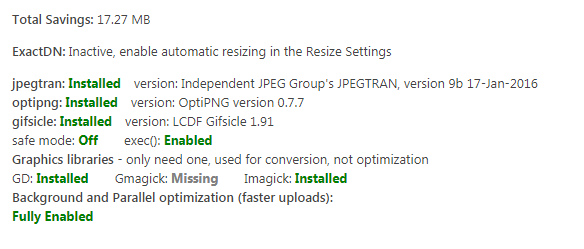
[設定]セクションに移動するとすぐに、次の情報が上部に表示されます。
- 合計保存:圧縮後に保存する画像のサイズを示します
- ExactDN:非アクティブ、つまりこのサービスは現在非アクティブです。この機能は有料で使用できます。私たちは無料ユーザーなので気にしません
- jpegtran:インストール済み–これはJPG画像の圧縮に使用されるEWWWツールです。この段落は、jpegtranが正常にインストールされたことを示しています。
- optipng:インストール済み–これはPNG画像の圧縮に使用されるEWWWツールであり、optipngは正常にインストールされています
- gifsicle:インストール済み–これはGIF画像の圧縮に使用されるEWWWツールであり、gifsicleは正常にインストールされています
- グラフィックライブラリ–画像形式の変換に使用されるグラフィックライブラリは、インストールする必要があります