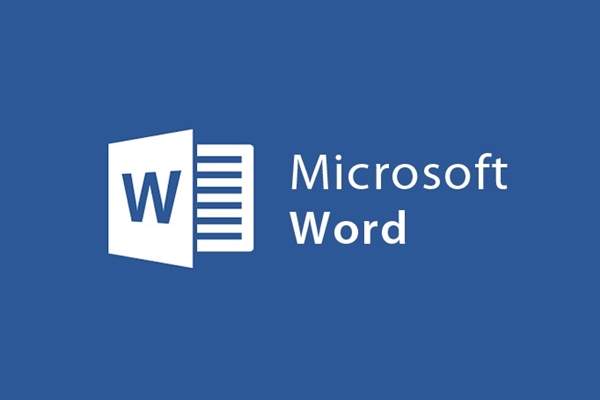
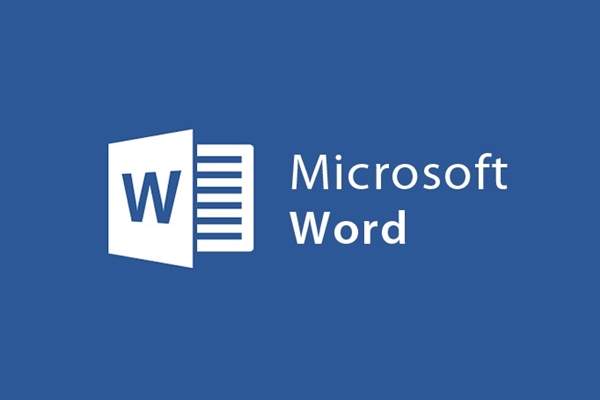
隠しテキストをWordで簡単に印刷する方法
- 24-07-2022
- trienkhaiweb
- 0 Comments
実際、テキストの印刷は難しくありません。しかし、それはケースバイケースでなければなりません。通常のテキストであれば非常に簡単です。ただし、非表示のテキストテキストを印刷する場合は非常に困難です。あなたはそのような状況に遭遇したことがありますか?あなたがそれに遭遇した場合、あなたはそれをどのように扱いますか?これらの問題についてまだ質問がある場合は、以下の記事を参照して、その方法について詳しく知ってください。
テキストが非表示のときにテキストを印刷する方法。
テキストファイルを印刷するときに、ドキュメント内のリンクまたはテキストが非表示になるのを回避できない場合があります。これは事実かもしれませんが、それはあなたがそのような状況に遭遇しないという意味ではありません。
印刷時にテキスト内のテキストが非表示になっている場合は、段落のコマンドを使用する必要があります。文字間のスペースを置き換える特殊文字を表示するエラーをチェックできるためです。通常、このコマンドはビューアを混乱させて理解しにくくするため、使用する人はほとんどいません。ただし、使用を余儀なくされる場合もありますが、この記事は良い例です。
具体的な手順は次のとおりです。
- 手順1:印刷する前に、次の方法でドキュメントに非表示のテキストを表示する必要があります。[ホーム]タブの[段落]コマンドボックスにマウスを移動します。次に、表示/非表示アイコン(図のように)をクリックするか、 「Ctrl+*」キーの組み合わせを同時に押すこともできます。
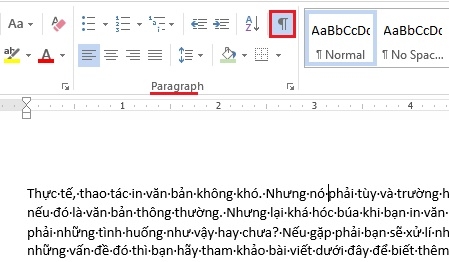
- ステップ2:これらの非表示のテキストを印刷するには、最初にツールバーの[ファイル]タブをクリックします。
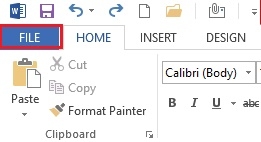
- ステップ3: Backstageインターフェイスで、左側のペインのオプションのリストにある[オプション]オプションをクリックします。
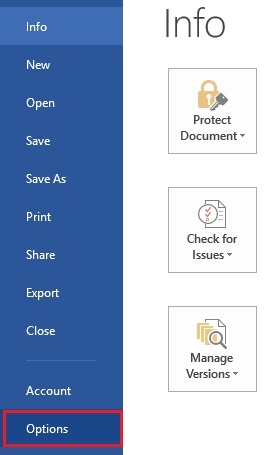
- ステップ4: [Wordオプション]ダイアログボックスが表示され、画面の左側の列で[表示]項目を選択します。
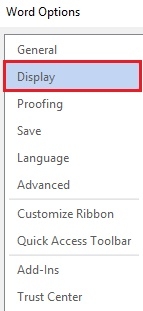
すると、右の列のカテゴリが表示されます。 [印刷オプション]セクションで、[非表示のテキストを印刷する]チェックボックスをオンにします。完了したら、 「OK」をクリックして完了です。
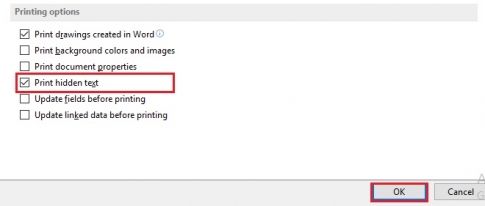
したがって、それを行った後、必要なドキュメントファイルを完全に印刷できます。さらに、ファラグラフを使用すると、2つの単語を2回保持したり、段落に2回行を入力したりするなど、多くの校正の場合にも使用できます。目立つ機能ではありませんが、Microsoft Wordについて詳しく知りたい場合は、これも試してみる価値のある機能の1つです。












