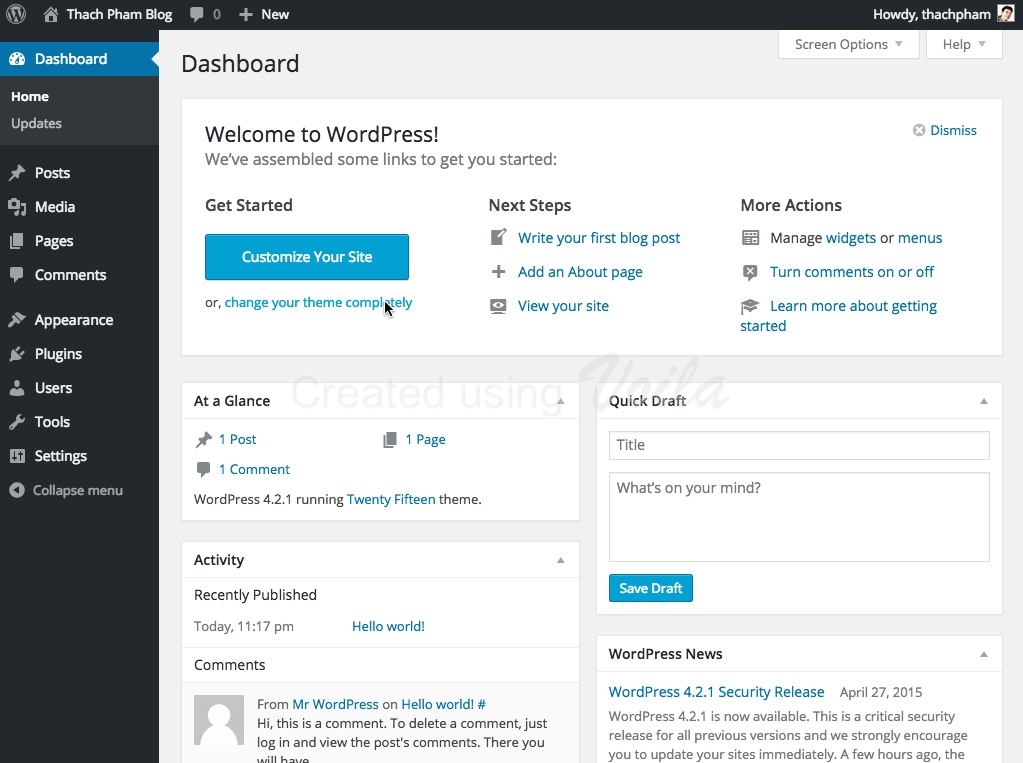
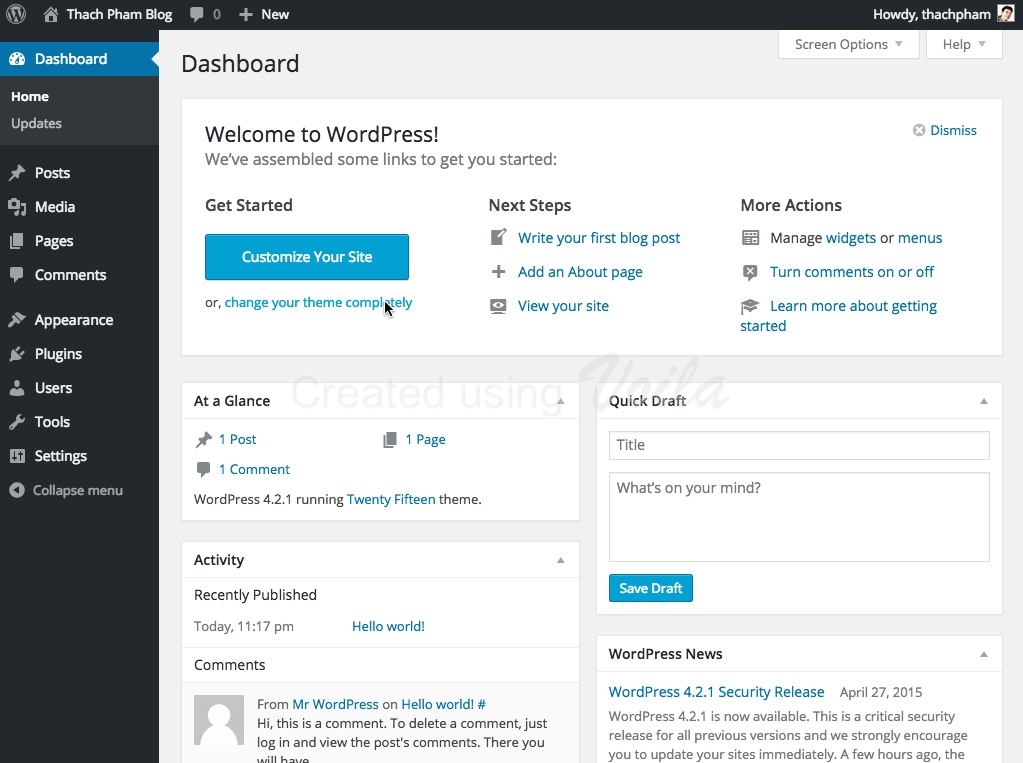
ユーザーマニュアルと基本的な管理機能WordPressCMS
- 24-07-2022
- trienkhaiweb
- 0 Comments
Mục lục
WordPress CMSとは何ですか?
CMSと略されるコンテンツ管理システムは、デジタルコンテンツを作成、変更、および公開できるアプリケーションです。ほとんどの場合、複数のユーザーもサポートしているため、直感的で簡単な方法でWebサイトの管理ページを操作できます。 WordPress CMSの利点:
- SEOER、MARKETER、WEBMASTERと非常に友好的
- 大規模なドキュメントシステムを備えた強力なコミュニティによるコーダーのサポート。
- 多数の開発者と強力なサポートコミュニティにより、Webフレームワークプロジェクトよりもはるかに低コストで簡単に機能を開発できます。
- ユーザーシステムを分散化する
- コーディング方法(テンプレート)がわからないウェブマスター向けのインターフェースを、無料または非常に低コストで簡単に変更できます。
WordPressが非常に人気がある理由の1つは、インストール環境が他のフレームワークや言語と比較して非常に単純であるためです。PHP:バージョン5.2.4以降MySQL :バージョン5.0.15以降またはMariaDBの任意のバージョン。ワードプレスの開発とワードプレスのプログラミングに興味がある場合は、 xampplocalhostのインストール手順とローカルホストへのwordpressのインストール手順をここで確認できます。
基本的なWordPress管理ガイド
(Webマスターによってインストールまたは提供された管理者アカウントとパスワードを使用して)Webサイト管理者にログインします。正常にログインすると、管理ダッシュボードに移動します。それはあなたが3つの主要な領域に分けられたあなたのウェブサイト全体の概観を持つために作られています。 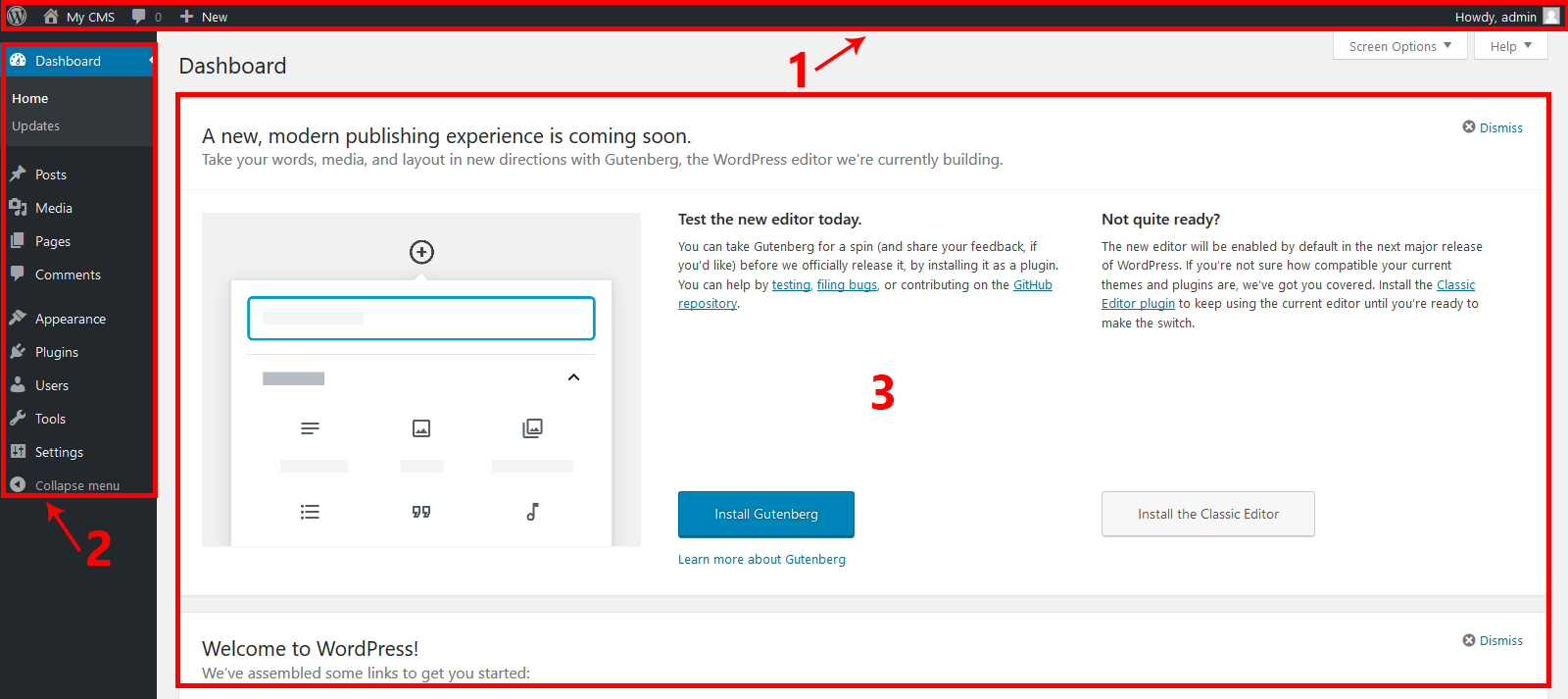
- エリア1 :クイックアクションツールバー(管理バー)
- エリア2 :WordPressの機能を管理するためのメニュー。
- エリア3 :情報表示フレーム、コンテンツ操作、..。
この記事では、エリア2(詳細なWordPress管理メニュー)の機能の使用方法について詳しく説明します。メニューによるいくつかの基本的なワードプレス機能: 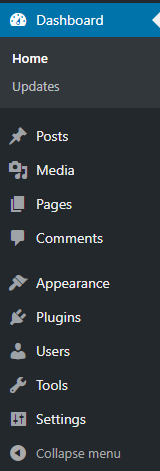
ダッシュボード:ダッシュボード
このダッシュボードエリアは、ウェブサイトの統計の監視とテーマ、プラグイン、WordPressのバージョンの更新に関連するツールのコレクションです….次の2つの部分が含まれます:ホーム:ホームトラッキングエリアWordPressの進行状況、および投稿、コメントに関する詳細なレポート、など。 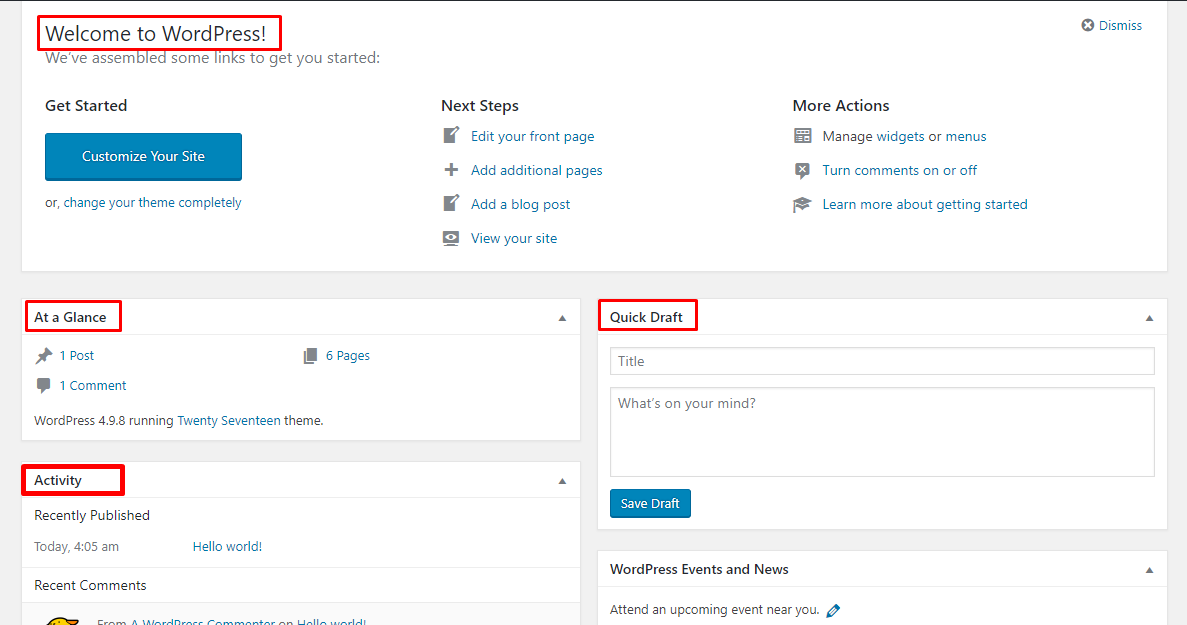
次のような他のモジュール:
- WordPressへようこそ:WordPressに関する最新ニュースを表示します。
- 概要:ウェブサイトに現在ある投稿、コメント、ページの数を表示します。また、使用しているWordPress/Themeのバージョンも表示されます。
- クイックドラフト:ここにコンテンツを入力すると、新しいブログ投稿が開始されます。ただし、後で戻ってくるアイデアを投稿するためだけなので、ここから記事を公開することはできません。
- アクティビティ:最新の投稿やコメントに関する情報を提供します。すべてのコメントのステータスと最新のコメントの短いリストが表示されます。
更新:更新
テーマ、プラグイン、WordPressの最新パッチを更新するための場所が使用しています。新しいバージョンがあるたびに、通知が表示されます。
投稿:投稿
これは最も重要な部分であり、投稿および管理するための部分です。ウェブサイト管理インターフェース→投稿。  すべての投稿:以前に設定したすべての投稿を表示します。新規追加:新しい投稿を追加します。または、このリンクをクリックすることもできます:ワードプレスの新しい投稿を作成する方法。
すべての投稿:以前に設定したすべての投稿を表示します。新規追加:新しい投稿を追加します。または、このリンクをクリックすることもできます:ワードプレスの新しい投稿を作成する方法。
メディア:画像、ビデオ、…のギャラリーを管理します
ダッシュボードのメディア→ライブラリエリアで簡単に管理できるコンテンツの作成中にアップロードするすべての画像/ファイル。ここでは、アップロードしたすべてのファイルを確認でき、グリッドまたは一般的なスタイルの表示を選択できます。また、日付を確認し、[新規追加]リンクをクリックして表示することもできます。コンテンツエディターページに移動せずにファイルをアップロードします。
ページ:ページの管理
このセクションは投稿セクションに似ていますが、カテゴリとタグはありません。その使用については、一般的な要素があり、ページ、連絡先など、カテゴリやタグで分類されていないコンテンツページを投稿するためのものであり、多くの場合、さらなる開発に使用されます。機能だけでなく、より多くのランディングページを作成しますあなたのウェブサイトのためにすぐにすべてのページ:すべてのページあなたが以前に作成したすべてのページを表示します。ここでは、ページを編集、プレビュー、および削除できます。新しいページの追加:新しいページの追加新しいWordPressサイトを作成するには、[ページ]→[ページで新しい追加]を選択します。機能は投稿と同様です。ただし、Pagesは、投稿のようにカテゴリ構造とタグを使用しません。 Pagesは、親ページの構造と順序を使用して、ページの位置を調整します。コメント:コメントの管理これは、Webサイト上のコメントを管理、編集、および削除できる領域です。外観:テーマの管理:テーマWordPressのテーマのインストールは非常に簡単で、テーマをインストールしてWebサイトに適用するのに数分しかかかりません。
ウィジェット
ウィジェットは、サイドバーに一般的に使用される機能であり、場合によってはテーマプログラミングであり、関数のコレクションです。各ウィジェットは、サイドバー(サイドバー)またはテーマの任意の場所に挿入するための関数に対応しています。 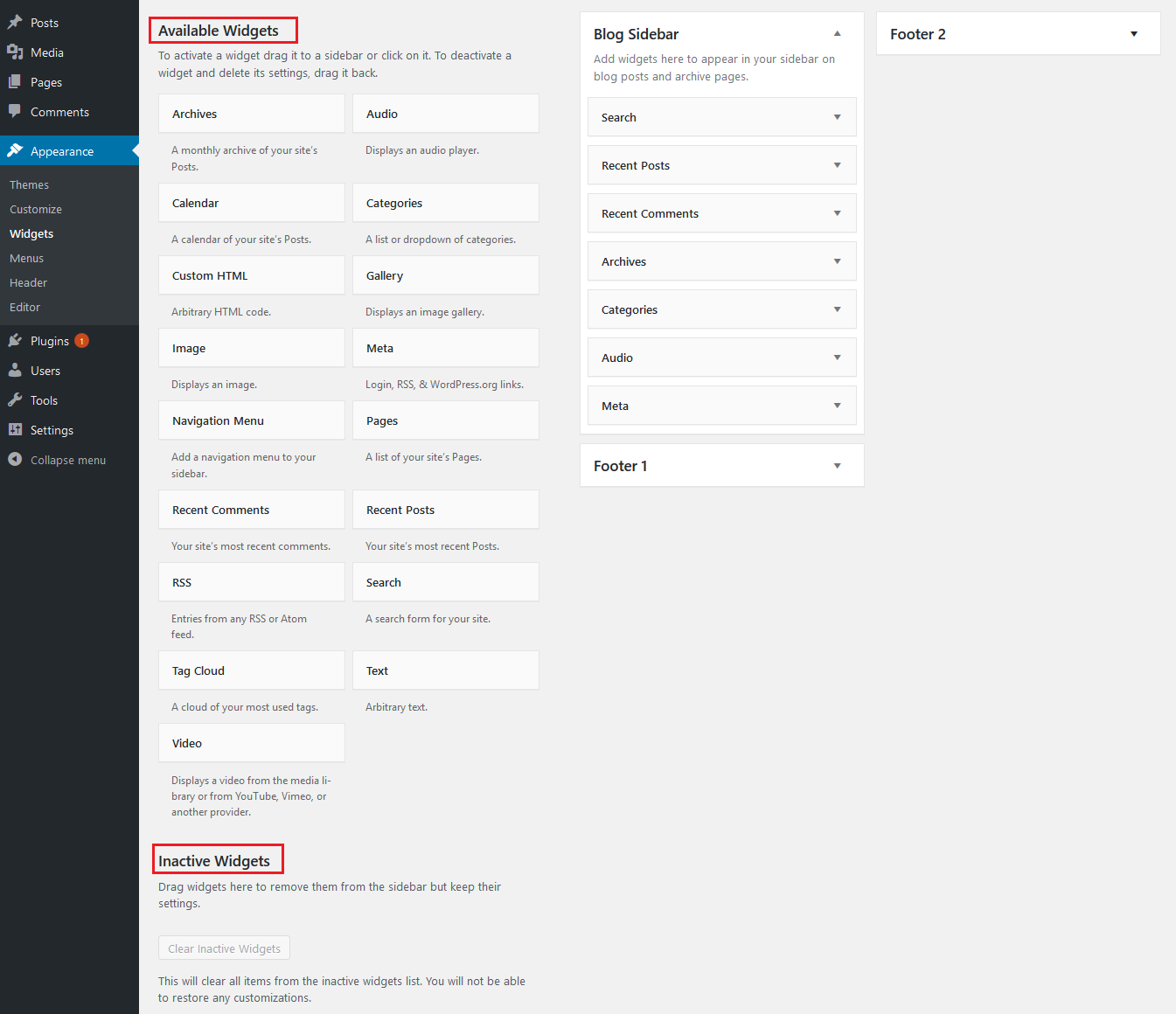
- 利用可能なウィジェット(利用可能なウィジェット) :つまり、人気のあるウィジェットに加えて、テーマが提供するウィジェットのタイプには、他の多くのウィジェットがあります。特に、購入するインターフェイスには、他の無料のテーマよりも多くのウィジェットがあります。
- ウィジェットの位置:つまり、ウィジェットが配置される場所で、通常は右側の列(サイドバー)とフッター(フッター)です。デザインがメインコンテンツを右側に配置している場合は、左側の列になることがあります。ウィジェットも通常、配置に限定されません。たとえば、テーマが3つの場所を提供する場合、ウィジェットはそれらの3つの場所のいずれかに配置できます。
- 非アクティブなウィジェット:使用しているウィジェットがあり、何らかの理由でそれを使用したくない場合は、この領域に含める必要があります。 WordPressは設定を保持します。もう一度使用する場合は、この領域から目的の場所にドラッグするだけで、設定を編集する必要はありません。たとえば、ファンページのウィジェットを作成するときは、リンク、高さ、幅を設定する必要があります。この非アクティブなウィジェットの部分を削除すると、次にそれを再び使用する必要があるときに、その情報をリセットする時間を無駄にする必要がなくなります。
あなたのウェブサイトにウィジェットを置くためにあなたは理解する必要があります:
- 必要なウィジェットと、[使用可能なウィジェット]領域でのその場所は何ですか。
- 配置するウィジェットの位置。通常、サイドバーは左列または右列を意味し、フッターはフッターを意味します。機能について不明な点がある場合は、テーマ開発者またはコーダーに明確な回答を求めてください。
次に、ウィジェットを好きな場所にドラッグアンドドロップする必要があります(マウスの左ボタンをクリックしてドラッグします)。 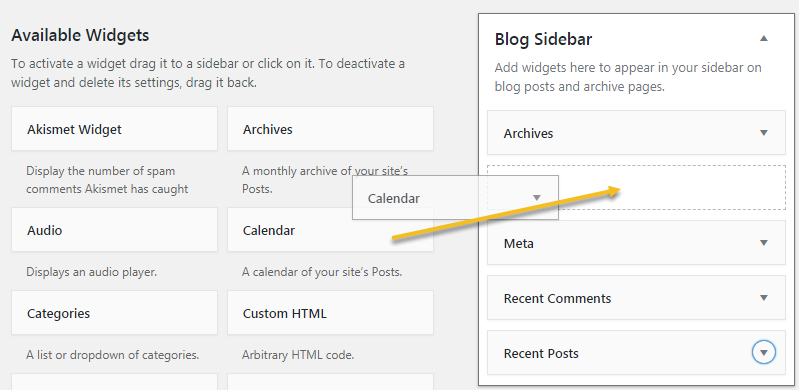 ドラッグアンドドロップが不便な場合は、ウィジェットをクリックして目的の位置を選択し、下に示す小さなウィンドウからその位置を選択することもできます(下のウィジェットにはブログサイドバー、フッターの3つの位置があります)。1とフッター2):
ドラッグアンドドロップが不便な場合は、ウィジェットをクリックして目的の位置を選択し、下に示す小さなウィンドウからその位置を選択することもできます(下のウィジェットにはブログサイドバー、フッターの3つの位置があります)。1とフッター2): 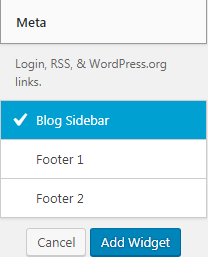 最後に[ウィジェットの追加]をクリックすると完了です。ウィジェットの上部と下部の位置を調整します。上下にドラッグすることで、上下の位置を調整できます。
最後に[ウィジェットの追加]をクリックすると完了です。ウィジェットの上部と下部の位置を調整します。上下にドラッグすることで、上下の位置を調整できます。 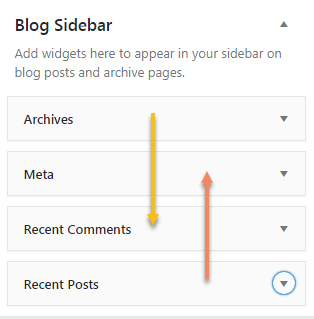 メニューメニューとは、メニューバーにテーマのリンクが表示されることを意味します。各テーマに応じて、表示したいメニューではなく、上下左右に表示されるメニューの数があります。複数のメニューを作成できますが、作成できるのはメニューの場所ごとに表示するメニューを1つ指定します。多くの異なるメニューの場所をサポートする多くのテーマがありますが、デフォルトのテーマでは、通常、場所は1つだけです。メニューが事前に構成されているテーマの場合、それは非常に簡単です。開発者のテーマで使用可能なメニューにアクセスし、選択して編集するだけです。メニュー管理ページにアクセスするには、ダッシュボードの[外観]→[メニュー]に移動します。ワードプレスメニューの使い方の詳細記事。
メニューメニューとは、メニューバーにテーマのリンクが表示されることを意味します。各テーマに応じて、表示したいメニューではなく、上下左右に表示されるメニューの数があります。複数のメニューを作成できますが、作成できるのはメニューの場所ごとに表示するメニューを1つ指定します。多くの異なるメニューの場所をサポートする多くのテーマがありますが、デフォルトのテーマでは、通常、場所は1つだけです。メニューが事前に構成されているテーマの場合、それは非常に簡単です。開発者のテーマで使用可能なメニューにアクセスし、選択して編集するだけです。メニュー管理ページにアクセスするには、ダッシュボードの[外観]→[メニュー]に移動します。ワードプレスメニューの使い方の詳細記事。
編集者
WordPressのエディターは、必要に応じてインターフェイスのソースコードを変更するのに役立ちます。外観→エディタ→編集するテーマの選択→選択。 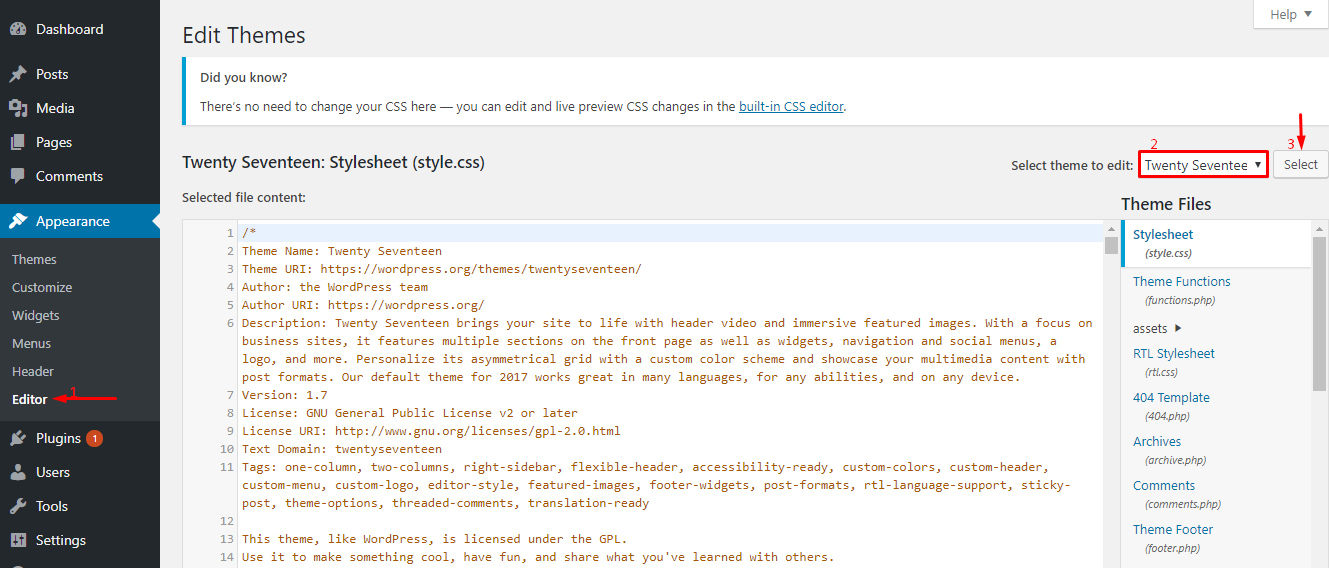 選択が成功すると、右側の列に[テンプレート]セクションが表示され、上で選択したインターフェイスのテーマが表示されます。 [編集するテーマ]→ [ファイルの更新]をクリックして、変更を保存します。
選択が成功すると、右側の列に[テンプレート]セクションが表示され、上で選択したインターフェイスのテーマが表示されます。 [編集するテーマ]→ [ファイルの更新]をクリックして、変更を保存します。 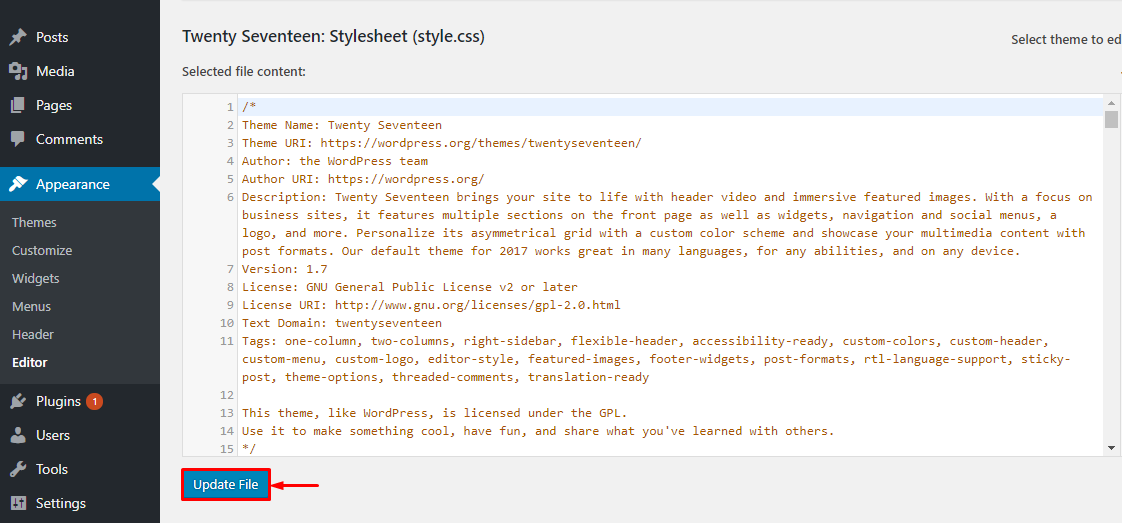
プラグイン:アドオンを管理する
プラグインの主な目的は、WordPressの機能を拡張することです。プラグインをインストールしてアクティブ化するだけで、コーディングを知らなくてもWebサイトに新しい機能を追加できます。ソーシャルメディアの共有からセキュリティまで、さまざまな目的のために構築された何千もの無料およびプレミアムプラグインがあります。だからあなたはあなたのニーズに合ったプラグインを見つけるのは確実です。 WordPressプラグインのインストールは、初心者でも簡単な作業です。無料のプラグインは、WordPress.orgのPluginsディレクトリで入手できます。テーマと同様に、組み込みのWordPressインストーラーを使用してインストールできます。 WordPressプラグインをインストールするには、[プラグイン]の下の[新規追加]ボタンをクリックし、インストールするプラグインの名前を検索ボックスに入力します。必要なプラグインを選択し、[インストール]をクリックしてインストールし、[アクティブ化]をクリックしてアクティブ化して使用します。プラグインを使用する際の重要な注意事項:WordPressリポジトリから直接ダウンロードしたプラグインのみを使用し、nullプラグインには十分注意し、プラグインのソースコードを注意深く確認してください。 1つ目は著作権上の理由によるもので、2つ目はnullプラグインを使用する場合です。多くの場合、ハッカーはソースコードにギフトを含めますが、非常に悪い経験になることを保証します。修理費用は、本物のテーマを購入したり、プロのウェブサイトデザイン会社に注文したりするよりも高くなります
WordPressに不可欠なプラグイン:
WordPressには非常に多くのプラグインがあるため、本当に必要なプラグインを選択するのは難しい場合があります。実際、同じ目的をサポートするプラグインはたくさんあります。たとえば、WordPressキャッシングプラグインは数十あります。そのため、すべてのWordPressサイトに必要な最高のWordPressプラグインをリストすることにしました。YoastSEO :おそらくWordPressで最も人気のあるSEOプラグインです。それは検索エンジン最適化に役立ちます。メタタグから推奨事項まで。 Wordfenceセキュリティ:このプラグインは、WordPressをハッカーやマルウェアから保護します。非常に便利なファイアウォールとマルウェアスキャンモジュールがあります。お問い合わせフォーム7 :シンプルですが、非常に強力で、シンプルなものから複雑なものまで、あらゆるお問い合わせフォームを作成できます。注:WordPressに多くのプラグインをインストールすることはお勧めしません。これは、自分のWebサイトのパフォーマンスを低下させ、非常に重要なプラグインをインストールし、不要なプラグインを削除する可能性があるためです。
ユーザー:アカウント管理
さらにユーザーを作成するには、[ダッシュボード] →[ユーザー]→[新規追加]に移動します。ここで、新しいユーザーの情報を宣言する必要があります。必要な単語を含む情報は、宣言する必要があります(空白のままにすることはできません)。 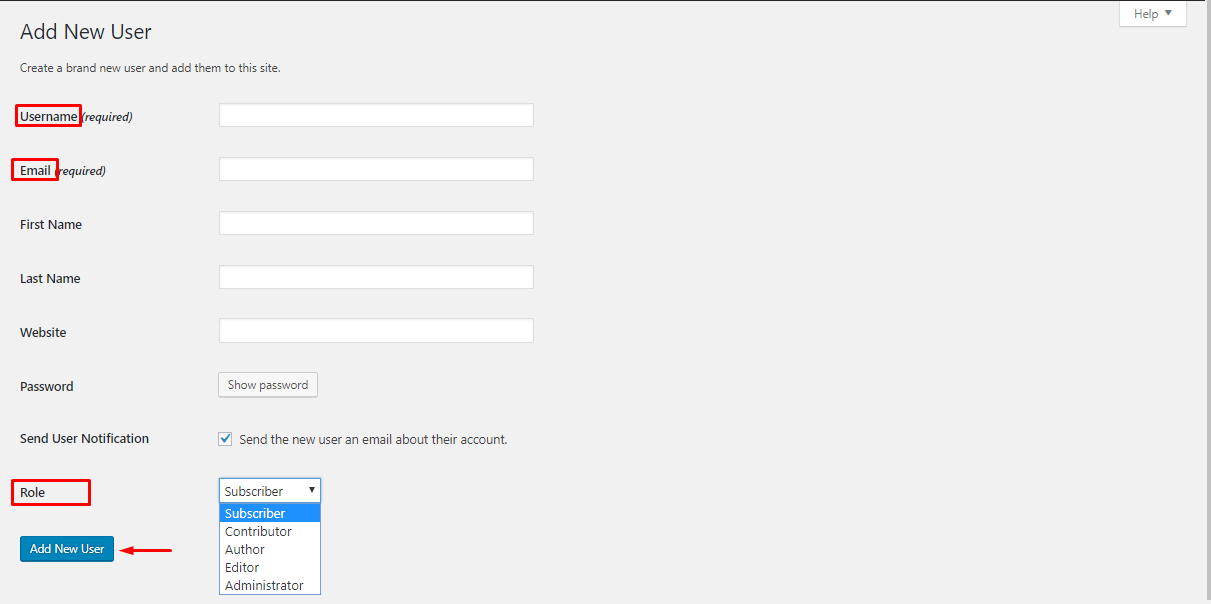 ユーザーを作成するときに、ロールでそれらの各ユーザーに権限を割り当てることができます。
ユーザーを作成するときに、ロールでそれらの各ユーザーに権限を割り当てることができます。
- 管理者:内部Webサイトネットワーク内の他のWebサイトを除き、WordPressWebサイトに含まれるすべての機能を使用する権利を持つユーザーのグループ。
- 編集者:このグループは、ウェブサイトに記事を公開(公開)し、他のユーザーの他の投稿を管理する権利を持っています。
- 著者:このグループは、ウェブサイトに投稿し、投稿を管理する権利があります。
- 寄稿者:このグループには、新しい記事を書く権利がありますが、投稿は許可されていませんが、レビューのために送信(レビューとして保存)して投稿を管理することしかできません。
- サブスクライバー:このグループのユーザーは、自分の個人情報のみを管理できます。
- あなたはあなたのプロフィールであなたのWordPress管理者の電子メール、パスワードを変更することができます。
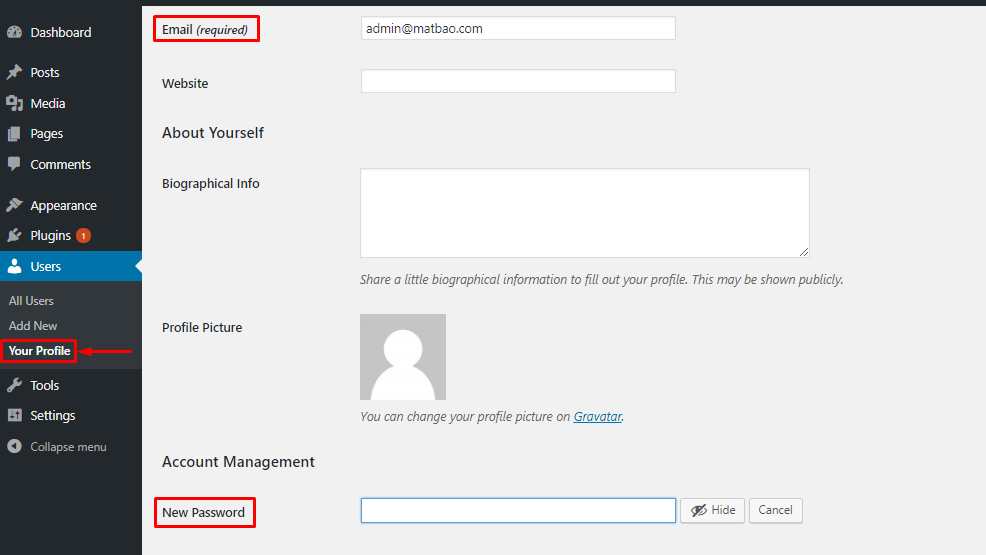 ユーザーユーザーを削除するには、[ダッシュボード]→[ユーザー]→ [すべてのユーザー]に移動します。ここにユーザーのリストが表示されます。
ユーザーユーザーを削除するには、[ダッシュボード]→[ユーザー]→ [すべてのユーザー]に移動します。ここにユーザーのリストが表示されます。 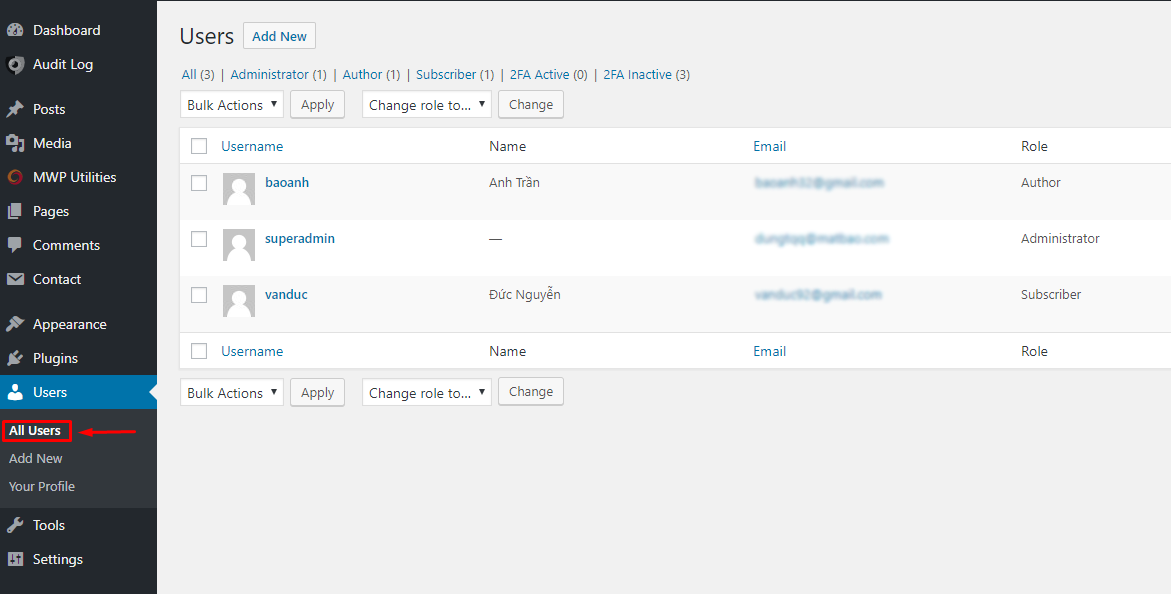 次に、削除するユーザー名にマウスポインタを移動して[削除]をクリックすると、Webサイトは操作確認ページにリダイレクトされます→[削除の確認]を押してユーザーの削除を終了します。
次に、削除するユーザー名にマウスポインタを移動して[削除]をクリックすると、Webサイトは操作確認ページにリダイレクトされます→[削除の確認]を押してユーザーの削除を終了します。 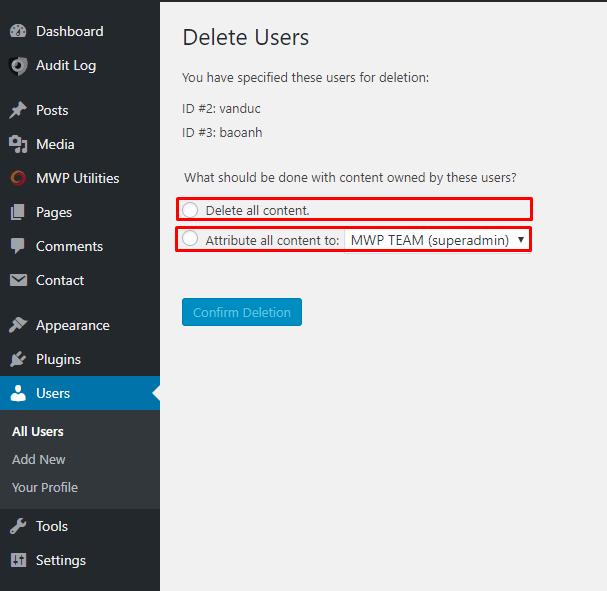 注:ユーザーの削除を確認する前に、確認する必要のある2つのオプションがあります。
注:ユーザーの削除を確認する前に、確認する必要のある2つのオプションがあります。
- すべてのコンテンツを削除:ウェブサイトに投稿されたこのユーザーからすべてのコンテンツを削除します。
- すべてのコンテンツの属性:削除されたすべてのユーザーの投稿コンテンツを既存のユーザーに転送します。
追加機能(あまり使用されていません)
ツール:ツール
利用可能なツール:利用可能なツールこの機能には、他のWebページからコンテンツ(テキスト、ビデオ、画像)を切り取るのに役立つPressThisアプリケーションが含まれています。次に、これらのコンテンツを直接編集して追加します。保存してWebサイトに投稿することを選択します。インポート:データインポート設定他のウェブサイトシステムからWordPressウェブサイトにコンテンツ(投稿、コメント)を自動的にインポートします。 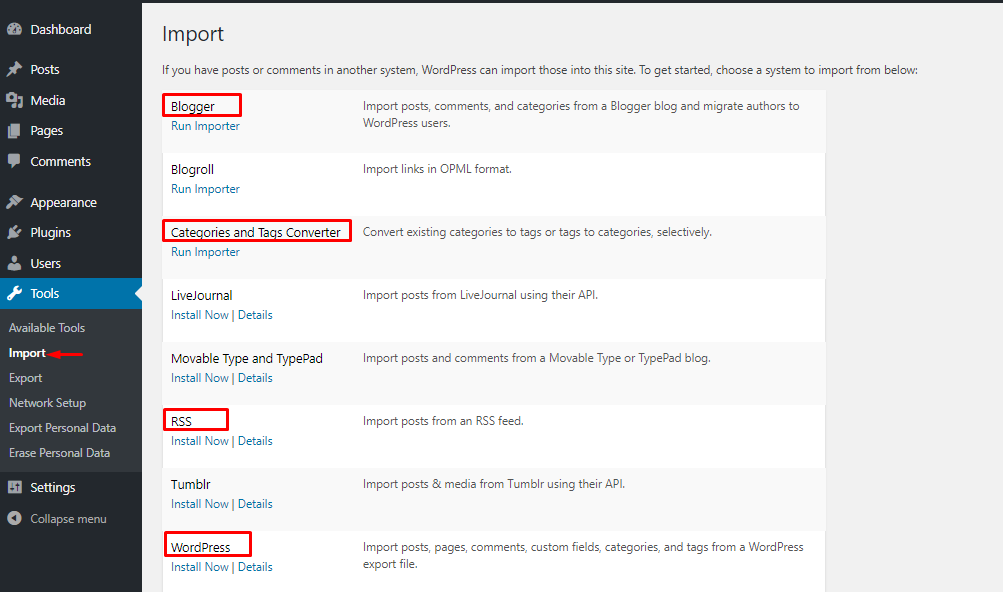
- Blogger :このツールは、コンテンツ(カテゴリ、記事、画像、コメント)をBlogspotサイトからこのWordPressWebサイトにプッシュするのに役立ちます。
- 同様に、LiveJournalのRSSアカウントからこのWordPress Webサイトに記事(投稿)をプッシュできます。 Movable Type、TypePadアカウントから投稿やコメントをプッシュすることもできます。 Tumblrにアカウントをお持ちの場合は、Tumblrアカウントに投稿された記事やマルチメディアファイルをWordPressWebサイトにプッシュできます。
- カテゴリとタグのコンバータ:カテゴリ(カテゴリ)をタグに、またはその逆に変換するのに役立つツール。
- WordPress :2つのWordPress Webサイトがあり、1つの新しいWebサイトと1つの古いWebサイトがあります。古いウェブサイトから新しいウェブサイトにコンテンツ(投稿、コメント、カテゴリ、タグ)をプッシュしたい場合は、このWordPressツールを使用する必要があります。
エクスポート:投稿、ページ、コメント、カテゴリ、タグをXMLファイル(WordPress拡張RSSまたはWXR形式と呼ばれます)に保存するWordPressデータエクスポート設定。 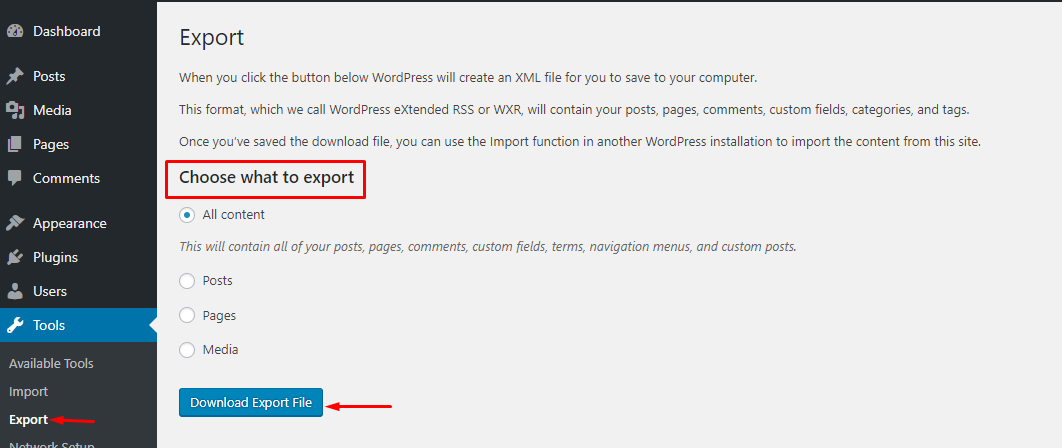
- すべてのコンテンツ:投稿とページ、メニュー、カスタムフィールド、カスタム投稿タイプに関連するすべてのコンテンツをエクスポートします。
- 投稿:投稿に関連するすべてのコンテンツをエクスポートします。
- ページ:ページに関連するすべてのコンテンツをエクスポートします。
- メディア:メディアに関連するすべてのコンテンツをエクスポートします。
コンテンツタイプを選択した後、[エクスポートファイルのダウンロード]ボタンをクリックすると、エクスポートしたデータを含む.xmlファイルがダウンロードされます。このファイルが大きいかどうかは、コンテンツの量によって異なります。
設定:設定
一般:設定の概要この領域には、Webサイトの構成に関する重要な設定があります。 [設定] →[一般]には、次の設定があります。 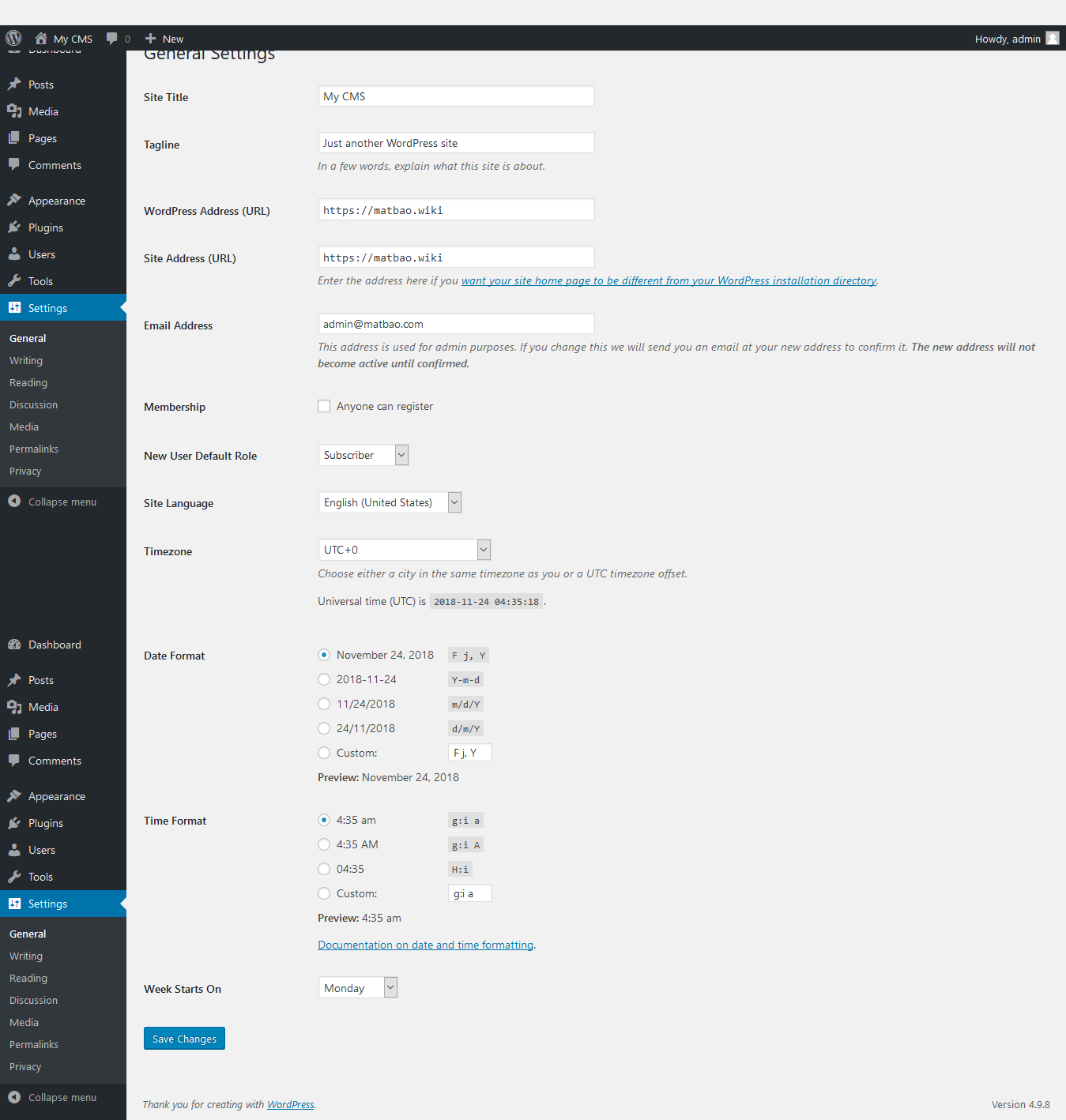
- サイトタイトル:ウェブサイトの名前。この名前はデフォルトでウェブサイトのタイトルに表示されます。
- タグライン:説明–ウェブサイトのスローガン。
- WordPressアドレス(URL) :現在のWordPressWebサイトのアドレス。このアドレスは、ウェブサイト上の投稿とページのリンクに影響します。
- サイトアドレス(URL) :ホームページのウェブサイトのアドレス。WordPressのウェブサイトをホームページとして設定する場合は、WordPressのアドレスと同じである必要があります。
- メールアドレス:ウェブサイト管理者のメールアドレス、ウェブサイトに関する重要なお知らせをここに送信します。
- メンバーシップ:誰でも登録できるチェックボックスをオンにすると、ゲストはWebサイトhttp://domain/wp-login.php?action=registerでユーザーアカウントに自分自身を登録できます。
- 新規ユーザーのデフォルトの役割:新規ユーザーがサインアップするユーザーグループは、登録が完了するとデフォルトになります。
- タイムゾーン:ウェブサイトで使用するタイムゾーン、ベトナムはGMT+7です。
- 日付形式:Webサイトに表示する日付形式。
- 週の開始日:週の最初の日にしたい日付。
- サイトの言語:ウェブサイトで使用したい言語。現在、ベトナム語は含まれていません。
これらはこのセクションの設定です。説明を注意深く読んでください。設定はあなたにぴったりです。書き込み:設定の編集このセクションの設定は、Webサイトでコンテンツを作成および公開するプロセスに直接影響します。 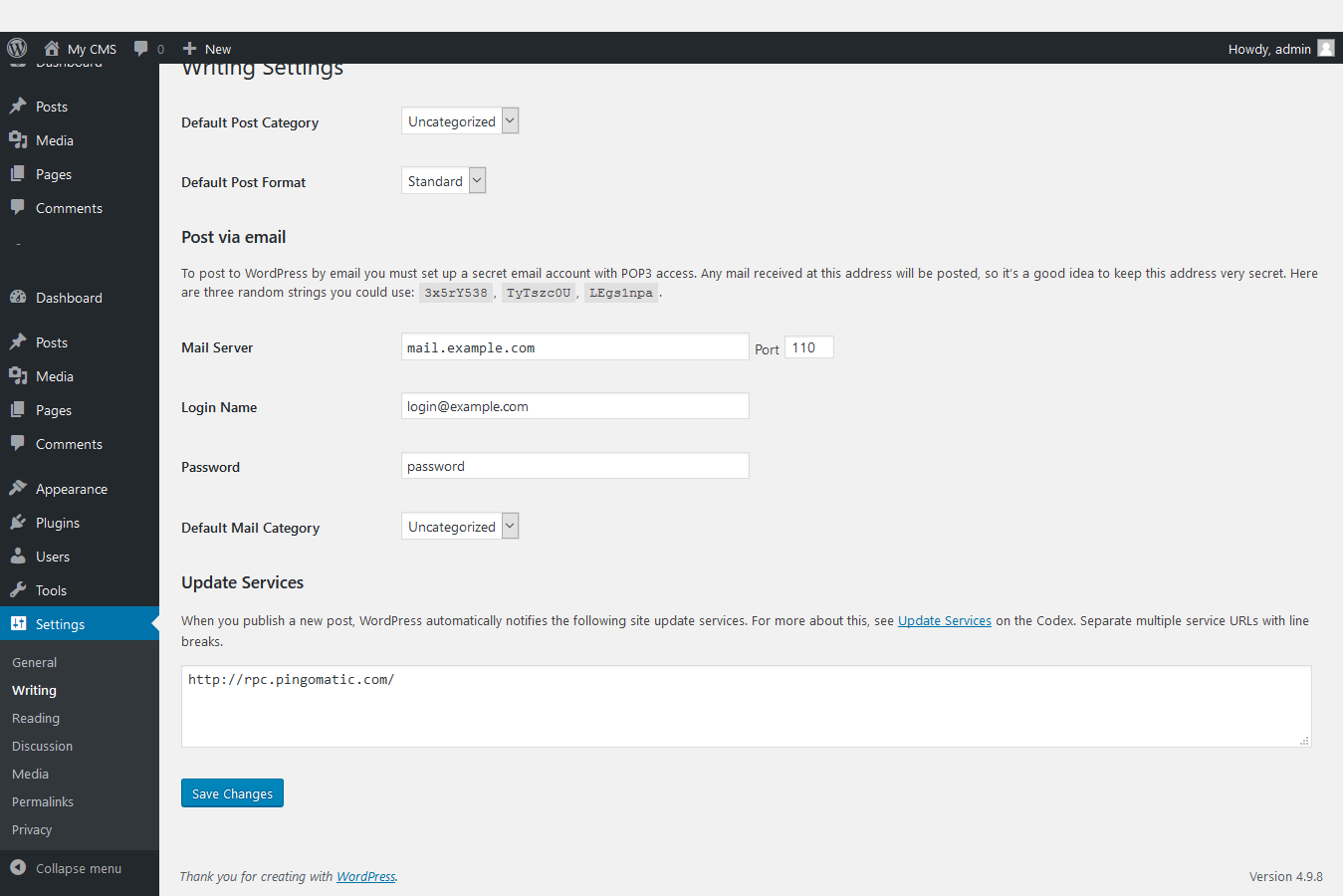
- デフォルトの投稿カテゴリ:投稿時にカテゴリを選択し忘れた場合の投稿投稿のデフォルトのカテゴリ。
- デフォルトの投稿フォーマット:選択し忘れた場合に投稿するときのデフォルトの投稿フォーマットタイプ。
- メールでの投稿:メールでの投稿機能。
- 更新サービス:新しい投稿があるときにWordPressが自動的にpingを実行するpingサービス。
読み取り:ページビュー設定Webサイトのコンテンツの表示に影響します。 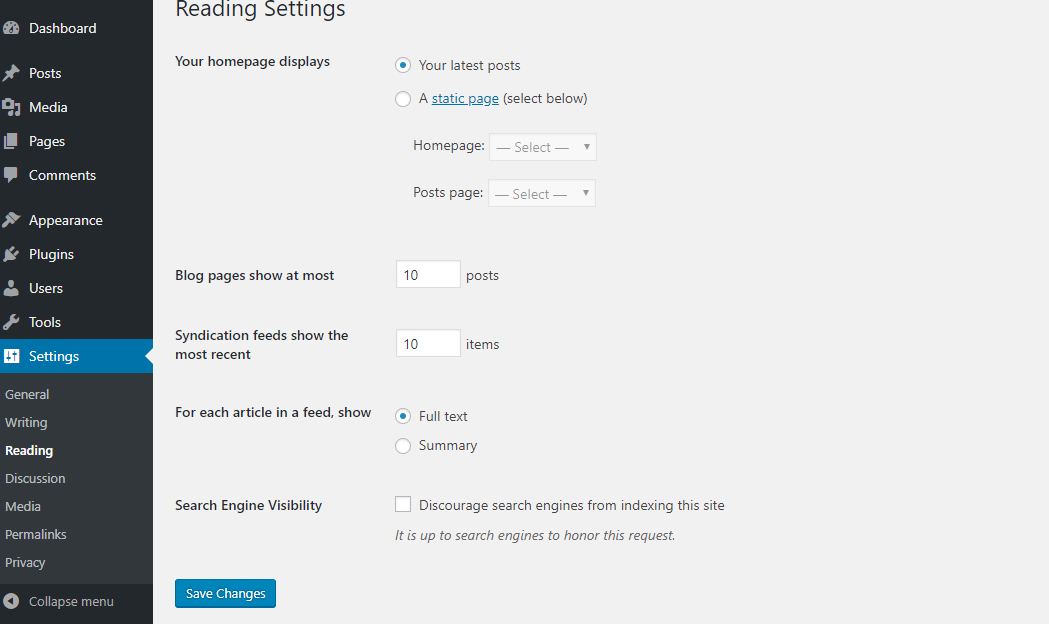
- ホームページが表示されます:ホームページインターフェイスに表示されます。
- ブログページの最大表示数:ブログページに表示される投稿の数。現在、ブログページとは、Webサイトの最新の投稿のリストを表示するページを意味することを理解しています。
- シンジケーションフィードには最新のものが表示されます:WebサイトのRSSフィードページ(http:// domain / feed)に表示される新しい投稿の数。
- フィード内の記事ごとに、show:Full text :RSSフィードにコンテンツをフルコンテンツで表示します。概要:短縮バージョンでRSSフィードにコンテンツを表示します。
- 検索エンジンの可視性:このセクションをチェックすると、検索エンジンボット(Googleなど)がコンテンツをインデックスに登録できないため、Googleの検索結果にWebサイトが表示されないことを意味します。
ディスカッション:コメント設定WordPressWebサイトのコメント機能に影響を与えます。 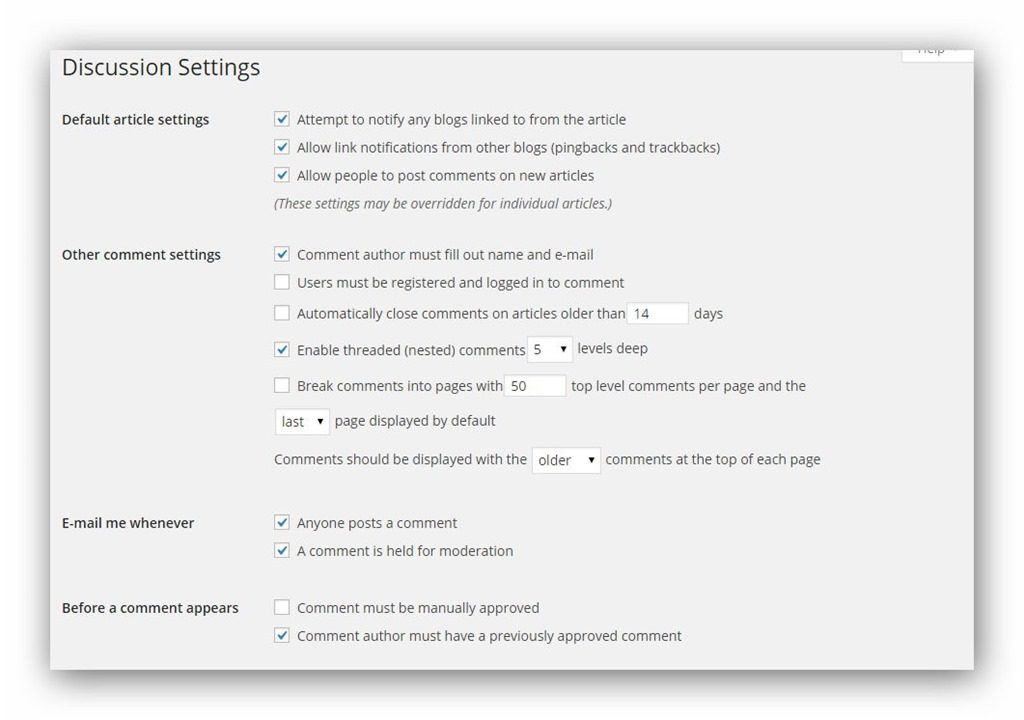
- デフォルトの記事設定:ここでの設定は、コメント関連機能をデフォルトで有効にすることに関連しています。これらの設定は、個々の投稿/ページで変更できます。
- その他のコメント設定:コメントの投稿に関連するその他の設定。
- いつでも私に電子メールを送る:コメントに関する電子メール通知を受信するように設定します。
- コメントが表示される前:コメントが表示される前に適用します。
- コメントのモデレート:このリストにキーワード、リンク、電子メール、またはIPアドレスが含まれている場合、保留中の承認に自動的にコメントを付けます。各ブロッキングルールは、別々の行に配置する必要があります。たとえば、このセクションのフレームに「Bad-boy Thach」と書くと、「Bad-boy Thach」という単語のコメントは保留状態になり、すぐには表示されません。送信者名、電子メール、IPアドレス、コメント本文に適用されます。
- コメントブラックリスト:コメントが禁止されている単語。禁止されている各単語は1行で宣言されます。コメントに禁止されている単語が含まれている場合、スパムとしてマークされます。
- アバター:コメント送信者のアバター画像を表示するオプション。
メディア:メディア設定 設定 作成 これ 意思 画像 楽しい 到着 位置 メディアファイルをアップロードする機能(画像 写真/ビデオ/音楽、..)アップ コンテンツ。 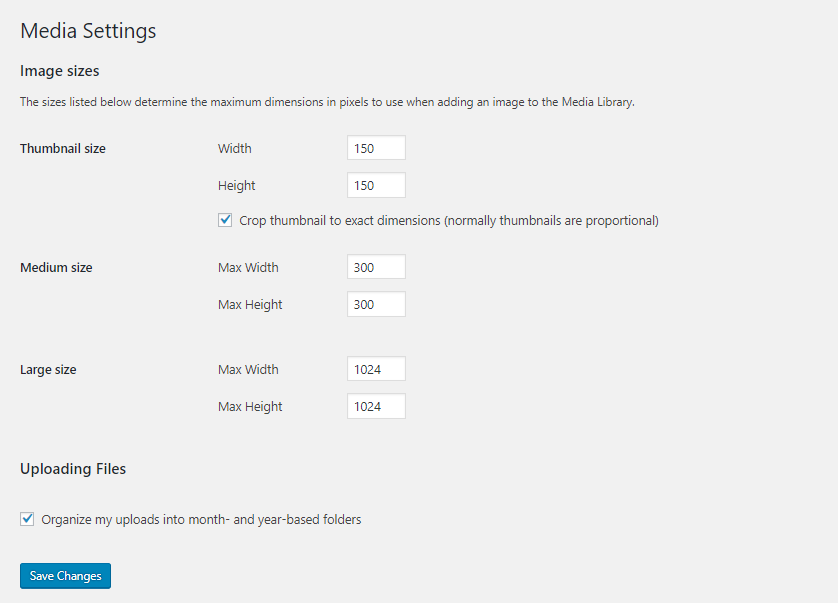
- 画像サイズ:この設定により、画像をギャラリーにアップロードした後に生成されるデフォルトのWordPress画像サイズが決まります。
- ファイルのアップロード:ファイルのアップロードに関連する設定。
- アップロードを月ベースおよび年ベースのフォルダーに整理する:アップロードしたファイルを、アップロード時間と比較した日付構造のフォルダーに自動的に配置します。
パーマリンク設定:静的パス設定これは、動的パス構造を使用する代わりに、Webサイト全体の静的パスを有効にする場所です。静的パスとは、投稿、ページ、カテゴリ、タグなどのアドレスが、番号ではなく特定の名前で表されることを意味します。 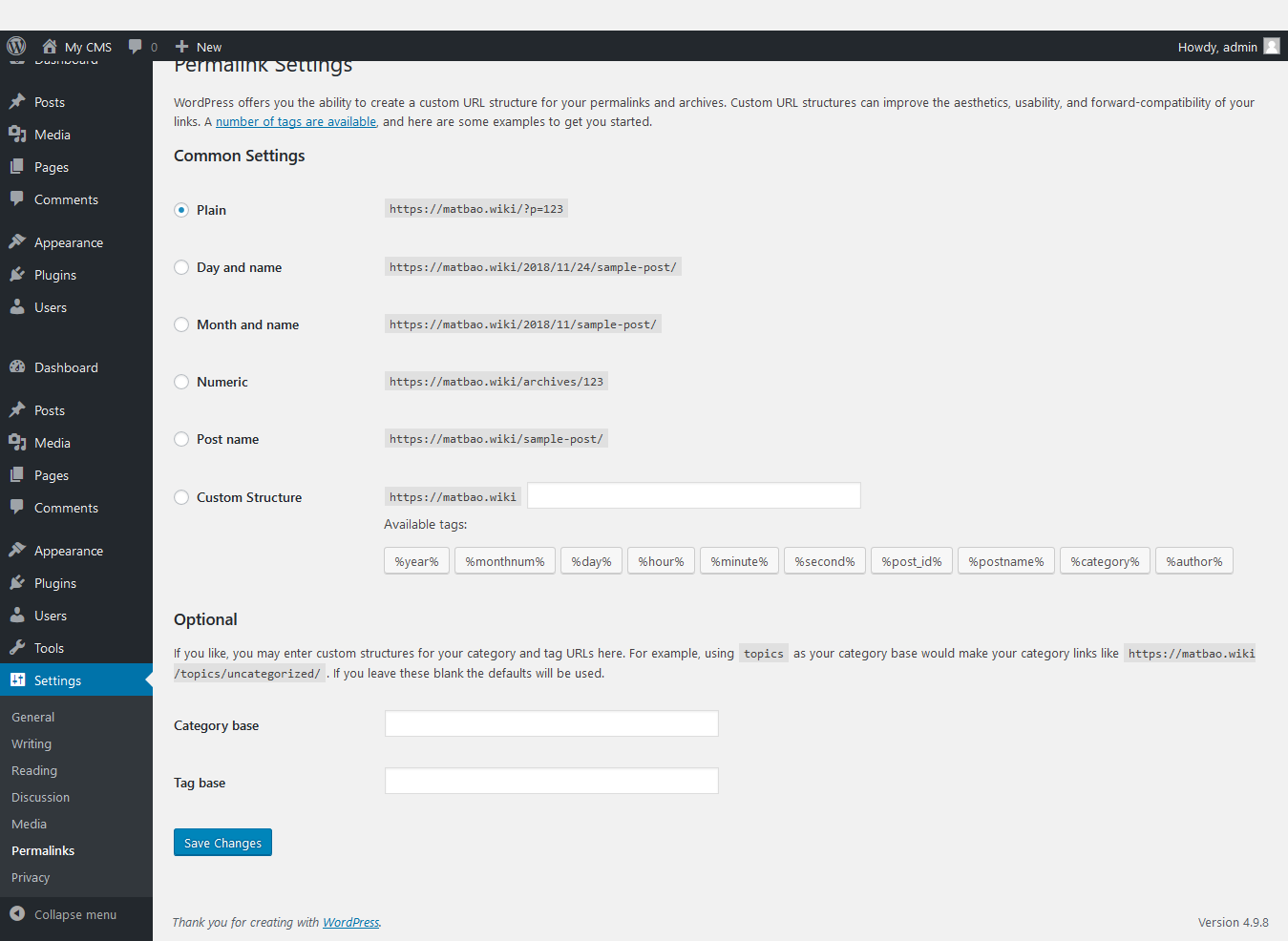 共通設定:共通設定。
共通設定:共通設定。
- デフォルト:デフォルトのパス構造(動的パス)。
- 日と名前:完全な表示日と投稿名を含むパス構造。
- 月と名前:表示タイプが月、年、投稿名のパス構造。
- 数値:パス構造には、名前ではなく投稿のIDが表示されます。
- 投稿名:リンクに投稿名のみを表示します
- カスタム構造:任意のパス構造をカスタマイズします。詳細については、記事の最後を参照してください。
オプション(オプションの設定は必要ありません):
- カテゴリベース:カテゴリページへのリンクの親パス名。デフォルトではhttp:// domain / category / name-category /になります。ここに「chuyen-muc」と入力すると、http:// domain / chuyen-muc/name-categoryと表示されます。
- タグベース:タグページへのパスの親パス名。デフォルトではhttp:// domain / tag / name-tag /になりますが、ここに「the」と入力すると、http:// domain / the/name-tagと表示されます。
この時点で、基本的な方法でワードプレスのウェブサイトを完全に管理することができます。問題がある場合は、コメントを残すか、お問い合わせください。ありがとうございました !












