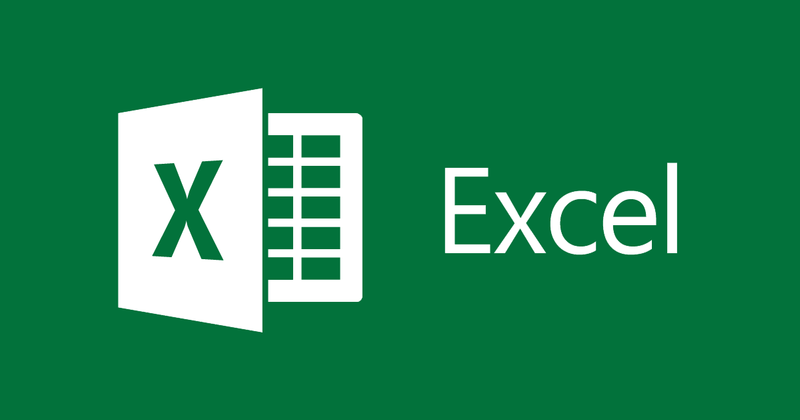
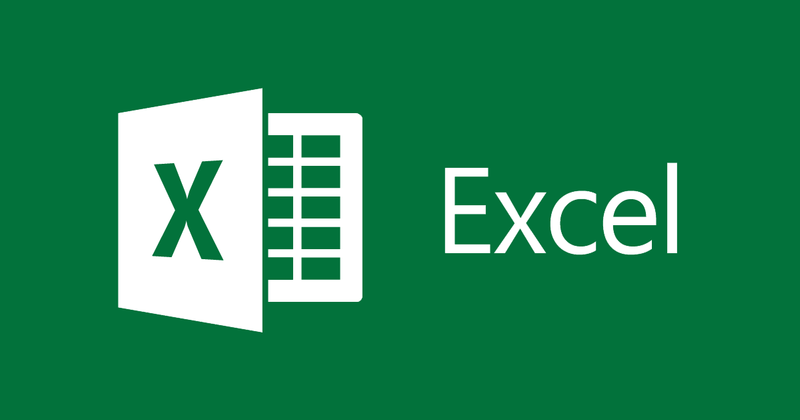
Excelでセルの入力データを確認する手順
- 24-07-2022
- thuypham
- 0 Comments
Excelデータをインポートする場合、インポートする前にいくつかの条件を確認する必要がある場合があります。これにより、データを管理できるようになります。
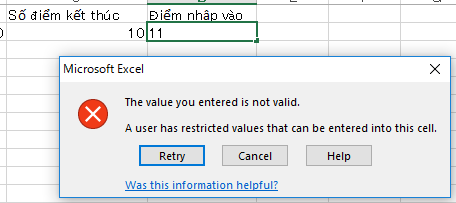
この記事では、Excel 2013にインポートする前にデータをチェックするための条件を作成する方法を説明します。ただし、Excel 2007、2010、2016を使用する場合、方法は同様です。
この記事は2つの部分で構成されています。
- 入力前のデータチェックを容易にします
- 条件ボックスのメッセージを作成する
Mục lục
1.入力前のデータチェックを容易にします。
例:学生のスコアデータのリストを作成するとします。条件は0から10までのスコアです。データは次のとおりです。
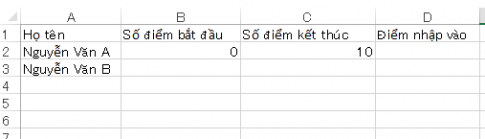
エントリポイントボックスの条件を0から10までのみ入力するように制限するには、次の手順を実行する必要があります。
- ステップ1:セルB2に入力した最低スコアは0、セルC2に入力した最高スコアは10です。
セルD2を選択して入力が妥当かどうかを確認し、セルD2を選択してから検索し、[データ]を選択してから、[DataValidation]を選択します。
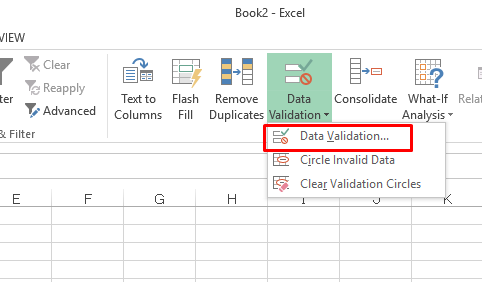
- 手順2:[データ検証]ダイアログボックスが表示され、[設定]タブの[許可]セクションで[整数]を選択します。数字のみを選択することを意味します。
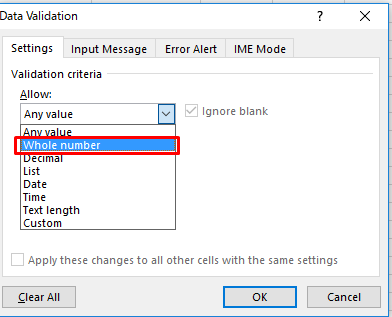
ステップ3:セルB2に最低スコアを入力し、セルC2に最高スコアを入力して、[OK]をクリックします。
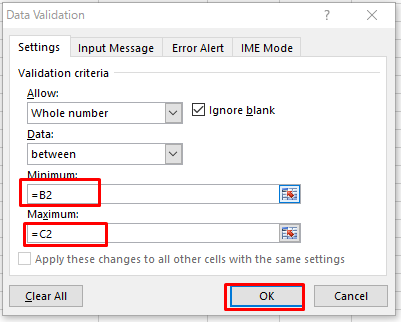
したがって、セルD2の最初の条件はすでに作成されています。
次に、セルD2に値11を入力して、結果を確認します。
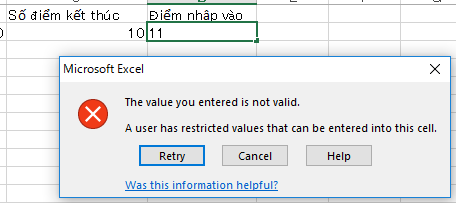
[キャンセル]をクリックすると、番号11が自動的に消えます。
現在、セルD2では0から10までの値しか入力できません。たとえば、値9を入力すると、データはセルD2(有効なデータ)に入力されます。
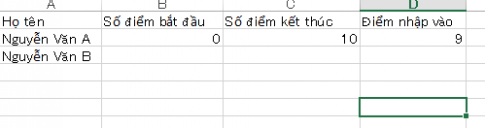
2.条件ボックスのメッセージを作成します
パート1では、セルの入力条件を作成する方法を説明しました。また、ユーザーが入力条件を知るための通知を作成することもできます。このパート2では私があなたを案内します。
- ステップ1:条件付き入力のあるセルD2で、[データ]を選択し、次に[データ検証]を選択します
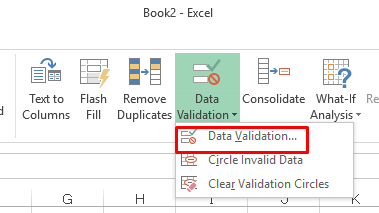
- 手順2:[データ検証]ダイアログボックスが表示されたら、[入力メッセージ]タブで、[セルを選択したときに入力メッセージを表示する]をオンにし、タイトルとメッセージを入力して[OK]をクリックします。
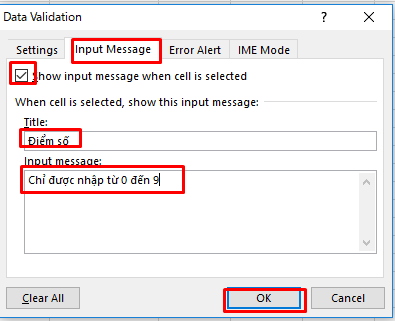
したがって、セルD2のメッセージはすでに作成されています。結果を見てみましょう:
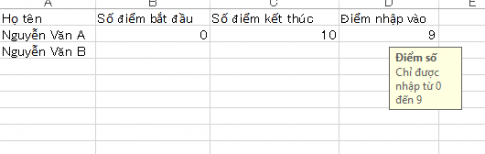
結論:この記事では、Excelでセルの入力条件を作成する方法と、そのセルの条件付きメッセージを作成する方法を示しました。多くのセルに入力するデータが多すぎる場合、エラーを回避するために、セルの条件を作成することが非常に必要です。この記事がお役に立てば幸いです。
幸運を !












