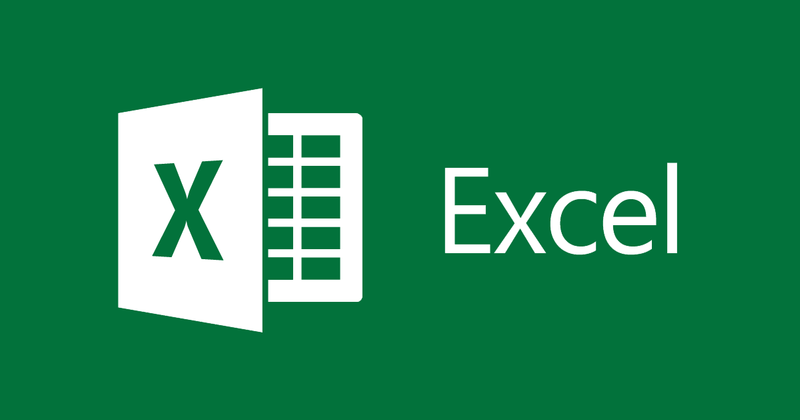
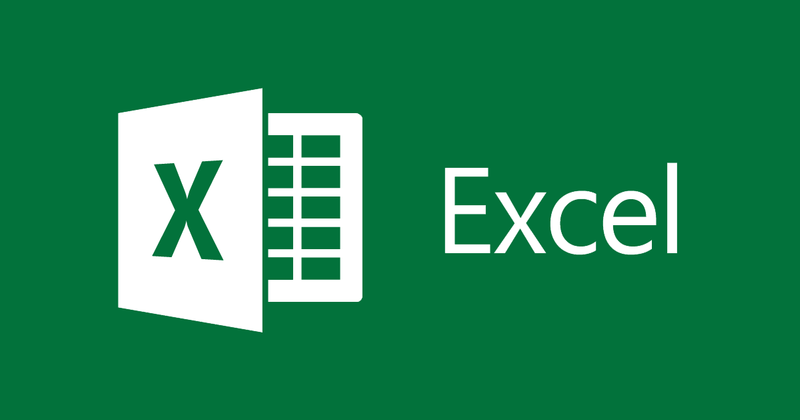
Excelの値に応じてセルの色を変更する方法の説明
- 24-07-2022
- thuypham
- 0 Comments
Excelで大量のデータを処理する必要がある場合は、間違いを避けるために、それらのデータを区別する必要があります。 Excelは、目的の値に従ってセルに色を付ける方法をサポートしています。この記事では、簡単で最速の値に従ってセルの色を変更する方法を説明します。
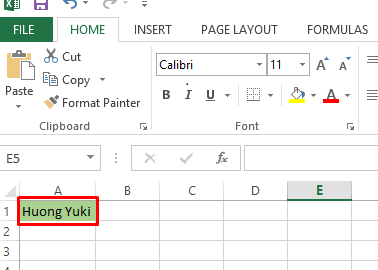
ここでは、Excel 2013に適用される値に応じてセルの色を変更する方法を示します。ただし、Excel 2007、2010、2016を使用する場合も同様です。
Excel 2013でセルの色を値で変更するには、次の手順に従います。
- ステップ1:Excelに移動し、検索して[ホーム]タブを選択し、[条件付き書式]を選択して、[ルールの管理…]を選択します。
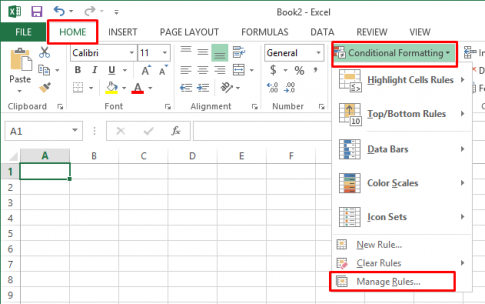
- ステップ2:ルール管理ウィンドウが表示されます。 「新しいルール」ボタンをクリックして、新しいルールを作成します。
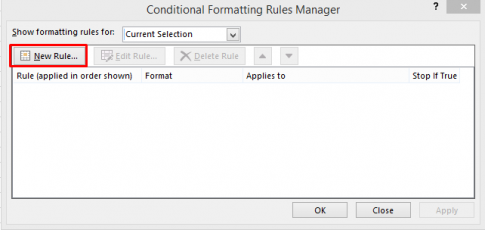
「ルールタイプの選択」セクションには、次のオプションがあります。
+値に基づいてすべてのセルをフォーマットします:すべてのセルをフォーマットします。
+次を含むセルのみをフォーマットします。値に従ってセルをフォーマットします。
+上位または下位のランク値のみをフォーマットする:ランクに従って上位および下位のセルをフォーマットします。
+平均より上または下の値のみをフォーマットします:平均より上または下の値でセルをフォーマットします。
+一意または重複する値のみをフォーマットする:一意または重複する値でセルをフォーマットします。
数式を使用して、フォーマットするセルを決定します。数式を使用して、フォーマットするセルを示します。
例:ここでは、値に応じてセルに色を付けます。 「を含むセルのみをフォーマットする」を選択します。 [ルールの説明の編集]ボックスで:
「セルのみをフォーマットする」で、最初のセルを「セル値」 、つまりセルの値に基づいて選択します。
「等しい」を選択する次のセルは、セルの値が3番目のセルに入力する値と等しくなければならないことを意味します(私はこのセルを値Aと呼びます)
ここでは、以下に示すように選択します。
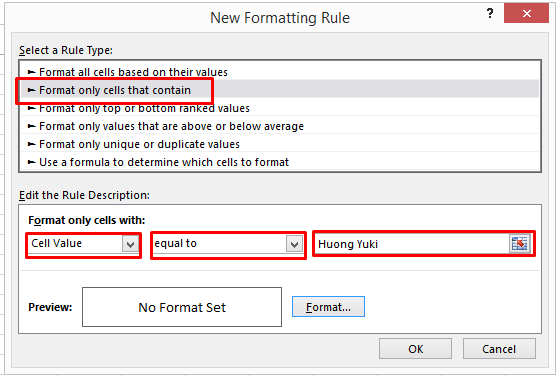
だから、私のA値は「フォンユキ」になります。
- ステップ3:条件を選択したら、「フォーマット」を選択します。 [フォーマット]をクリックすると、画面は次のように表示されます。
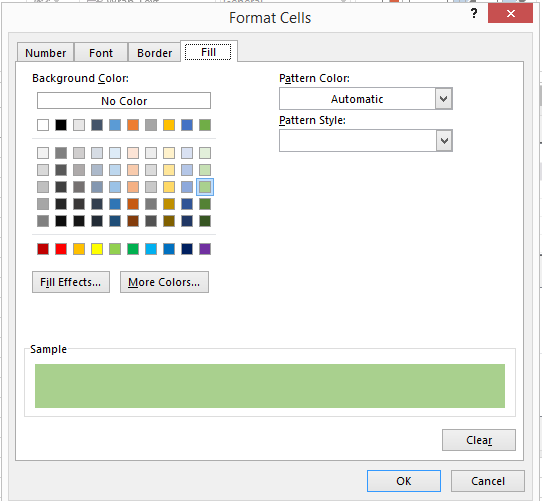
ここでセルの色を選択し、[OK]ボタンをクリックします
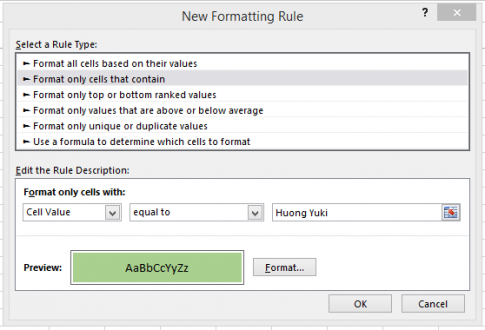
上記のように青色を選択し、[OK]をクリックします。これで、ルールの追加が完了しました。
- ステップ4:「適用先」の値を選択して、このルールを適用するセル、列、または行を決定します。たとえば、次のように選択して、[OK]をクリックします。
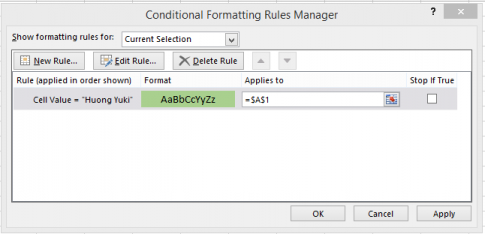
- ステップ5:セルA1に値A(ここでは私のA値はHuong Yuki)を入力し、結果を見てみましょう。
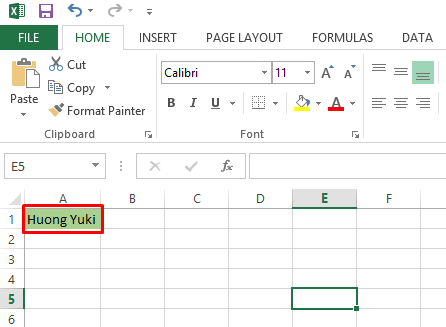
注:前に正しい「適用先」ボックスに入力した目的の値を入力した場合にのみ、背景色が変更されます。
結論:この記事では、Excel 2013でセルの色を値で変更するコツを紹介しました。管理するデータが多すぎる場合、この色を変更すると非常に便利です。この記事がお役に立てば幸いです。
幸運を。












