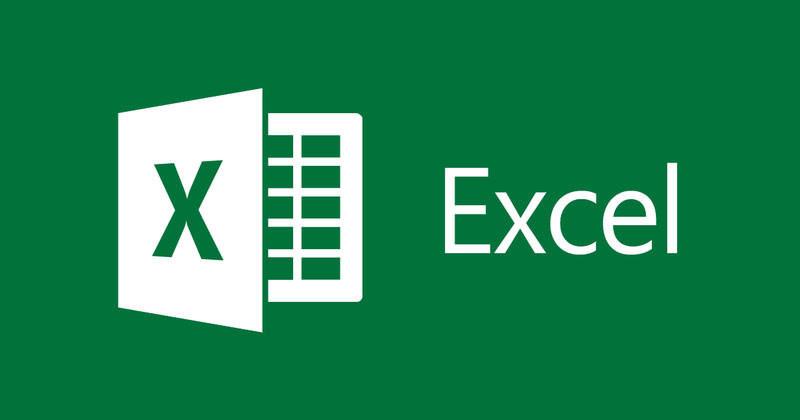
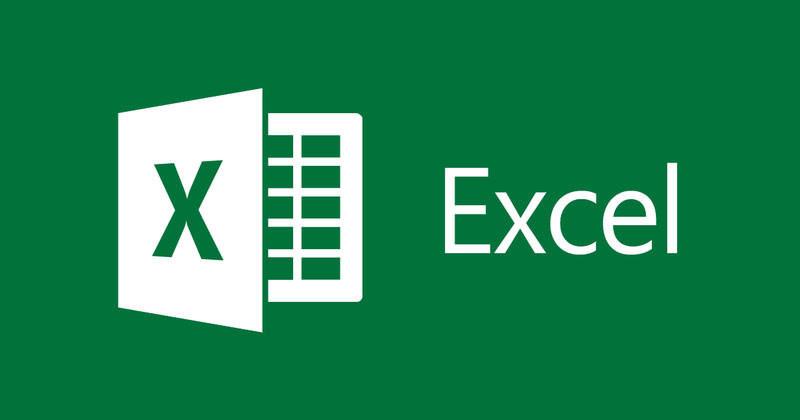
Excelでグリッド線を非表示、表示、および色付けする手順
- 24-07-2022
- thuypham
- 0 Comments
グリッド線は、シート上でそれらを区別するためにセルに表示されるあいまいな線です。 Excelを使用する場合は、このグリッドを削除するか、見やすくするために色を付けます。次の記事があなたを導きます。
この記事では、Excel 2013のグリッド線を非表示にして色を付ける方法を説明します。ただし、Excel 2010、2007、2016を使用する場合、方法は似ています。
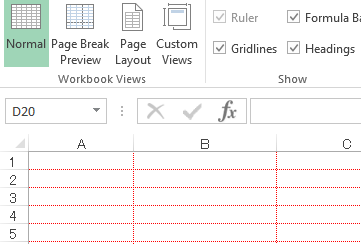
この記事は2つの部分で構成されています。
- Excelでグリッド線を表示および非表示にします
- Excelのグリッド線の色付け
Mục lục
1. Excelでグリッド線を非表示、表示
Excelでグリッド線を非表示にするには、次の手順に従う必要があります。
- ステップ1:ルックアップし、タブビューを選択します
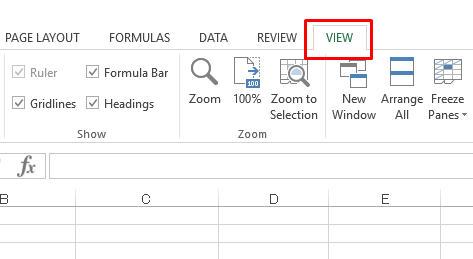
ステップ2:[表示]セクションで、[グリッド線]ボックスのチェックを外します
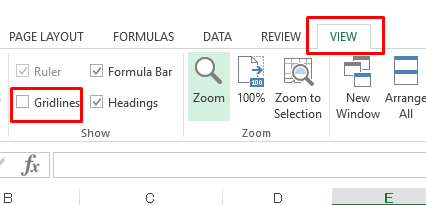
したがって、SheetExcelのグリッド線はすでに削除されています。
結果を見てみましょう:
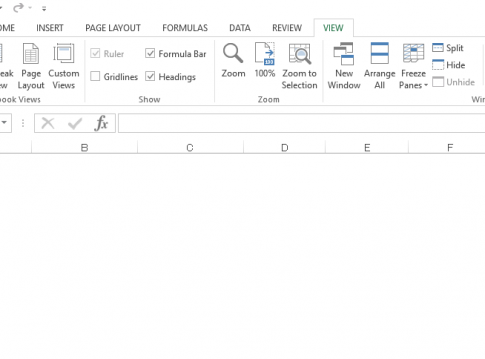
元のグリッド線を表示するには、グリッド線を非表示にする場合と同じ操作を行う必要があります。非表示のグリッドセクションのステップ2で、[グリッド線]ボックスをオンにすると、グリッド線が再表示されます。
2.Excelのグリッド線に色を付ける
パート1では、Excelでグリッド線を表示および非表示にする方法を説明しました。では、グリッド線に色を付ける方法を説明しました。このパートでは、私があなたを案内します。
Excelでグリッド線に色を付けるには、次の手順に従う必要があります。
- ステップ1:画面の左隅を上に見て[ファイル][オプション]を選択します
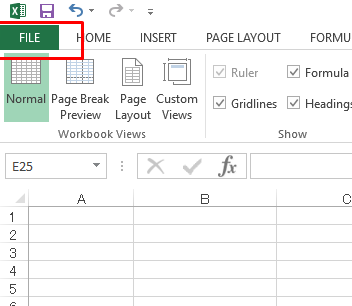
- 手順2:[Excelのオプション]ダイアログボックスが表示されたら、[詳細]を選択します。
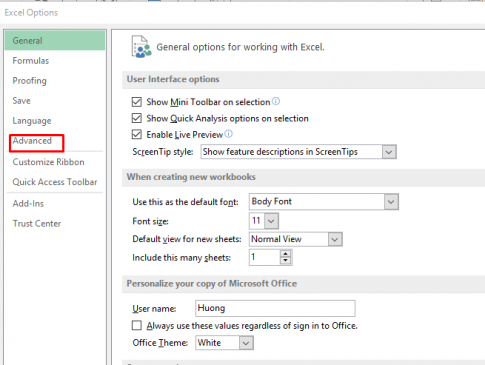
- ステップ3:[詳細設定]タブで、色選択ボックス[グリッド線の色]が表示されるまでスクロールバーを下にドラッグします。
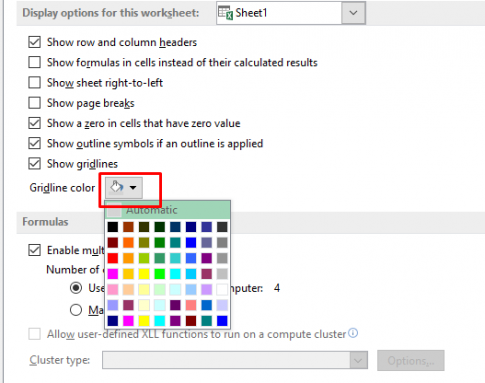
ここで、赤いボックス内の画像をクリックすると、カラータブが表示され、好きな色を選択できます。
デフォルトのグリッドの色は灰色です。今度は赤に変更します。
赤を選択して[OK]をクリックします。グリッド線の色をすでに赤に変更したので、結果を見てみましょう。
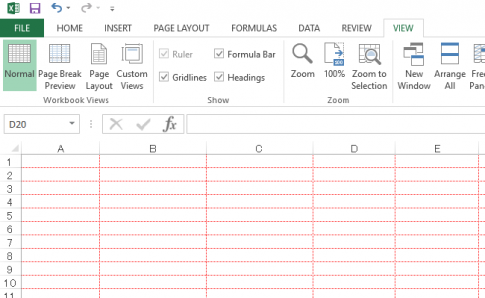
他の色に変更したい場合は、上記の手順を繰り返して別の色を選択してください。簡単ですね。
上記では、Excelでシートのグリッド線に色を付ける方法を示しましたが、多くのシートのグリッド線を一緒に色付けする方法はありますか? Ctrlキーを押しながら、グリッドに同じ色を付ける必要のあるシートを選択し、上記の手順を繰り返すだけで、シートのグリッド線が必要に応じて同じ色に変換されます。
結論:この記事では、Excelでグリッド線を非表示、表示、および色付けする方法について説明しました。グリッド線をより明確に表示したい場合、または単語のような白いExcelスプレッドシートでテーブルをより簡単にフォーマットできるようにしたい場合は、グリッド線の非表示、表示、および色付けが非常に役立ちます。この記事がお役に立てば幸いです。
幸運を。












