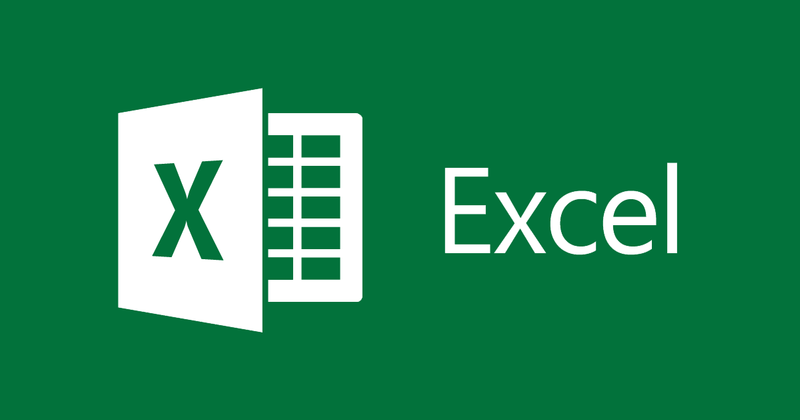
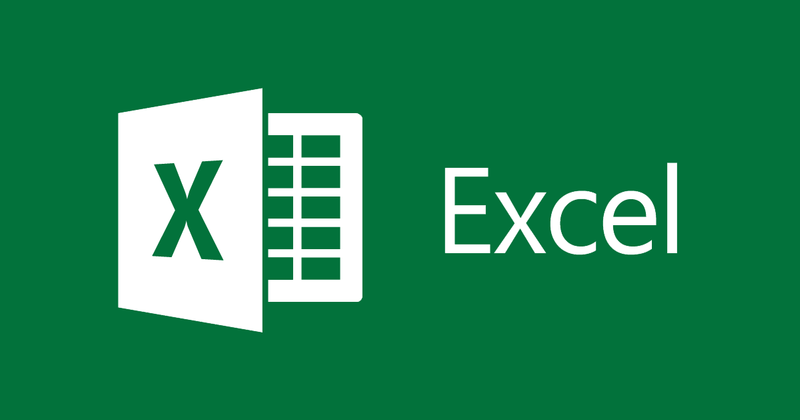
Excelでシートを表示および非表示にする手順
- 24-07-2022
- thuypham
- 0 Comments
Excelを使用している場合、チェックできないシートが多すぎます。未使用のシートは、他のシートを操作すると混乱します。これらのシートを削除することはできません。したがって、Excelでシートを表示および非表示にする必要があります。次の記事が役に立ちます。
この記事では、Excel 2013でスプレッドシートを表示および非表示にする方法を説明します。ただし、Excel 2007、2010、2016を使用する場合、方法は同様です。
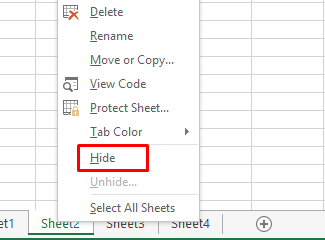
この記事は3つの部分で構成されています。
- Excelでシートを非表示にする方法
- Excelでシートを表示する方法
- 非表示にするショートカット、Excelでシートを表示
Mục lục
1.Excelでシートを非表示にする方法
Excelでシートを非表示にするには、次の手順を実行する必要があります。
非表示にするシートを選択し、右クリックして[非表示]を選択します。
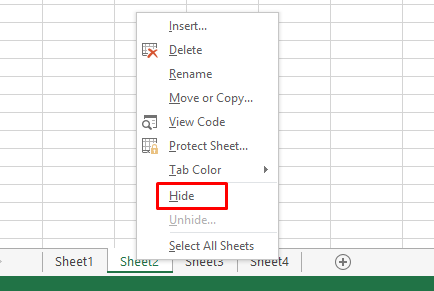
選択すると、選択したシートが非表示になります。ここでは、Sheet2が非表示になります。そして、次の結果が得られます。
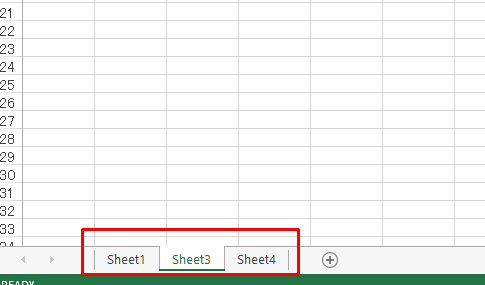
注:シートを非表示にできるのは、シートが2つ以上ある場合のみです。シートが1枚しかない場合、非表示になります。
2.Excelでシートを表示する方法。
パート1では、Sheet2を非表示にしました。次に、このシートの表示方法を説明します。
シートを含むバーにマウスを移動し、左クリックして[再表示]を選択するだけです。
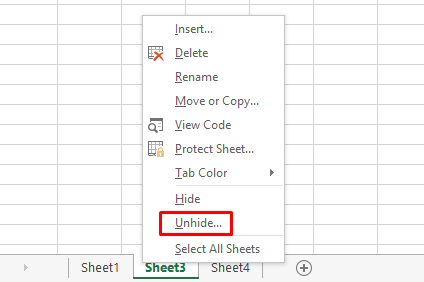
この時点で、[再表示]ダイアログボックスが表示されます。
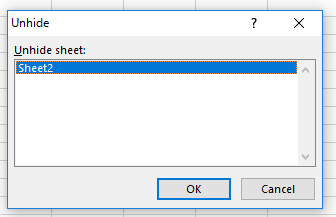
[シートの再表示]セクションには、非表示になっているシートが一覧表示されます。表示するシートを選択し、[OK]をクリックします。 (ここではSheet2を選択します)。結果を見てみましょう:
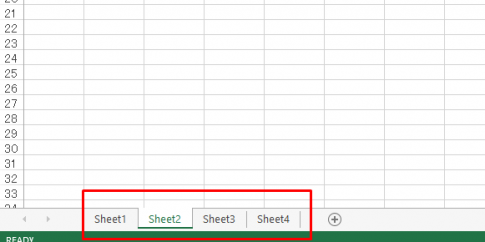
3.Excelでシートを表示および非表示にするためのショートカットキー。
上記の2つのパートでは、Excelでシートを非表示にする手順を説明しました。キーボードを使用する場合、シートを非表示にできますか?ここでご案内します。
Excelでキーボードでシートを非表示にするには、次のキーを順番に押す必要があります。
Alt + H + O + U + S
シートを表示するには、次のキーを順番に押します。
Alt + H + O + U + H
最初は覚えにくいですが、これらの操作を頻繁に行うと、キーストロークを簡単に覚えることができます。
または、次のように覚えておくことができます。
Altキーを押すと、「ホーム」タブの横に「H」の文字が表示されます。
Hを押すと、「フォーマット」機能の横に文字Oが表示されます。
同様に、リボンで使用可能なすべての機能をすでに呼び出すことができます。
結論:上記の記事では、Excelでシートを表示および非表示にする方法を示しました。キーストロークを覚えておくことで、スプレッドシートを表示したり非表示にしたりすることもできます。 Excelで複数のシートを操作する場合、この操作は非常に便利です。この記事がお役に立てば幸いです。
成功をお祈りします!












